Epic Games Installazione Codice errore non riuscito II-E1003 [Correzione]
![Epic Games Installazione Codice errore non riuscito II-E1003 [Correzione]](https://cdn.thewindowsclub.blog/wp-content/uploads/2023/06/epic-games-e1003-640x372.webp)
Alcuni utenti non sono in grado di installare i giochi o i loro aggiornamenti dall’Epic Game Store poiché ricevono il codice di errore di installazione non riuscita II-E1003 . Anche se si tratta di un errore di installazione, a volte i file da installare non vengono scaricati. In questa guida, parleremo di questo problema e vedremo cosa puoi fare se ricevi Epic Games Install Failed Error Code II-E1003 su PC Windows.
Cosa significa il codice di errore II-E1003?
Epic Game Error Code II-E1003 significa che il programma di avvio non è in grado di scaricare i file di gioco che sta tentando di installare. Questo di solito accade quando la cache di Epic Games è danneggiata. Tuttavia, ci sono altri motivi, quindi, soluzioni che discuteremo in seguito.
Correggi il codice di errore dell’installazione di Epic Games non riuscita II-E1003
Se ottieni Epic Games Install Failed Error Code II-E1003, segui le seguenti soluzioni.
- Esegui Epic Games come amministratore
- Svuota la cache di Epic Games
- Verifica i file di gioco
- Reinstalla Epic Games
Parliamo di loro in dettaglio.
1] Esegui Epic Games come amministratore
La prima cosa che dobbiamo fare se i giochi o l’aggiornamento non vengono installati è eseguire il programma di avvio di Epic Games con diritti amministrativi. Questo è un trucco molto semplice e fornisce al programma di avvio le autorizzazioni necessarie per accedere ai file installati sul tuo computer. Pertanto, se il problema è il risultato di una mancanza di autorizzazioni, l’esecuzione di Epic Games come amministratore risolverà il problema. Tutto quello che devi fare è fare clic con il pulsante destro del mouse sul programma di avvio e selezionare Esegui come amministratore. Questo farà il lavoro per te.
2] Svuota la cache di Epic Games

Le cache sono informazioni memorizzate sul tuo computer che l’app utilizza per accedere rapidamente ai dati utilizzati di frequente. Tuttavia, è molto probabile che le cache stesse siano danneggiate. Ciò causa un problema quando i servizi di Epic Game tentano di accedere alla cache ma non possono. Ecco perché svuotiamo la cache di Epic Games e lasciamo che ne crei di nuovi e freschi. Per fare lo stesso, seguire i passaggi indicati di seguito.
- Chiudi completamente Epic Games. Per questo, devi fare clic sul pulsante Chiudi dell’app, quindi aprire Task Manager, cercare le istanze in esecuzione di Epic Games, fare clic con il tasto destro su di esse e selezionare Termina operazione.
- Apri Esegui per Win + R.
- Digita “%localappdata%” e fai clic sul pulsante Ok.
- Apri la cartella EpicGames Launcher
- Passare alla cartella Salvati.
- Cerca webcache, webcache_4147 o webcache_4430. Tieni presente che potresti avere una o due di queste cartelle.
- Devi eliminare quelli presenti.
Dopo aver eliminato la cartella Epic Games, riavvia il computer e verifica se il problema è stato risolto.
3] Verifica i file di gioco
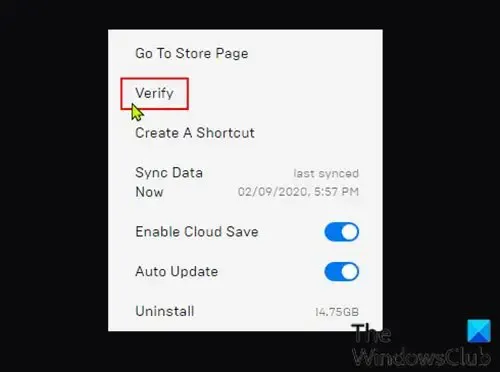
Nel caso in cui ricevi l’errore di installazione quando aggiorni un gioco già installato, è probabile che i file del gioco siano danneggiati. In tal caso, dobbiamo verificare l’integrità dei file di gioco . Possiamo farlo abbastanza facilmente utilizzando uno strumento integrato nel launcher di Epic Games. Segui i passaggi indicati di seguito per fare lo stesso.
- Avvia Epic Games Launcher cercandolo nel menu Start.
- Ora vai in Biblioteca.
- Passa al tuo gioco, fai clic sui tre punti e seleziona Gestisci.
- Fare clic su Verifica posto accanto a Verifica file.
Infine, controlla se il problema è stato risolto.
4] Reinstalla Epic Games

Se nulla ha funzionato, la nostra ultima risorsa è disinstallare il launcher di Epic Games dal nostro sistema e installare la sua nuova copia. In questo modo, possiamo riparare il supporto di installazione danneggiato che potrebbe aver causato questo problema. Rimuoveremo completamente l’applicazione dal tuo sistema. Per fare lo stesso, seguire i passaggi indicati di seguito.
- Apri Esplora file e vai alla seguente posizione.
C:\Program Files\Epic Games
OR
C:\Program Files (x86)\Epic Games - Ora fai un backup del gioco ed elimina tutto il contenuto all’interno della cartella.
- Al termine, apri Impostazioni.
- Ora vai su App > App installate o App e funzionalità.
- Windows 11: fai clic sui tre punti e seleziona Disinstalla.
- Windows 10: fare clic sull’app, quindi fare clic sul pulsante Disinstalla.
- Fare di nuovo clic sul pulsante Disinstalla per confermare l’azione.
Dopo aver disinstallato il programma di avvio, vai su store.epicgames.com per scaricare una nuova copia dello stesso. Infine, controlla se il problema è stato risolto.
Ci auguriamo che tu possa risolvere il problema utilizzando le soluzioni menzionate in questo post.
Come posso correggere l’errore di installazione di Epic Games?
Esistono vari errori di installazione di Epic Games. Ogni codice di errore ha un significato. Tuttavia, la maggior parte di essi può essere facilmente risolta rimuovendo la cache corrotta del launcher di Epic Games. Se ciò non funziona, esegui altre soluzioni menzionate in questo post.



Lascia un commento