Abilita la ricarica USB-C sul tuo laptop in Windows 11: una guida passo passo

In questo articolo, ti guideremo su come abilitare la ricarica USB-C su un laptop con Windows 11. USB-C ha trasformato il processo di ricarica e la connettività periferica per i laptop moderni. Questo tipo di connessione adattabile consente agli utenti di caricare i propri laptop direttamente tramite una porta USB-C, offrendo un’esperienza fluida in cui un singolo cavo può gestire l’erogazione di energia, il trasferimento dati per i dispositivi connessi e l’uscita video ad alta risoluzione su display esterni.

In genere, la ricarica USB-C è abilitata di default sui laptop che supportano USB Power Delivery (USB-PD) . Questo protocollo facilita livelli di potenza più elevati, essenziali per caricare dispositivi più grandi come i laptop, e promuove una ricarica più rapida tramite connessioni USB-C. Tuttavia, alcune situazioni potrebbero richiedere modifiche a specifiche impostazioni del BIOS per garantire che la porta USB-C possa ricevere alimentazione anche quando il laptop è in modalità sospensione o spento.
Abilitazione della ricarica USB-C su un laptop in Windows 11
Per abilitare la ricarica USB-C sul tuo laptop quando è spento o in modalità di basso consumo , dovrai aggiornare lo stato di alimentazione USB dalle impostazioni del BIOS.
Inizia premendo Win + I per aprire la finestra Impostazioni , vai su Sistema > Ripristino e clicca Riavvia ora accanto all’opzione Avvio avanzato . Il tuo PC si riavvierà, portandoti alla schermata Avvio avanzato.
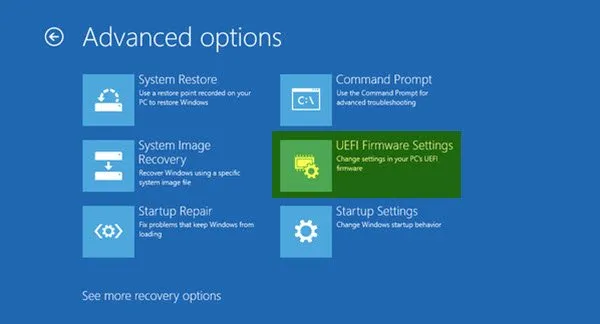
Quindi, fai clic su Risoluzione dei problemi > Opzioni avanzate > Impostazioni firmware UEFI . Nella schermata successiva, fai clic sul pulsante Riavvia per avviare il PC nel BIOS UEFI.
Nel BIOS, le opzioni per abilitare la ricarica USB-C possono variare in base alla marca della scheda madre del tuo laptop. Controlla la documentazione del produttore o la guida del BIOS per individuare le impostazioni necessarie e assicurarti che l’erogazione di energia USB-C sia configurata correttamente sul tuo dispositivo Windows 11/10.
Dopo aver apportato le modifiche appropriate, premi F10 per salvare e uscire dal BIOS. Conferma la richiesta per salvare le impostazioni e riavvia il laptop. Una volta riacceso il laptop, prova a collegare il caricabatterie USB-C per vedere se funziona correttamente.
Ecco i passaggi da seguire per alcuni marchi di schede madri più diffusi:
1] Schede madri MSI

- Accedere alla modalità avanzata nel BIOS.
- Selezionare Impostazioni > Avanzate .
- In Configurazione gestione alimentazione , disabilitare ErP Ready .
- In Impostazione evento di riattivazione , abilitare Ripristino tramite dispositivo USB .
- Salvare e uscire dal BIOS.
- ErP Ready: disattivando questa opzione, le porte USB rimarranno alimentate quando il sistema è spento o in modalità di sospensione. Abilitandola, si potrebbe limitare la disponibilità di alimentazione alle porte USB in stati di basso consumo per rispettare le normative sul risparmio energetico.
- Ripristino tramite dispositivo USB: questa funzione consente di riattivare il sistema tramite un dispositivo USB (ad esempio un mouse o una tastiera), garantendo che le porte USB possano rilevare l’attività e riattivare il sistema dalla modalità di sospensione o di basso consumo.
2] Schede madri Gigabyte

- Accedere alla modalità avanzata nel BIOS.
- In Gestione alimentazione , disabilitare l’ impostazione ErP .
- Salvare le modifiche e uscire dal BIOS.
3] Schede madri Asus
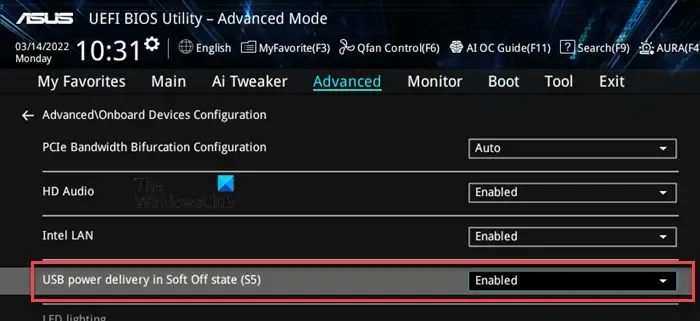
- Accedere alla modalità avanzata nel BIOS.
- Selezionare l’ opzione Avanzata .
- Espandere Configurazione APM e disabilitare ErP Ready .
- Tornare alla sezione Avanzate e selezionare Configurazione dispositivi di bordo .
- Abilitare il supporto per la ricarica della batteria Asmedia USB 3.1 o l’erogazione di energia USB in stato Soft Off (S5) , a seconda del modello della scheda madre.
- Salva le modifiche ed esci.
4] Schede madri AsRock
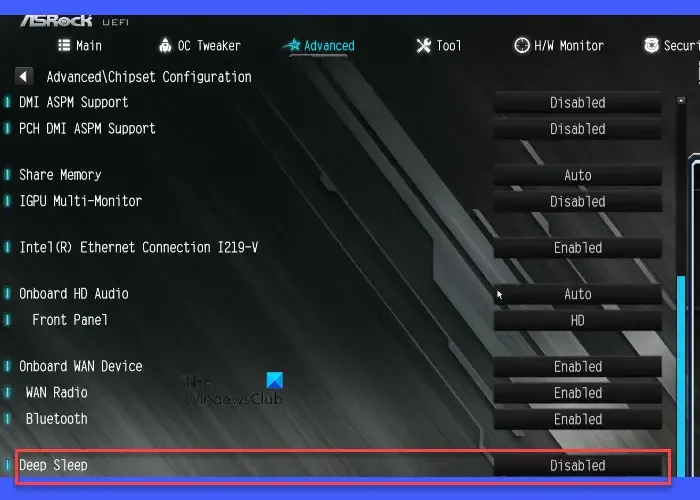
- Accedere alla modalità avanzata nel BIOS.
- Selezionare l’ opzione Avanzata .
- In Configurazione Chipset , disabilitare l’ impostazione Deep Sleep .
- Salvare e uscire dal BIOS.
Deep Sleep si riferisce a uno stato di basso consumo energetico tipicamente collegato alle modalità S4 (ibernazione) o S5 (spegnimento) del sistema. La disattivazione di Deep Sleep consente ad alcuni componenti, tra cui le porte USB, di rimanere alimentati anche quando il sistema è spento, facilitando la ricarica USB per i dispositivi collegati.
Inoltre, rivedi le impostazioni specifiche della tua scheda madre e modificale secondo necessità.
Il laptop non si carica tramite USB-C
Nella maggior parte delle situazioni, la ricarica USB-C funziona senza problemi su laptop compatibili senza configurazione manuale. Tuttavia, se la batteria del tuo laptop non si carica tramite USB-C, assicurati di utilizzare un caricabatterie compatibile in grado di fornire una potenza sufficiente (in genere 45 W, 65 W o più). Verifica che sia collegato alla porta appropriata che supporta la ricarica e assicurati che il cavo USB-C che stai utilizzando sia progettato per l’erogazione di potenza e non sia danneggiato. Inoltre, controlla che la porta sia libera da ostruzioni e non danneggiata.
Assicuratevi di configurare le impostazioni di alimentazione necessarie nel BIOS come descritto in questo articolo.
Questa impostazione consente a Windows di disattivare le porte USB (inclusa USB-C) quando sono inattive o inattive per risparmiare energia. Se abilitata, questa impostazione potrebbe impedire alla porta USB-C di rimanere alimentata, in particolare quando il laptop è in modalità di sospensione o in stati di basso consumo.
Disabilitazione dell’impostazione di gestione dell’alimentazione per l’hub radice USB
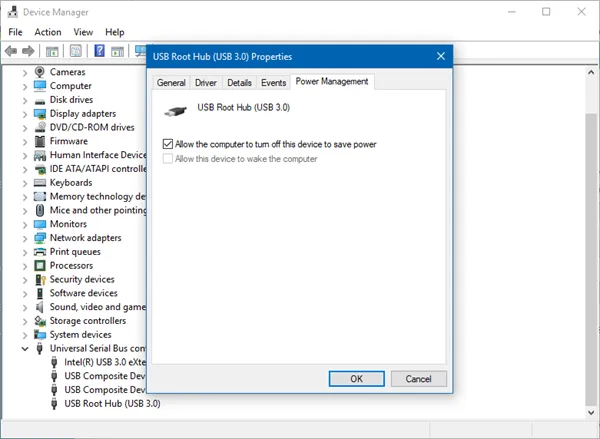
- Aprire Gestione dispositivi .
- Scorrere verso il basso ed espandere Controller Universal Serial Bus .
- Accedere alla scheda Gestione alimentazione .
- Deseleziona la casella Consenti al computer di spegnere il dispositivo per risparmiare energia .
- Fare clic su OK e ripetere la procedura per gli altri hub radice USB, se necessario.
Inoltre, assicurati di disabilitare USB Selective Suspend . Questa opzione consente a Windows di sospendere singole porte USB per risparmiare energia quando i dispositivi ad esse collegati non sono in uso. Svolge un ruolo significativo nella gestione dell’alimentazione del sistema e può avere un impatto su tutte le porte USB, inclusa USB-C.
Disabilitazione della sospensione selettiva USB
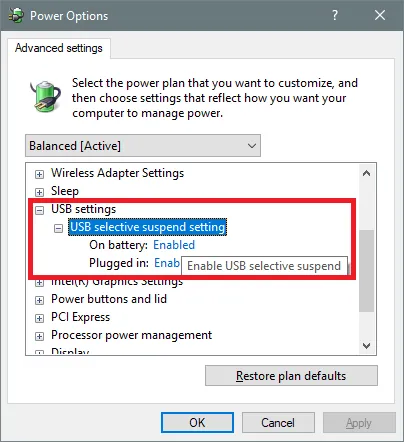
- Premi Win+S e digita ‘ power ‘, quindi seleziona Modifica piano di risparmio energia .
- Nella finestra Modifica impostazioni piano, fare clic su Modifica impostazioni avanzate risparmio energia .
- Nella finestra di dialogo Opzioni risparmio energia , espandere Impostazioni USB .
- Espandi l’impostazione di sospensione selettiva USB . Ci saranno due opzioni: A batteria e Da rete elettrica .
- Imposta entrambe le opzioni su Disabilitato . Fai clic su Applica e poi su OK .
Disattivando la sospensione selettiva, ci si assicura che l’impostazione non interferisca con la ricarica USB-C, in particolare quando il laptop è in modalità inattiva o di sospensione.
Come faccio a sapere se il mio laptop supporta la ricarica USB-C?
Se il tuo laptop include un adattatore di alimentazione USB-C, probabilmente supporta le capacità di ricarica USB-C. Fai riferimento al manuale utente del tuo laptop o visita il sito Web del produttore per le specifiche del tuo modello. Questo dovrebbe specificare se USB-C è configurato per l’erogazione di potenza (PD) o la ricarica. Inoltre, ispeziona la porta USB-C sul tuo laptop; potrebbe avere una piccola icona di alimentazione o un simbolo di batteria che indica il supporto di ricarica.
Un laptop Dell può essere caricato tramite USB-C?
La maggior parte dei laptop Dell contemporanei, in particolare quelli delle serie XPS, Inspiron, Latitude e Vostro, sono dotati di porte USB-C che supportano Power Delivery, consentendone la ricarica tramite la porta USB-C. Tuttavia, non tutte le porte USB-C sono designate per la ricarica. Assicurati di rivedere la documentazione del tuo dispositivo per informazioni specifiche sulle funzionalità disponibili tramite USB Type-C.



Lascia un commento