Abilitare o disabilitare Hyper-V per gli utenti standard in Windows 11

Hyper-V è un software hypervisor perfetto per gli utenti Windows, integrato nel sistema operativo. Ma quando è abilitato sull’account amministratore, solo gli utenti con privilegi di amministratore possono accedervi. Tuttavia, se vuoi che altri utenti accedano all’hypervisor, devi abilitare o disabilitare Hyper-V per gli utenti Standard in Windows 11. In questo post, parleremo di come fare lo stesso.
Come abilitare o disabilitare Hyper-V per gli utenti standard in Windows 11?
Per abilitare o disabilitare Hyper-V per gli utenti Standard in Windows 11, puoi utilizzare uno dei seguenti metodi.
- Configurare l’accesso Hyper-V per gli utenti standard utilizzando utenti e gruppi locali
- Configurare l’accesso Hyper-V per gli utenti standard tramite Microsoft PowerShell
- Configurare l’accesso Hyper-V per gli utenti standard tramite il prompt dei comandi
Discutiamone in dettaglio.
1] Configurare l’accesso Hyper-V per gli utenti standard utilizzando utenti e gruppi locali
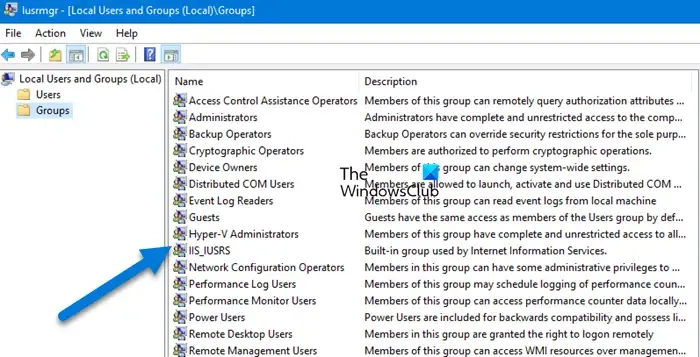
Utenti e gruppi locali consentono di gestire utenti e gruppi su Windows. È possibile creare e modificare account utente locali, profili utente e gruppi locali utilizzando questa utility e la utilizzeremo per consentire l’accesso agli account utente connessi per accedere a Hyper-V.
Per fare lo stesso, seguire i passaggi indicati di seguito.
- Aprire Utenti e gruppi locali sul dispositivo dell’amministratore.
- Quindi, fare clic su Gruppi nel pannello sinistro dell’interfaccia.
- Ora cerca Hyper-V Administrators e fai doppio clic su di esso.
- Quindi, fare clic su Aggiungi.
- Cerca il pulsante Avanzate e cliccaci sopra.
- Fare clic su Trova ora.
- Cerca gli utenti a cui vuoi concedere l’accesso oppure clicca semplicemente su Account locali, che include tutti gli utenti standard.
- Fare clic su Ok.
- L’utente o la raccolta selezionati verranno visualizzati nel campo Inserisci i nomi degli oggetti da selezionare, quindi fare clic su Ok.
- Ora clicca di nuovo su Ok.
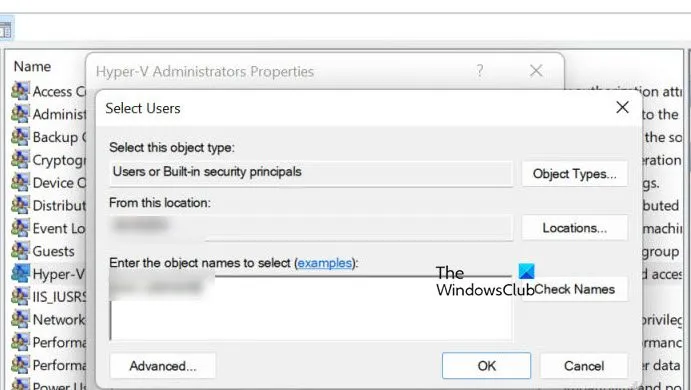
Ciò darà all’account utente il privilegio di accedere e aprire Hyper-V. Possono trovare Hyper-V Manager sul loro computer, ma se non è lì, possono abilitare Hyper-V sul loro computer.
Poiché Local users and Group policy utility consente di configurare l’accesso utente, è anche possibile revocare l’accesso a Hyper-V quando necessario. Per questo, è possibile seguire i passaggi indicati di seguito
- Avvia Utenti e Gruppi Locali.
- Passare a Gruppi > Amministratori Hyper-V.
- Fare clic sull’utente a cui si desidera revocare l’accesso e fare clic su Rimuovi.
- Infine, fai clic su Ok per confermare le tue azioni.
Questa operazione rimuoverà l’utente dal gruppo che include gli account che possono accedere a Hyper-V.
2] Configurare l’accesso Hyper-V per gli utenti standard utilizzando Microsoft PowerShell
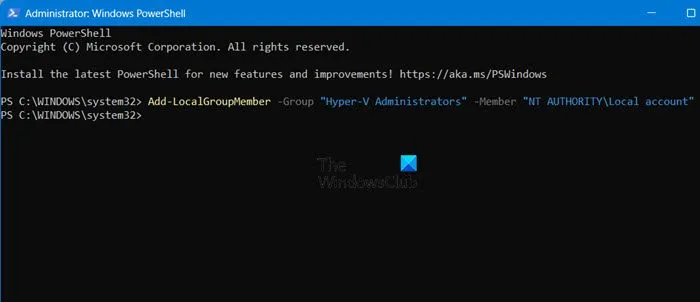
Microsoft PowerShell è un’utilità della riga di comando nel tuo sistema operativo che ti consente di configurare e aggiungere utenti al gruppo Hyper-V Administrators, consentendo loro di accedere a Hyper-V sul loro computer. Lo useremo per concedere o rimuovere l’accesso a Hyper-V dagli utenti standard. Quindi, apri PowerShell come amministratore sul tuo computer.
Per prima cosa, dobbiamo scoprire quali utenti sono stati aggiunti al gruppo Amministratori Hyper-V. Per farlo, eseguiamo il seguente comando.
Get-LocalGroupMember -Group "Hyper-V Administrators"
Ora, per aggiungere tutti gli utenti al gruppo e concedere a tutti loro l’accesso a Hyper-V, eseguire il seguente comando
Add-LocalGroupMember -Group "Hyper-V Administrators"-Member "NT AUTHORITY\Local account"
Tuttavia, se si desidera concedere a un utente specifico l’accesso a Hyper-V, eseguire il comando indicato di seguito.
Add-LocalGroupMember -Group "Hyper-V Administrators"-Member "<username>"
Se si desidera rimuovere tutti gli utenti dal gruppo di amministratori Hyper-V e revocare il loro accesso, utilizzare il comando seguente.
Remove-LocalGroupMember -Group "Hyper-V Administrators"-Member "NT AUTHORITY\Local account"
Per rimuovere un utente specifico dal gruppo, è necessario utilizzare il comando indicato di seguito.
Remove-LocalGroupMember -Group "Hyper-V Administrators"-Member "<username>"
Nota: sostituisci la variabile <username> con il nome utente effettivo dell’utente che desideri configurare.
3] Configurare l’accesso Hyper-V per gli utenti standard tramite il prompt dei comandi
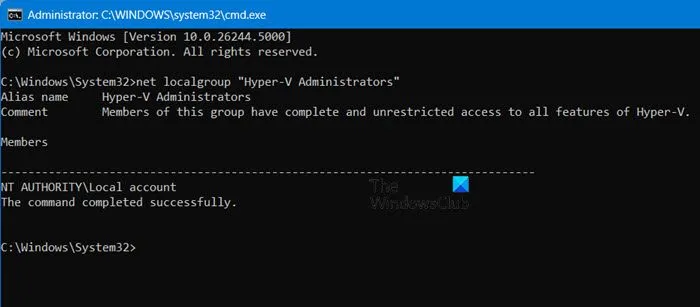
Se non sei un fan di PowerShell, configura l’accesso Hyper-V utilizzando l’utilità della riga di comando collaudata, il Prompt dei comandi. Innanzitutto, apri Esegui con Win + R, digita “cmd”, quindi premi Ctrl + Maiusc + Invio o usa un altro metodo per eseguire il Prompt dei comandi come amministratore. Quindi, esegui il seguente comando in base alle tue esigenze.
- Per elencare gli utenti esistenti del gruppo di amministratori Hyper-V
net localgroup "Hyper-V Administrators"
- Aggiungere tutti gli utenti locali al gruppo di amministratori di Hyper-V.
net localgroup "Hyper-V Administrators""NT AUTHORITY\Local account"/add
- Abilitare l’accesso Hyper-V per un utente specifico
net localgroup "Hyper-V Administrators""<username>"/add
- Per disattivare l’accesso Hyper-V per tutti gli utenti, eseguire il comando seguente.
net localgroup "Hyper-V Administrators""NT AUTHORITY\Local account"/delete
- Per revocare l’accesso Hyper-V a un determinato utente.
net localgroup "Hyper-V Administrators""<username>"/delete
Ecco come puoi usare il prompt dei comandi per rimuovere o concedere privilegi Hyper-V agli utenti.
Come abilitare e disabilitare Hyper-V in Windows 11?
Devi abilitare o disabilitare la funzionalità Hyper-V dal Pannello di controllo. Quindi, apri il Pannello di controllo, clicca su Programmi > Attiva o disattiva le funzionalità di Windows. Cerca Hyper-V e seleziona o deseleziona la casella associata per abilitare o disabilitare la funzionalità rispettivamente.
Dovrei disabilitare Hyper-V su Windows 11?
Se esegui una piattaforma hypervisor diversa da Hyper-V, è una buona opzione disabilitare la funzionalità. Altrimenti, potresti riscontrare alcuni problemi di compatibilità o prestazioni. Tuttavia, se decidi di usare Hyper-V Manager, dovrai attivare Hyper-V dal Pannello di controllo.



Lascia un commento