Abilita o disabilita la telefonia in vivavoce in Windows 11

La telefonia in vivavoce è una funzionalità dei computer Windows che consente agli utenti di effettuare e ricevere chiamate telefoniche collegando un dispositivo audio Bluetooth ai propri computer. Per utilizzare questa funzione, il dispositivo audio Bluetooth deve supportare la funzione vivavoce. Questa funzione è utile quando sei in viaggio. È abilitato per le cuffie Bluetooth per impostazione predefinita. Ma se per qualche motivo vuoi disabilitarlo, puoi farlo anche tu. Ti mostreremo come abilitare o disabilitare la telefonia in vivavoce in Windows 11 .

Abilita o disabilita la telefonia in vivavoce in Windows 11
Per abilitare o disabilitare la telefonia in vivavoce in Windows 11 per l’altoparlante o le cuffie Bluetooth, collegali prima al computer Windows 11. Dopo averlo fatto, seguire i passaggi indicati di seguito:
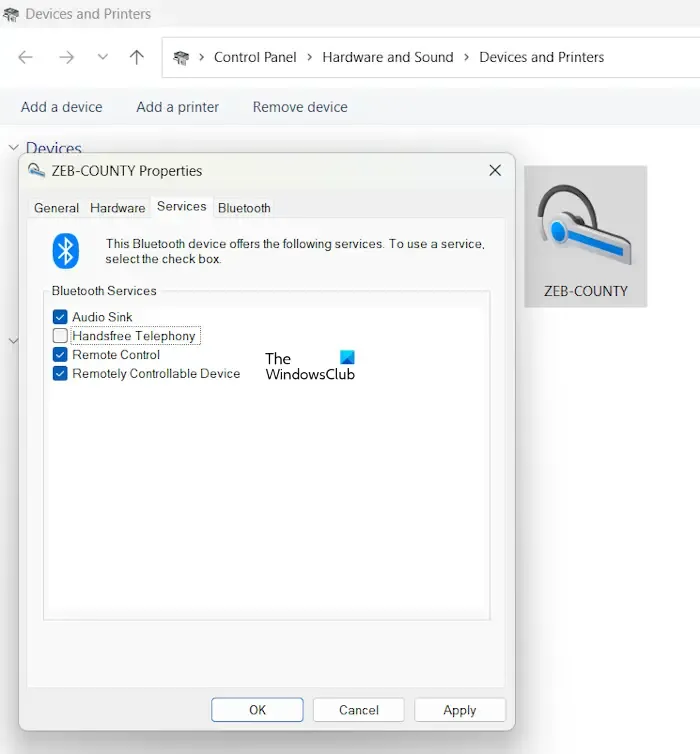
- Apri le Impostazioni di Windows 11.
- Seleziona la categoria Bluetooth e dispositivi sul lato sinistro.
- Ora fai clic su Dispositivi .
- Scorri verso il basso e fai clic sulle impostazioni Altri dispositivi e stampanti . Si aprirà la pagina Dispositivi e stampanti nel Pannello di controllo.
- Fare clic con il tasto destro sul dispositivo Bluetooth e selezionare Proprietà .
- Vai alla scheda Servizi .
- Se la casella di controllo Telefonia in vivavoce è già selezionata, l’opzione è abilitata. Per disabilitarlo, deseleziona la casella di controllo.
- Fare clic su Applica e quindi su OK .
Per abilitare nuovamente la telefonia in vivavoce, abilitare nuovamente la casella di controllo sopra menzionata.
Cosa succede dopo aver disabilitato la telefonia in vivavoce?
Dopo aver disabilitato la telefonia in vivavoce, puoi comunque effettuare e ricevere chiamate telefoniche sul tuo computer Windows 11 ma non sentirai alcuna voce dal tuo dispositivo Bluetooth durante la chiamata.
Come funziona? Se il tuo dispositivo audio Bluetooth supporta la funzionalità vivavoce, Windows installa il suo driver separato quando lo colleghi al sistema. Puoi visualizzarlo in Gestione dispositivi. Assicurati che il tuo dispositivo Bluetooth sia ancora connesso al tuo sistema. Ora, segui i passaggi forniti di seguito:

- Apri Gestione dispositivi.
- Espandi il ramo Dispositivi di sistema .
- Lì vedrai il driver vivavoce del tuo dispositivo audio Bluetooth (se la funzione di telefonia vivavoce è abilitata).
Quando disabiliti la funzione di telefonia vivavoce per il tuo dispositivo Bluetooth, Windows disinstallerà automaticamente il driver vivavoce del tuo dispositivo Bluetooth e non troverai il driver in Gestione dispositivi. Ecco perché la funzione vivavoce del dispositivo audio Bluetooth smette di funzionare dopo aver disabilitato questa funzione. Le altre funzionalità di uscita audio del dispositivo audio Bluetooth rimangono inalterate.
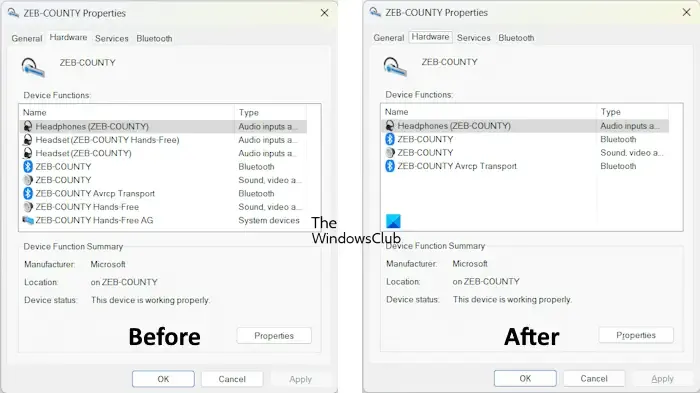
Inoltre, quando accedi alla scheda Hardware nella finestra delle proprietà del dispositivo Bluetooth, non vedrai alcun driver vivavoce per il tuo dispositivo Bluetooth. Lo screenshot sopra mostra che Windows rimuove tutti i driver vivavoce del dispositivo audio Bluetooth dopo aver disabilitato la funzionalità di telefonia vivavoce per quel particolare dispositivo audio Bluetooth.
Impossibile abilitare la telefonia in vivavoce su Windows
Alcuni utenti hanno segnalato che dopo aver disabilitato la funzione di telefonia vivavoce per il proprio dispositivo audio Bluetooth, anche il dispositivo audio ha smesso di fornire l’uscita audio. Quando hanno provato ad abilitare nuovamente la funzione di telefonia vivavoce, non sono stati in grado di farlo. In questo modo viene visualizzato il seguente messaggio di errore:
Il parametro non è corretto.

Il parametro Telefonia vivavoce non è corretto
Se non riesci ad attivare la funzione di telefonia in vivavoce per il tuo dispositivo audio Bluetooth a causa del messaggio di errore sopra menzionato o se il tuo dispositivo audio Bluetooth ha smesso di funzionare dopo aver disabilitato questa funzione, le soluzioni fornite di seguito ti aiuteranno:
- Disinstallare e reinstallare il driver del dispositivo Bluetooth
- Disinstallare e reinstallare il driver audio
- Esegui lo strumento di risoluzione dei problemi audio
- Controlla le impostazioni audio
- Rimuovi e aggiungi il tuo dispositivo audio Bluetooth
Vediamo nel dettaglio tutti questi fix.
1] Disinstalla e reinstalla il driver del dispositivo Bluetooth
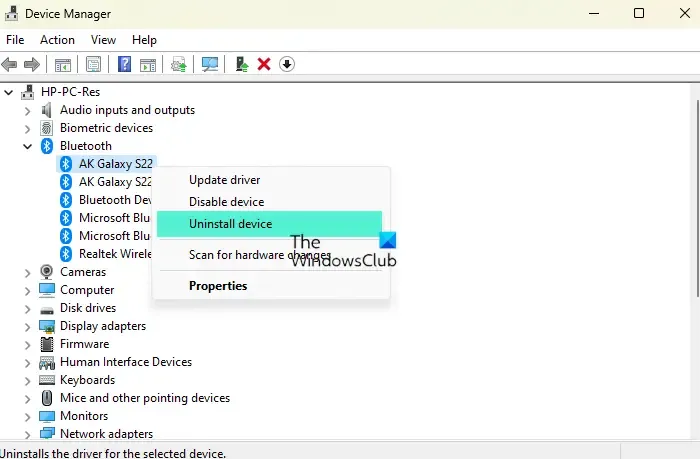
Apri Gestione dispositivi ed espandi il ramo Bluetooth. Ora disinstalla il driver del dispositivo audio Bluetooth e riavvia il computer. Windows installerà automaticamente il driver mancante al riavvio. Ora controlla se puoi abilitare o meno l’opzione Telefonia in vivavoce.
2] Disinstallare e reinstallare il driver audio
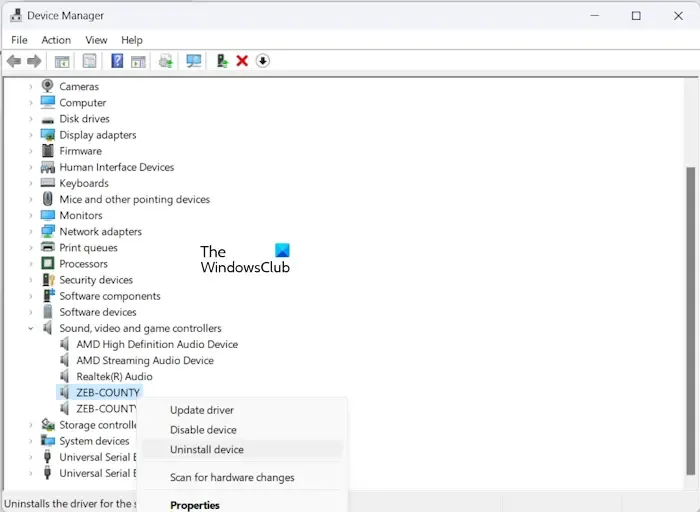
La prossima soluzione che puoi provare è disinstallare e reinstallare il driver audio. I passaggi per eseguire questa operazione sono gli stessi scritti nella correzione precedente. Ma questa volta devi espandere il ramo Controller audio, video e giochi . Ora, fai clic con il pulsante destro del mouse sul driver del tuo dispositivo audio e seleziona Disinstalla dispositivo . Dopo averlo fatto, riavvia il computer.
3] Esegui lo strumento di risoluzione dei problemi audio
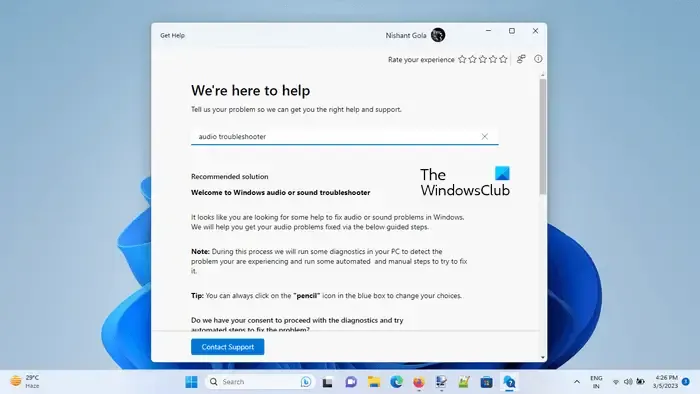
4] Controlla le impostazioni audio
Dovresti anche controllare le impostazioni audio. È possibile che il dispositivo audio predefinito non sia selezionato a causa del quale non ricevi l’uscita audio dal tuo dispositivo Bluetooth. Seguire i passaggi forniti di seguito:
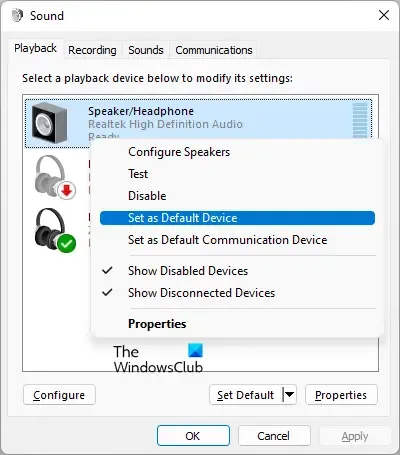
- Apri il Pannello di controllo.
- Digita Suono nella barra di ricerca.
- Seleziona Suono . Questo aprirà le proprietà del suono.
- Nella scheda Riproduzione , fai clic con il pulsante destro del mouse sul tuo dispositivo audio e seleziona Imposta come dispositivo predefinito .
- Fare clic su Applica e quindi su OK .
5] Rimuovi e aggiungi il tuo dispositivo audio Bluetooth
Se l’errore “Il parametro non è corretto” persiste ancora mentre attivi la funzione di telefonia in vivavoce per il tuo dispositivo audio Bluetooth, rimuovi e aggiungi il tuo dispositivo Bluetooth. Seguire i passaggi forniti di seguito:
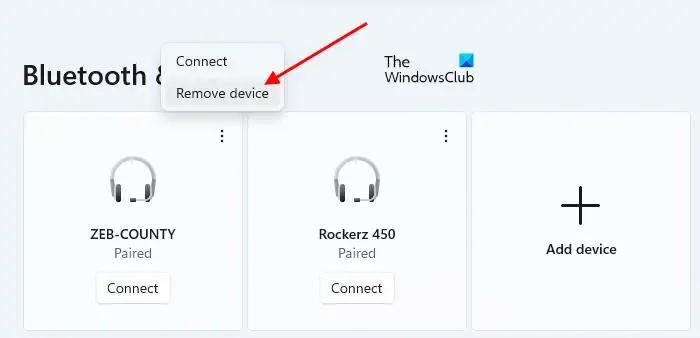
- Apri le Impostazioni di Windows 11.
- Seleziona Bluetooth e dispositivi dal lato sinistro.
- Fai clic sui tre punti sul tuo dispositivo Bluetooth e seleziona Rimuovi dispositivo .
- Riavvia il tuo computer.
- Aggiungi nuovamente il tuo dispositivo audio Bluetooth.
Dopo aver aggiunto il dispositivo audio Bluetooth, Windows abiliterà automaticamente la funzionalità di telefonia in vivavoce per quel dispositivo. Puoi visualizzarlo aprendo le proprietà del dispositivo nella pagina Dispositivi e stampanti nel Pannello di controllo.
Ora il problema dovrebbe essere risolto.
Come posso cambiare il dispositivo audio in Windows 11?
Puoi modificare il dispositivo audio predefinito in Windows 11 tramite Proprietà audio. Apri la finestra delle proprietà del suono tramite il Pannello di controllo. Ora puoi impostare qualsiasi dispositivo audio come dispositivo predefinito nella scheda Riproduzione.
Come disabilito il dispositivo di ingresso audio?
Per disabilitare un dispositivo di input audio, è necessario aprire la finestra delle proprietà del suono tramite il Pannello di controllo. Ora, nella scheda Riproduzione, fai clic con il pulsante destro del mouse sul dispositivo di input audio che desideri disattivare, quindi seleziona Disattiva . Successivamente, fare clic su Applica e quindi su OK .



Lascia un commento