Abilita o disabilita la Super Risoluzione automatica (ASR) in Windows 11
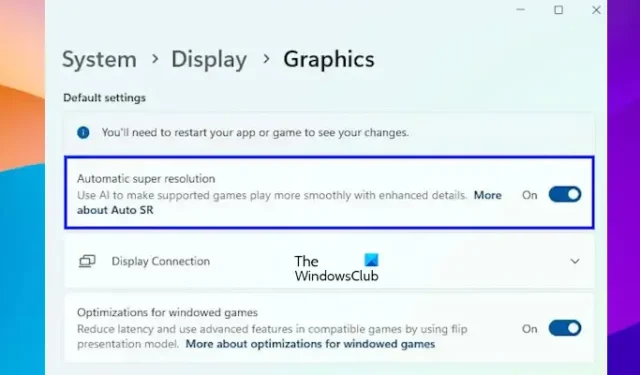
Microsoft ha aggiunto una nuova funzionalità a Windows 11, la Super Risoluzione Automatica. Questa funzionalità utilizza l’intelligenza artificiale per far funzionare i giochi supportati in modo più fluido, migliorando l’esperienza di gioco degli utenti. In questo articolo vedremo come abilitare e disabilitare la Super Risoluzione automatica (ASR) in Windows 11 .

La Super Risoluzione automatica utilizza l’intelligenza artificiale per far giocare i giochi supportati con dettagli migliorati e una migliore risoluzione. La funzionalità esegue l’upscaling della grafica a bassa risoluzione a una risoluzione più elevata.
La Super Risoluzione Automatica è attualmente in fase di test. Quindi, è disponibile nella build Insider. Dovresti avere Windows 11 build 26052 o successiva. Per verificare la build di Windows 11, procedi nel seguente modo:
- Apri la casella di comando Esegui.
- Digitare winver e fare clic su OK .
- Vedrai la build di Windows 11 lì.
Abilita o disabilita la Super Risoluzione automatica (ASR) in Windows 11
Per attivare o disattivare la Super Risoluzione automatica (ASR) in Windows 11:
- Apri le Impostazioni di Windows
- Passare a Impostazioni di sistema e fare clic su Display nel pannello di destra
- Seleziona Grafica
- Qui vedrai l’impostazione Super Risoluzione automatica
- Attiva o disattiva l’impostazione in base alle tue esigenze.
Ti mostreremo anche il metodo del Registro di sistema per abilitare e disabilitare la Super Risoluzione automatica (ASR) in Windows 11.
Puoi abilitare la Super Risoluzione automatica se il tuo sistema ha Windows 11 build 26052 o successiva utilizzando anche il Registro di sistema. Ti consigliamo di creare un punto di ripristino del sistema e di eseguire il backup del registro prima di procedere in modo da poter annullare le modifiche se si verificano problemi dopo la modifica del registro. Tieni presente che se ripristini il sistema, anche le modifiche apportate al Registro verranno annullate.
Apri la casella di comando Esegui (Win + R). Digita regedit e fai clic su OK. Fare clic su Sì nel prompt dell’UAC. Questo aprirà l’editor del registro.
Ora, vai al seguente percorso:
HKEY_CURRENT_USER\Software\Microsoft\DirectX\UserGpuPreferences
Il modo più semplice per accedere al percorso sopra indicato è copiarlo e incollarlo nella barra degli indirizzi dell’editor del registro. Successivamente, premi Invio. Assicurati che la chiave UserGpuPreferences sia selezionata sul lato sinistro.
Ora seleziona la voce DirectXUserGlobalSettings sul lato destro. Se la voce DirectXUserGlobalSettings non è disponibile sul lato destro, devi crearla manualmente.
Per questo, fai clic con il pulsante destro del mouse sullo spazio vuoto sul lato destro e vai su ” Nuovo > Valore stringa “. Assegna il nome a questo valore appena creato come DirectXUserGlobalSettings.
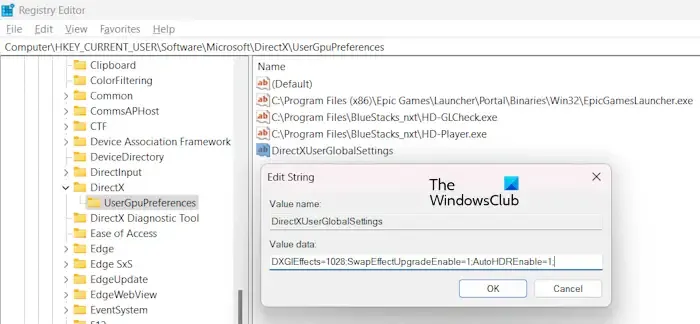
Fare clic con il pulsante destro del mouse sul valore DirectXUserGlobalSettings e selezionare Modifica . Cambia il valore DXGIEffects in 1028 . e fare clic su OK. Se hai creato manualmente la voce DirectXUserGlobalSettings, troverai i suoi dati valore vuoti. In questo caso, inserisci il seguente valore nel campo Dati valore.
DXGIEffects=1028;SwapEffectUpgradeEnable=1;AutoHDREnable=1;
Ora fai clic su OK per salvare le modifiche. Chiudi l’editor del registro e riavvia il computer.
Il processo precedente abiliterà la Super Risoluzione automatica (ASR) in Windows 11. Se desideri disabilitarla, modifica il valore DXGIEffects su 1024 della voce DirectXUserGlobalSettings. Ciò disabiliterà la funzionalità ASR in Windows 11.
Questo è tutto. Spero che aiuti.
Come posso utilizzare l’HDR automatico in Windows 11?
Abilitando l’HDR automatico su un computer Windows 11, puoi migliorare la tua esperienza di gioco, a condizione che il videogioco supporti la tecnologia HDR. Per abilitare l’HDR automatico in Windows 11, apri Impostazioni > Sistema > Schermo . Seleziona il tuo display compatibile con HDR e attiva Usa HDR. Ora espandi la scheda Altre opzioni e attiva HDR automatico.
Come posso abilitare o disabilitare Sicurezza di Windows in Windows 11?
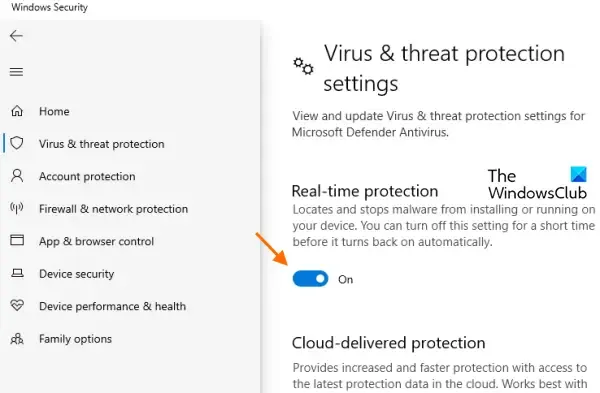
Puoi disabilitare Microsoft Defender in Sicurezza di Windows su Windows 11. Per farlo, apri Impostazioni di Windows 11 e vai su Privacy e sicurezza > Sicurezza di Windows > Apri Sicurezza di Windows . Ora apri Protezione da virus e minacce e disattiva la Protezione in tempo reale .



Lascia un commento