Abilitare, disabilitare, configurare e utilizzare Assistenza remota in Windows Server 2022
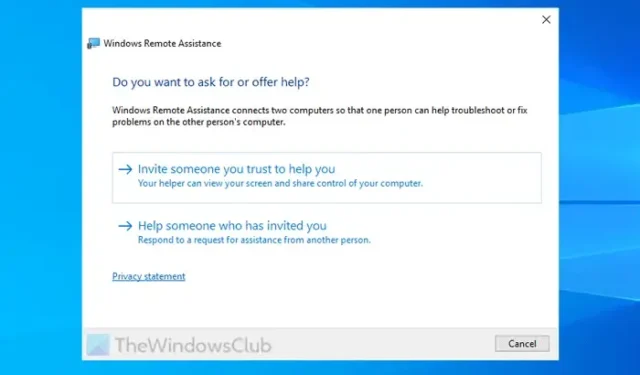
Quando si utilizza Windows Server, diventa normale utilizzare Assistenza remota di Windows.
Tuttavia, per abilitare o installare Assistenza remota in Windows Server 2022
Per abilitare o installare Assistenza remota in Windows Server 2022, attenersi alla seguente procedura:
- Aprire Gestione server.
- Selezionare Gestisci > Aggiungi ruoli e funzionalità .
- Selezionare un server dal pool di server.
- Andare alla scheda Ruoli del server e fare clic su Avanti .
- Selezionare la casella di controllo Assistenza remota e fare clic su Avanti .
- Fare clic sul pulsante Installa .
Per saperne di più su questi passaggi, continua a leggere.
Per prima cosa, devi aprire Server Manager e selezionare l’opzione Gestisci > Aggiungi ruoli e funzionalità .
Quindi, seleziona l’ opzione di installazione basata su ruoli o basata su funzionalità dalla scheda Tipo di installazione e vai alla scheda Selezione server per selezionare un server dal pool.
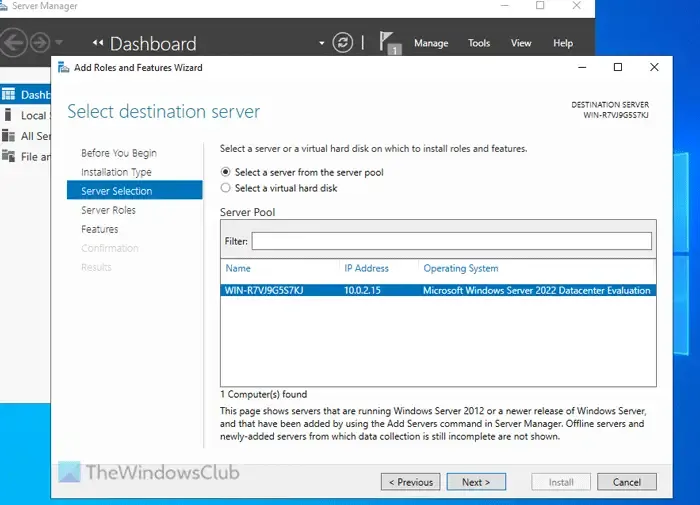
Una volta fatto, devi passare alla scheda Server Roles e cliccare sul pulsante Next senza selezionare nulla. Dopodiché, spunta la casella Remote Assistance nella scheda Features e vai alla scheda Confirmation .
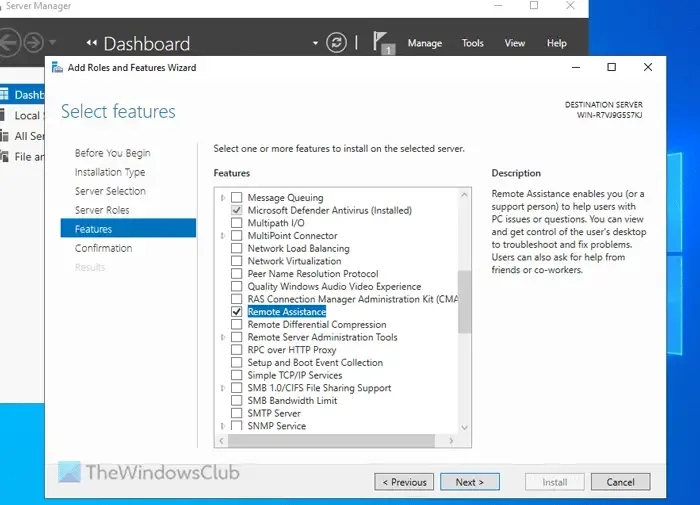
Infine, fare clic sul pulsante Installa per avviare il processo di installazione.
Come configurare e utilizzare l’Assistenza remota in Windows Server 2022
Per configurare e utilizzare Assistenza remota in Windows Server 2022, attenersi alla seguente procedura:
- Cerca “assistenza remota” nella casella di ricerca della barra delle applicazioni.
- Fare clic sul risultato della ricerca.
- Seleziona l’ opzione Invita qualcuno di cui ti fidi ad aiutarti .
- Seleziona un’opzione per invitare qualcuno.
- Lascia che la persona sia connessa al tuo computer.
Per saperne di più su queste istruzioni, continua a leggere.
Per iniziare, devi creare un file di invito tramite l’utilità Assistenza remota di Windows. Per farlo, devi cercare assistenza remota nella casella di ricerca della barra delle applicazioni e cliccare sul singolo risultato della ricerca.
Quindi, seleziona l’ opzione Invita qualcuno di cui ti fidi ad aiutarti .
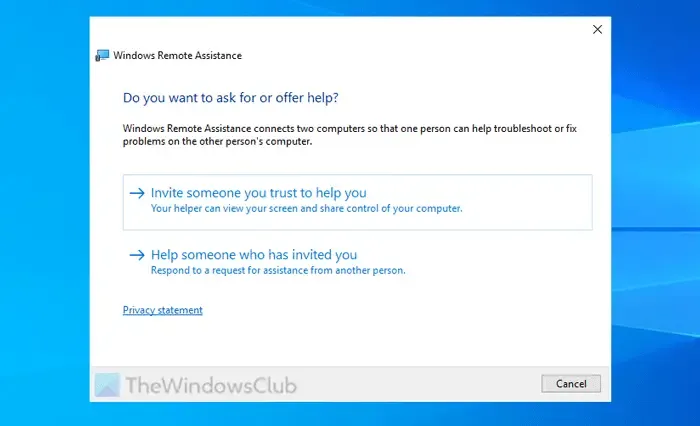
Dopodiché, ti chiede di invitare qualcuno. Hai tre opzioni:
- Puoi salvare il file dell’invito e trasferirlo a qualcuno.
- Puoi inviare il file di invito via email.
- Puoi utilizzare l’opzione Easy Connect.
Dopo aver selezionato un’opzione, l’utente deve aprire il file solo tramite l’applicazione Assistenza remota di Windows.
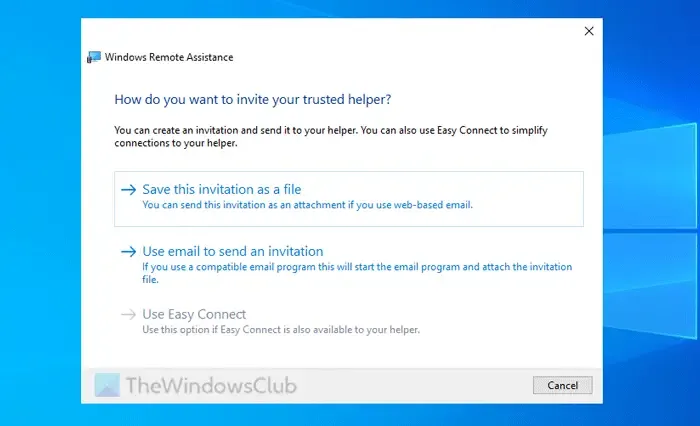
Una volta fatto, i tuoi computer saranno connessi in remoto. Dopodiché, la persona connessa potrà aiutarti o viceversa.
Come disabilitare o rimuovere l’Assistenza remota da Windows Server 2022
Per disabilitare o rimuovere Assistenza remota da Windows Server 2022, attenersi alla seguente procedura:
- Aprire Gestione server.
- Selezionare Gestisci > Rimuovi ruoli e funzionalità .
- Selezionare Assistenza remota .
- Fare clic sui pulsanti Avanti e Rimuovi .
Per saperne di più su questi passaggi, continua a leggere.
Per prima cosa, devi aprire Server Manager e selezionare Gestisci > Rimuovi ruoli e funzionalità .
Fai clic sul pulsante Avanti e seleziona il server dal pool di server. Non selezionare nulla nella scheda Ruoli server e fai clic sul pulsante Avanti.
Nella scheda Funzionalità , seleziona solo Assistenza remota deselezionando la casella di controllo.
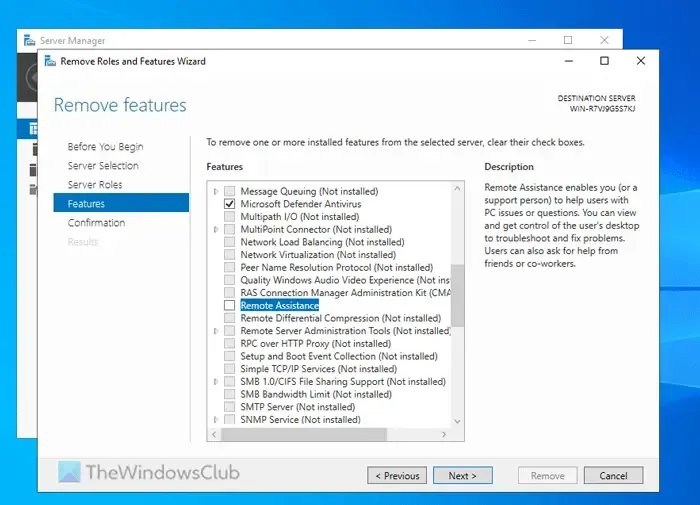
Quindi, fare clic sui pulsanti Avanti e Rimuovi .
Ecco tutto! Spero che queste guide ti siano state utili.
Come abilitare l’accesso remoto in Windows Server 2022?
Per abilitare l’accesso remoto in Windows Server 2022, devi aprire il pannello Aggiunta guidata ruoli e funzionalità. Quindi, vai alla sezione Ruoli server. Da qui, seleziona la casella di controllo Accesso remoto e fai clic su Avanti. In seguito, scegli la funzionalità che desideri installare e fai clic sul pulsante Avanti nella scheda Servizi ruolo. Infine, fai clic sul pulsante Installa.
Come posso abilitare RSAT su Windows Server 2022?
Per abilitare RSAT su Windows Server 2022, devi aprire Server Manager > Manage > Add Roles and Features Wizard. Quindi, vai alla scheda Features e seleziona la casella di controllo Remote Server Administration Tools. Fai clic sul pulsante Next e segui il processo di installazione.



Lascia un commento