Abilitare il backup automatico del registro su Windows 11 e 10: una guida passo passo

- Per attivare i backup automatici del Registro di sistema su Windows 11 (e 10), dovrai creare il DWORD “EnablePeriodicBackup” nel Registro di sistema e modificarne il valore in “1”. Inoltre, imposta una nuova attività tramite l’Utilità di pianificazione per eseguire l’ attività “RegIdleBackup” a intervalli regolari.
Resta fattibile attivare la funzionalità di backup automatico del Registro di sistema in Windows 11 (e 10). Questa guida ti guiderà attraverso i passaggi necessari. Nelle edizioni precedenti, il sistema aveva funzionalità integrate per generare una copia completa del Registro di sistema archiviata nella directory “RegBack” . Tuttavia, a partire dall’aggiornamento di aprile 2018, Microsoft ha disabilitato questa funzionalità per risparmiare spazio su disco.
Questa modifica significa che se devi ripristinare il tuo sistema a causa di un hive del registro corrotto, scoprirai che tutti gli hive del registro nella C:\Windows\System32\config\RegBackdirectory hanno dimensioni pari a 0 kb . Tuttavia, sia Windows 10 che Windows 11 ti consentono di attivare backup automatici per l’intero Registro tramite una chiave del Registro specifica. È importante notare che la semplice modifica di questa chiave del Registro non è sufficiente; devi anche impostare un’attività aggiuntiva per pianificare l’operazione dell’attività originale “RegIdleBackup” in modo che funzioni automaticamente.
In questo tutorial ti guiderò attraverso il processo di attivazione dei backup giornalieri automatici del Registro di sistema sul tuo computer Windows 11 o 10.
Attivare i backup automatici del registro in Windows 11
Per impostare i backup automatici del Registro di sistema, seguire questi passaggi:
- Avvia Avvia .
- Digitare regedit e selezionare il primo risultato per accedere all’Editor del Registro di sistema.
- Passare al seguente percorso:
HKLM\System\CurrentControlSet\Control\Session Manager\Configuration Manager - Fare clic con il pulsante destro del mouse sulla chiave Configuration Manager , scegliere il sottomenu Nuovo e fare clic su Valore DWORD (32 bit) .
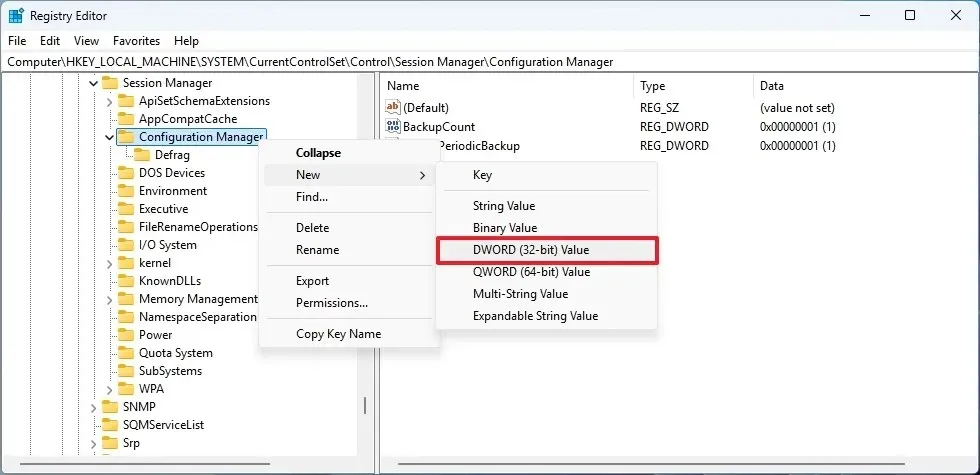
- Assegnare alla nuova chiave l’etichetta EnablePeriodicBackup e premere Invio .
- Fare doppio clic sul DWORD appena creato e modificare il valore da 0 a 1 .
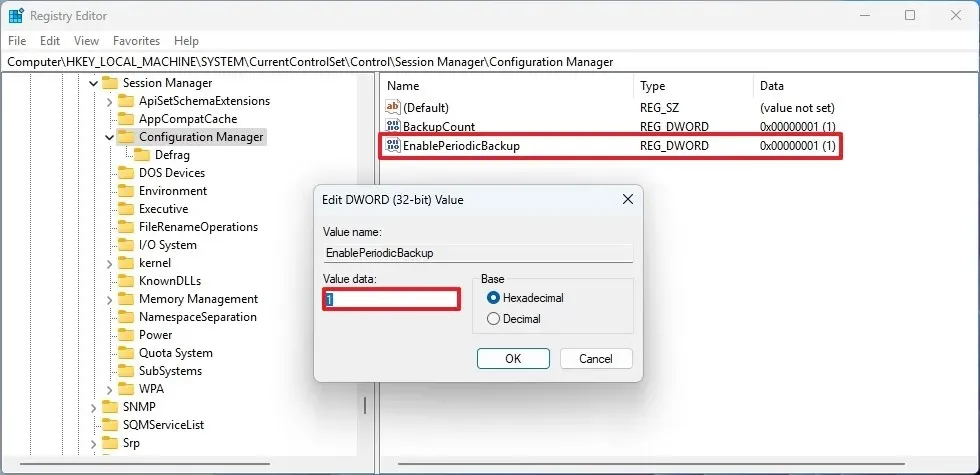
- Premere il pulsante OK .
- Riavviare il computer per rendere effettive le modifiche.
- Aprire nuovamente Start .
- Cerca Task Scheduler e seleziona il primo risultato per aprirlo.
- Segui questo percorso nel Task Scheduler:
Task Scheduler Library > Microsoft > Windows > Registry. - (Facoltativo) Fare clic con il pulsante destro del mouse sull’attività RegIdleBackup e scegliere Esegui per eseguire il backup manualmente.
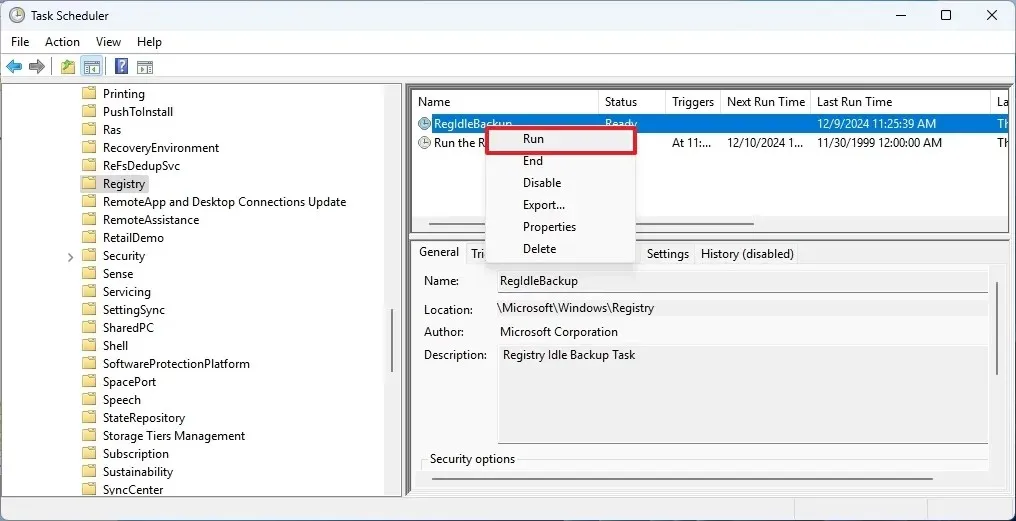
- Fare clic con il pulsante destro del mouse sulla cartella Registro di sistema e selezionare Crea attività di base .
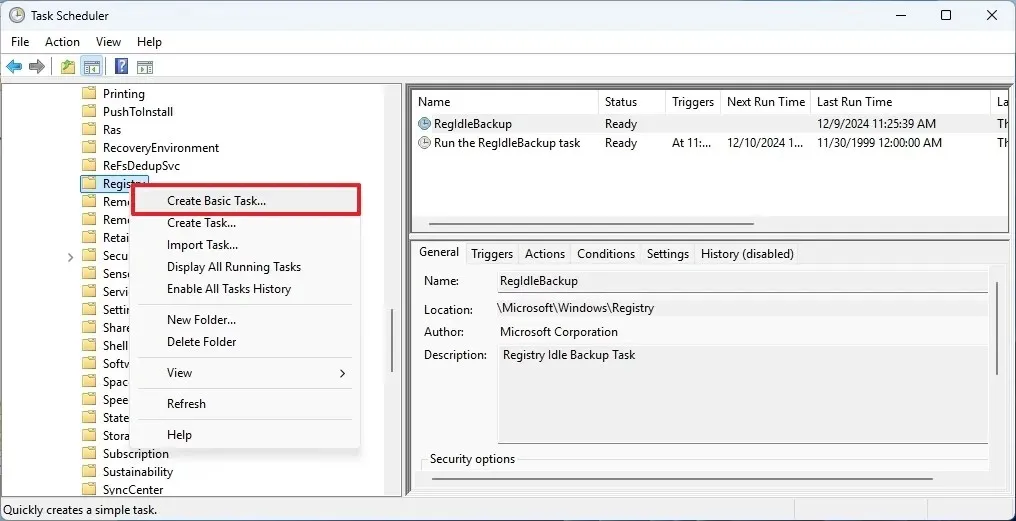
- Specificare un nome per l’attività, ad esempio Esegui l’attività RegIdleBackup .
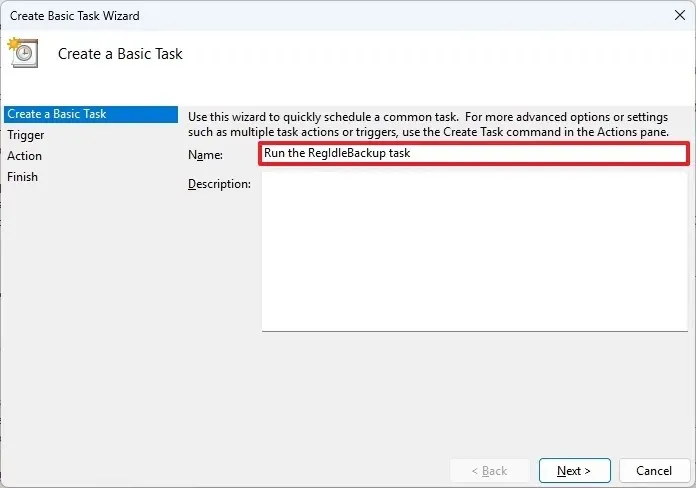
- Fare clic su Avanti .
- Selezionare l’opzione Giornaliera per l’impostazione “Trigger”.
- Fare clic su Avanti .
- Imposta la pianificazione per l’attività.
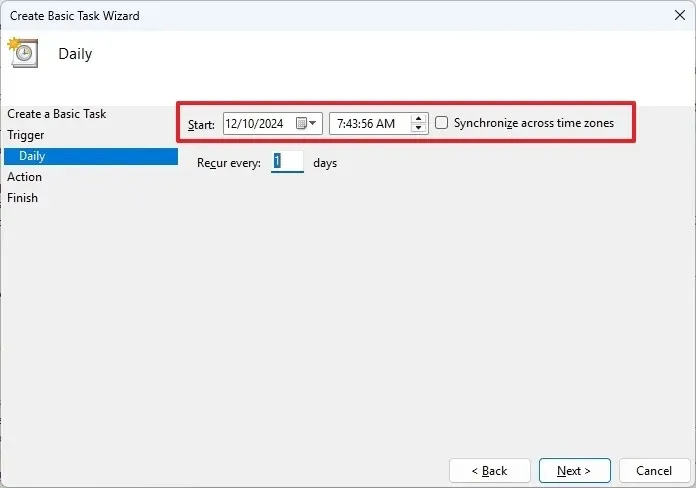
- Fare clic su Avanti .
- Per l’impostazione “Azione”, seleziona Avvia un programma .
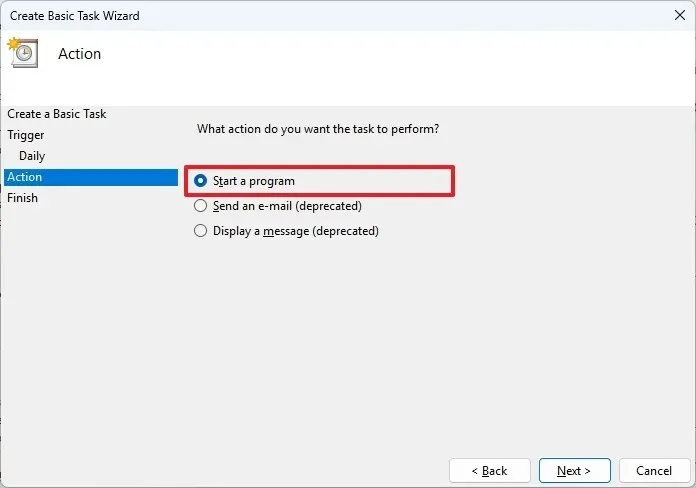
- Fare clic su Avanti .
- Nel campo “Programma/script” inserisci: schtasks
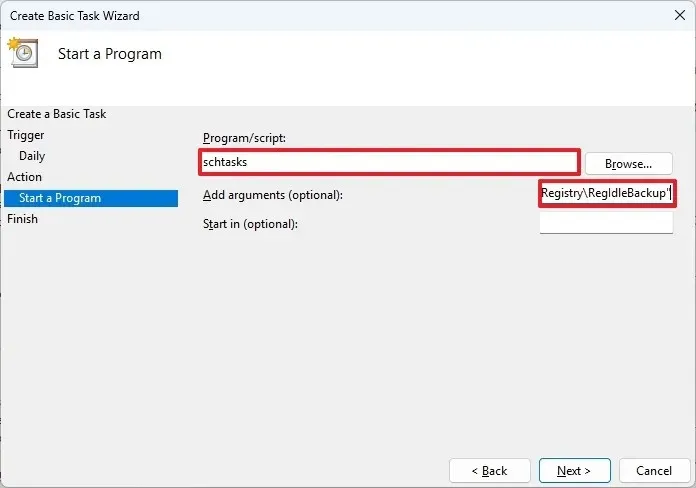
schtasks - Per il campo “Aggiungi argomento”, immettere:
/run /i /tn "\Microsoft\Windows\Registry\RegIdleBackup" - Fare clic su Avanti .
- Selezionare l’opzione Apri la finestra di dialogo Proprietà per questa attività quando clicco su Fine .
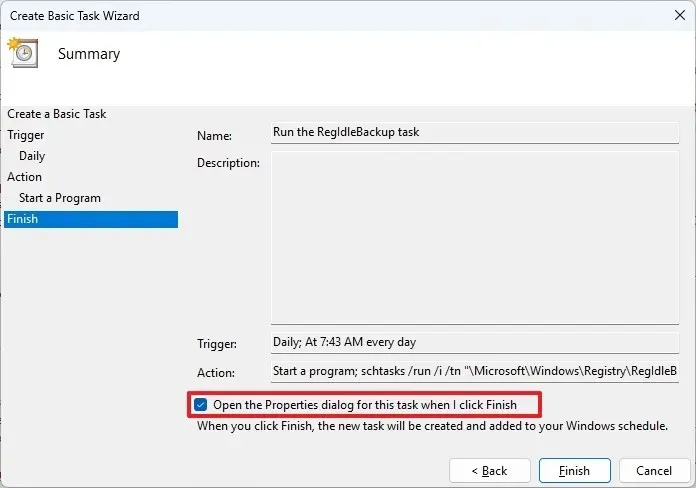
- Fare clic su Fine .
- Fare clic sul pulsante Cambia utente o gruppo .
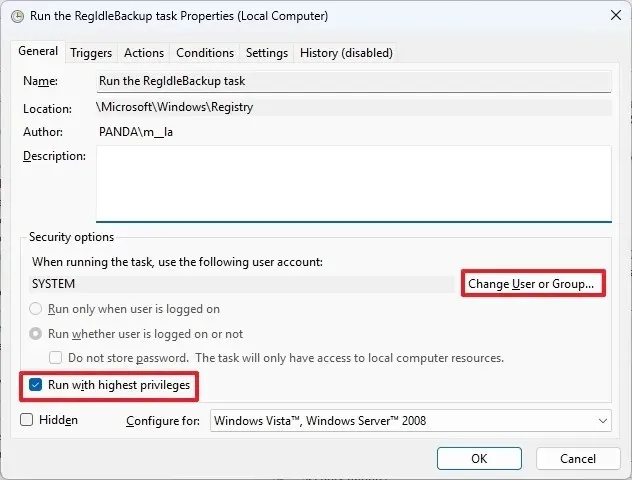
- Fare clic sul pulsante Avanzate .
- Fare clic su Trova ora .
- Selezionare il gruppo SISTEMA .
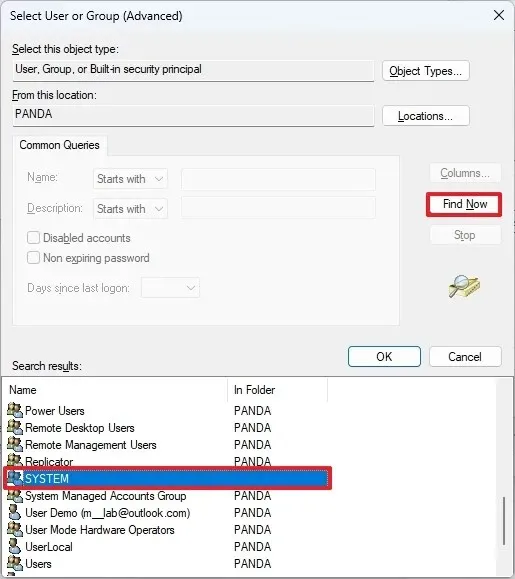
- Fare clic sul pulsante OK .
- Fare nuovamente clic su OK .
- Assicurati di selezionare l’ opzione Esegui con i privilegi più elevati .
- Fare clic sul pulsante OK .
Una volta completati questi passaggi, l’attività verrà eseguita in base alla pianificazione specificata, creando un backup dell’intero Registro di sistema con cinque file (Default, Sam, Security, Software e System), sostituendo il backup precedente nella directory “RegBack”.
Sebbene sia possibile modificare l’attività “RegIdleBackup”, tali modifiche non produrranno risultati senza la creazione di un’attività separata che esegua l’attività “RegIdleBackup” in base alla pianificazione, applicabile sia a Windows 10 che a 11.
Nel caso in cui il computer non si avvii a causa del danneggiamento dell’hive del registro, fare riferimento a questa guida per ripristinare il registro dal backup, assicurandosi che il sistema operativo si avvii correttamente.



Lascia un commento