Modi semplici per leggere file di grandi dimensioni su Linux
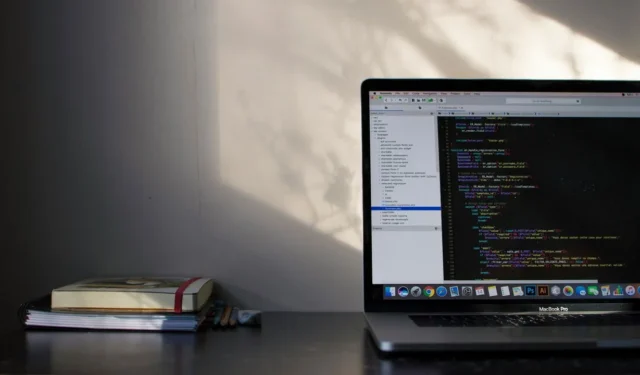
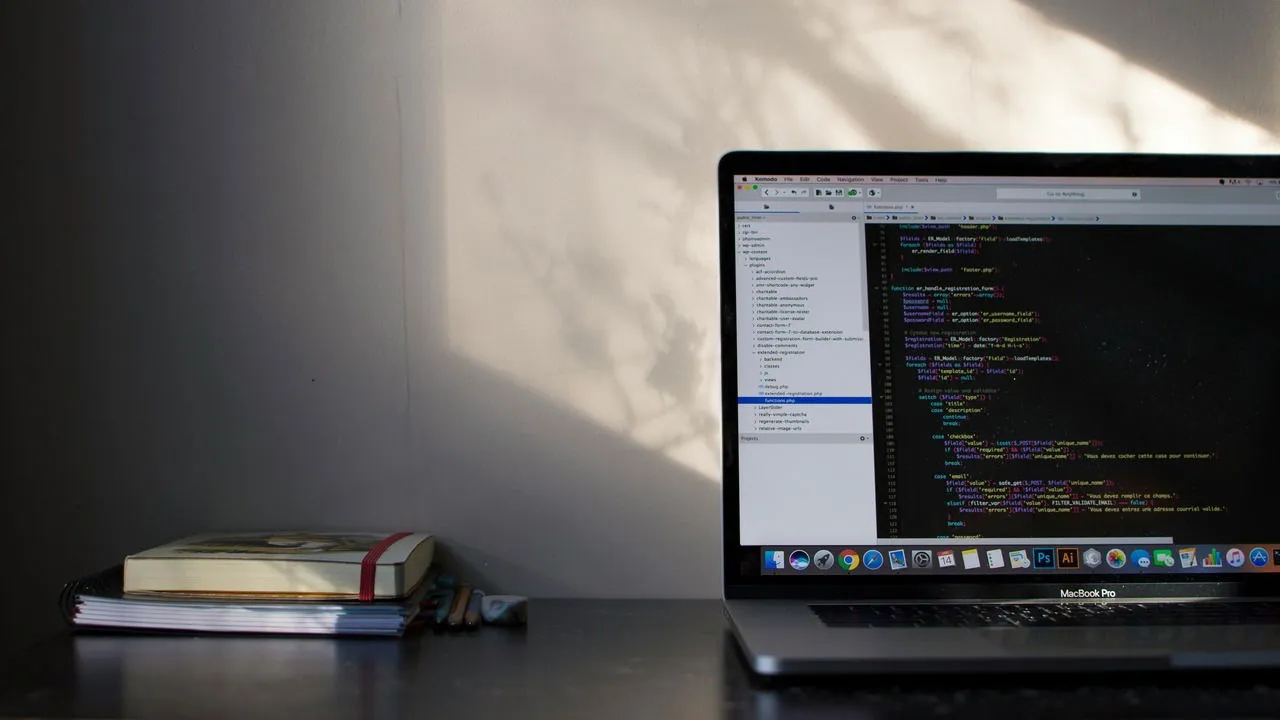
Devi analizzare un file di registro, un file di testo o un set di dati di grandi dimensioni? Non sei sicuramente il solo. Gestire file di grandi dimensioni su Linux può essere scoraggiante quando si cerca di visualizzare o gestire contenuti tenendo d’occhio le risorse del sistema. Fortunatamente, esistono vari metodi per leggere file di grandi dimensioni su Linux, tra cui utilità come il lesscomando Vim e tecniche per dividere il documento in sezioni più piccole.
Questo articolo ti guiderà attraverso diverse tecniche per leggere file di grandi dimensioni o estrarre informazioni specifiche su Linux utilizzando una serie di strumenti.
Utilizzo del comando Less
Cerchi uno strumento leggero per visualizzare il contenuto di file di testo di grandi dimensioni o eseguire ricerche rapide? Il lesscomando è la soluzione ideale.
Uno degli aspetti che preferisco di questa utility è che, a differenza degli editor di testo standard, consente di visualizzare i file una pagina alla volta senza caricare l’intero file in memoria. Ciò lo rende notevolmente più veloce, specialmente per i file di grandi dimensioni, e semplifica il processo di revisione di documenti o registri estesi.
Per utilizzarlo, basta digitare lessseguito dal nome del file:
Questo comando aprirà l’ lessinterfaccia, consentendo di scorrere il documento riga per riga utilizzando i tasti freccia o di cercare termini specifici premendo /seguito dal termine di ricerca.
Puoi anche utilizzare lessper leggere gli output da altri comandi tramite un operatore pipeline. Ad esempio, per visualizzare e visualizzare l’output del lscomando, dovresti usare:
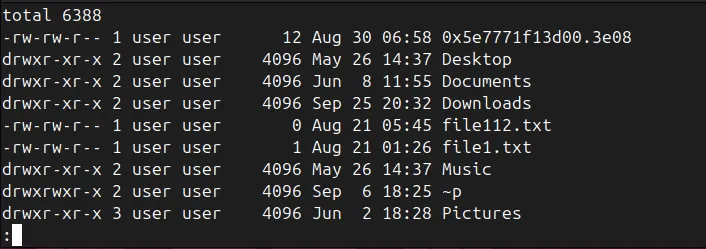
Il lesscomando offre anche diverse opzioni per personalizzare la sua funzionalità. Puoi combinare queste opzioni per adattare il lessfunzionamento alle tue esigenze.
Ad esempio, puoi usare l’ -popzione con lessper cercare un termine specifico:
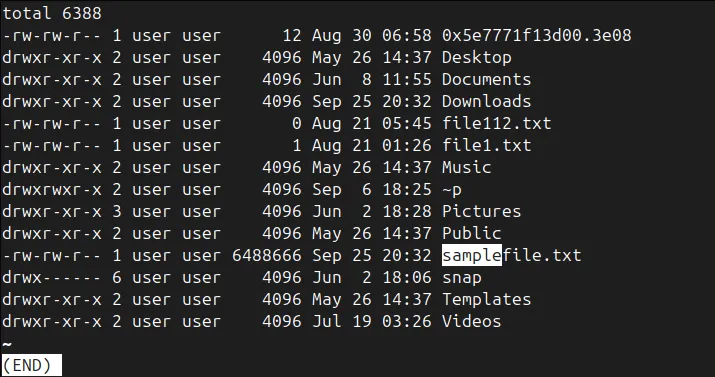
Questo comando apre l’output e salta direttamente alla prima occorrenza della parola sample .
È anche possibile visualizzare i numeri di riga accanto al contenuto del file utilizzando l’ -Nopzione:
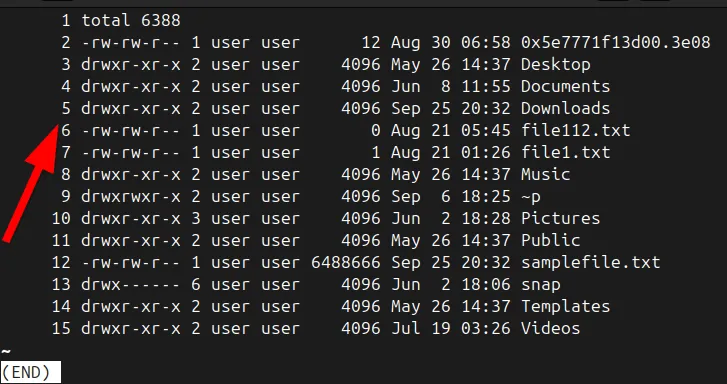
Divisione dei file tramite il comando Dividi
A volte, il modo migliore per gestire un file di grandi dimensioni è di suddividerlo in parti più piccole e gestibili, in particolare quando si desidera leggere o elaborare il file in sezioni. Ad esempio, tendo a suddividere i file quando le loro dimensioni superano 1 GB o contengono più di 100 milioni di righe.
Puoi dividere i file in base alla dimensione o al numero di righe. Per i file di testo, è generalmente meglio dividerli in base alle righe per evitare di tagliare a metà parole o righe.
Ad esempio, per dividere un file in base a un numero specifico di righe, eseguire questo comando:
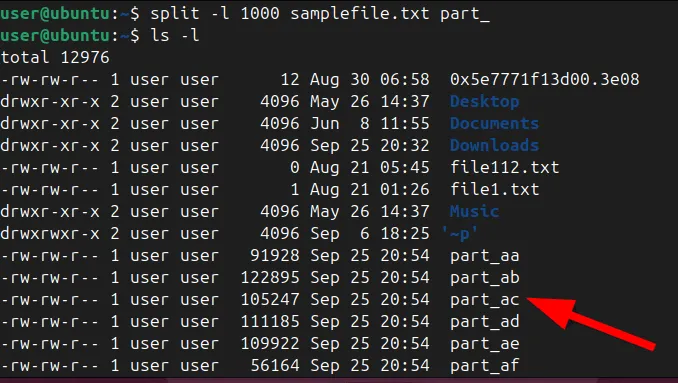
In questo caso, il file “samplefile.txt” è diviso in più parti, ciascuna composta da 10.000 righe. I file risultanti saranno denominati “part_aa”, “part_ab” e così via. Ora puoi aprire ed esaminare segmenti più piccoli del file senza preoccuparti dell’eccessivo utilizzo di memoria o delle lente prestazioni del sistema.
Se vuoi dividere file di grandi dimensioni in base alle dimensioni, ad esempio 100 MB, puoi eseguire questo comando:
Utilizzo di Midnight Commander
Midnight Commander (MC) è un file manager testuale a doppio pannello che offre un’interfaccia visiva intuitiva per la navigazione tra file e directory.
MC ti consente di visualizzare i file direttamente nella sua interfaccia, il che ti consente di scorrere rapidamente grandi log o dataset senza caricare l’intero documento in memoria. Apprezzo la fluidità e l’efficienza con cui MC ti consente di attraversare file di grandi dimensioni.
Per installare MC, basta eseguire:
Avvialo eseguendolo mcnel terminale. Una volta dentro, vai al file di grandi dimensioni che desideri leggere ed esplorane il contenuto.
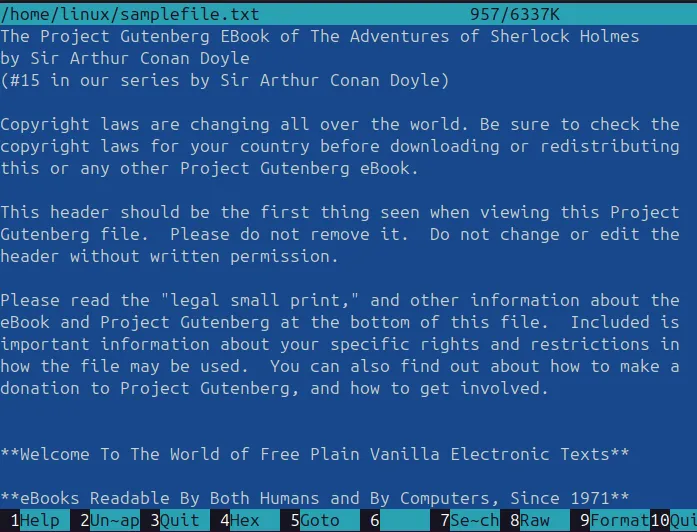
Utilizzo di Klogg
Klogg è un visualizzatore di log veloce e open source basato su GUI che può elaborare in modo efficiente file di grandi dimensioni. A differenza degli editor standard che caricano l’intero file in memoria, Klogg legge solo parti del file quando necessario, riducendo al minimo l’utilizzo di memoria.
Klogg offre inoltre funzionalità di filtraggio e ricerca in tempo reale, semplificando la ricerca di contenuti specifici senza dover scorrere troppo la pagina.
Prima di installare Klogg, devi creare la directory “/etc/apt/keyrings” e aggiungervi la chiave GPG. La chiave GPG è essenziale per convalidare il repository del pacchetto Klogg.
Per creare la directory, eseguire:
Aggiungere la chiave GPG con il seguente comando:

Successivamente, aggiungi il repository Klogg al tuo sistema con il comando curl:
Aggiorna l’elenco dei tuoi pacchetti con:
Infine, puoi installare Klogg utilizzando questo comando:
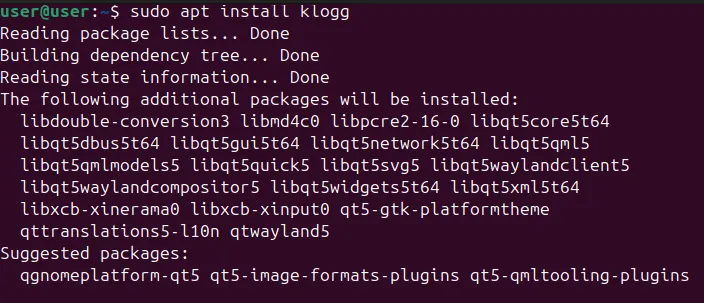
Una volta installato, basta aprire il file tramite l’interfaccia di Klogg e utilizzare le sue funzionalità integrate per cercare e navigare nel contenuto del file.
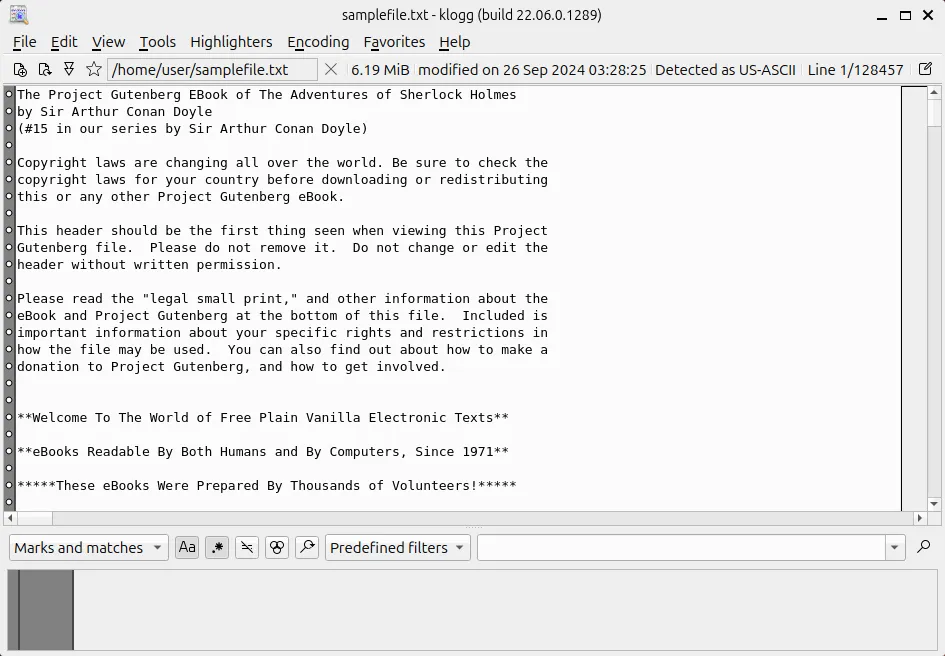
Lettura di file di grandi dimensioni tramite un editor di testo
Mentre molti editor di testo hanno difficoltà a gestire file di grandi dimensioni, editor come Vim ed Emacs riescono a gestire file di grandi dimensioni in modo più efficace rispetto agli editor standard come Nano o Gedit.
Ad esempio, le funzionalità di Vim consentono di navigare nel file e cercare rapidamente i termini senza caricare l’intero contenuto in memoria in una volta sola. Tuttavia, tieni presente che le ricerche sono limitate alle sezioni del file che sono già state caricate.
Per aprire un file in Vim, esegui:
Ricerca in un file con il comando Grep
Se stai cercando informazioni specifiche all’interno di un file di grandi dimensioni, usa il grepcomando. Questo potente strumento ti consente di cercare nei file e visualizzare solo le righe che corrispondono alla tua query.
Quando si incanalano gli output dei comandi in less, ricordare che è solo temporaneo: l’output viene perso una volta usciti da less. Per conservare l’output per una visualizzazione successiva, reindirizzarlo a un file e aprirlo con uno strumento da riga di comando come less.
Ad esempio, per filtrare ogni riga contenente la parola “ERRORE” da un file di grandi dimensioni, dovresti eseguire:

Puoi perfezionare la ricerca con opzioni aggiuntive, come ignorare la distinzione tra maiuscole e minuscole ( grep -i) o cercare solo parole intere ( grep -w).
Reindirizzamento dell’output a un file
Se desideri salvare risultati di ricerca specifici per una revisione successiva, puoi reindirizzare l’output dei tuoi comandi a un nuovo file.
Ad esempio, cerca le righe utilizzando il grepcomando e salvale in un nuovo file:
L’ >operatore crea un nuovo file o ne sovrascrive uno esistente ogni volta. Per aggiungere dati a un file già esistente, utilizzare >>invece di >.
Utilizzo dei comandi Testa e Coda
Quando lavori con file di grandi dimensioni su Linux, potresti aver bisogno solo di visualizzare l’inizio o la fine di un file. È qui che entrano in gioco i comandi heade .tail
Per visualizzare le prime 20 righe di un file, utilizzare:
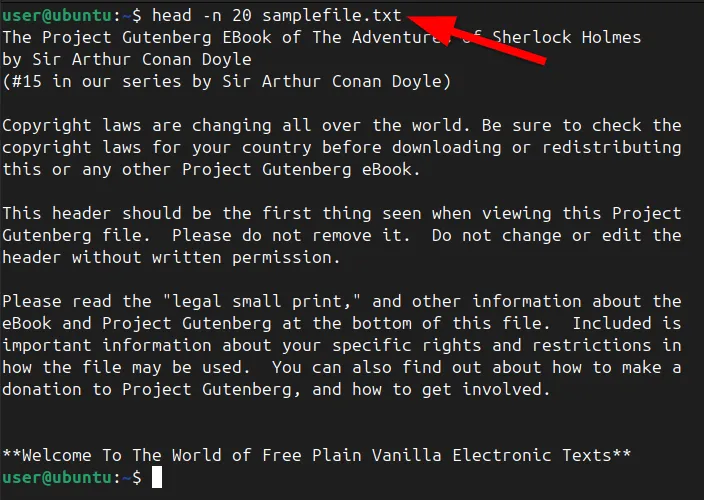
Allo stesso modo, per visualizzare le ultime 20 righe, eseguire:
In entrambi i casi, -n 20specifica che vuoi vedere solo le prime o le ultime 20 righe. Puoi modificare questo numero per visualizzare più o meno righe a seconda delle necessità, con entrambi i comandi che mostrano di default 10 righe.
Combinando taile headpuoi aiutarti a navigare attraverso una sezione specifica di un file. Per visualizzare le righe 10-14 di un file di 100 righe, calcola la riga di partenza dalla fine sottraendo la riga di partenza meno uno dal conteggio totale delle righe (100 – 9 = 91). Esegui il seguente comando:
Verranno visualizzate le righe 10-14. È possibile verificare l’output rispetto a quanto visualizzato con less.
Per aggiornare costantemente i file, ad esempio i file di registro, è possibile utilizzare tail -fil monitoraggio delle modifiche in tempo reale.
Conclusione
Che tu stia analizzando log, lavorando con set di dati o semplicemente leggendo un file di testo di grandi dimensioni, queste strategie ti aiuteranno a semplificare notevolmente il processo. Puoi anche esplorare tecniche aggiuntive per trovare file di grandi dimensioni su Linux e trasferirli tramite il terminale.
Credito immagine: Unsplash . Tutte le modifiche e gli screenshot sono di Haroon Javed.



Lascia un commento