Browser Edge o Chrome che copre la barra delle applicazioni quando è ingrandita [Correzione]
![Browser Edge o Chrome che copre la barra delle applicazioni quando è ingrandita [Correzione]](https://cdn.thewindowsclub.blog/wp-content/uploads/2023/05/edge-chrome-browser-covering-taskbar-640x375.webp)
Alcuni utenti hanno segnalato una cosa abbastanza strana. Il loro browser Edge o Chrome copre la barra delle applicazioni quando viene avviato su Windows 11 o Windows 10. Ciò accade solo quando si apre un browser, ma le altre app non nascondono la barra delle applicazioni. Il problema riguarda anche gli utenti con più schermi quando ingrandiscono lo schermo principale, anche quando la barra delle applicazioni è bloccata e la funzione Nascondi automaticamente è disattivata.
È fastidioso continuare a premere Alt+Tab per passare da un programma all’altro solo perché Edge o Chrome coprono la barra delle applicazioni. Riteniamo che i nostri suggerimenti ti aiuteranno a risolvere il problema.
Correggi Edge o il browser Chrome che copre la barra delle applicazioni quando è ingrandito
Il browser Edge o Chrome che copre la barra delle applicazioni su Windows 11/10 potrebbe essere causato da un problema tecnico nei processi di Windows Explorer, nelle impostazioni del PC o del browser o da un bug temporaneo che semplici soluzioni alternative possono risolvere:
- Esegui i passaggi di base
- Riavvia Explorer
- Registrare nuovamente la barra delle applicazioni e ripristinare le impostazioni del menu Start
- Esegui il browser in modalità compatibilità
1] Esegui i passaggi di base
Alcuni passaggi preliminari possono risolvere il problema del browser che copre la barra delle applicazioni. Le cause di questo problema potrebbero essere dovute a Windows o alle impostazioni del browser o bug che possono essere risolti eseguendo alcuni passaggi di base. Ecco alcuni di questi passaggi:
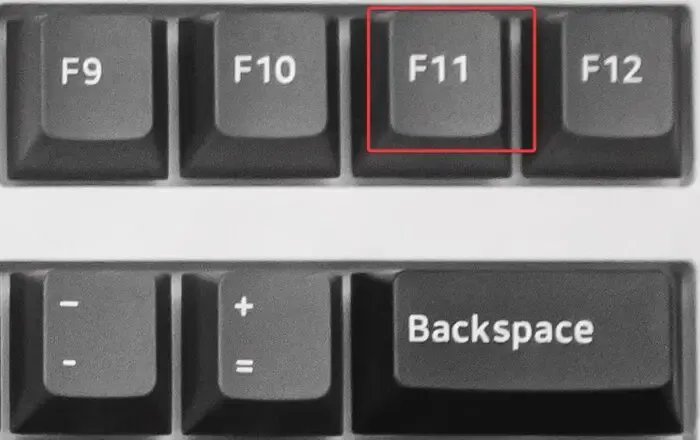
- Fare clic sul pulsante F11 o ( FN+F11 ) per passare dallo schermo intero a quello normale.
- Riavvia il browser.
- Abilita o disabilita l’ impostazione Nascondi automaticamente la barra delle applicazioni e guarda
- Sblocca e blocca la barra delle applicazioni
- Premi Win+L per bloccare lo schermo, quindi sbloccalo di nuovo
- Premi Win+Ctrl+Maiusc+B per riavviare il driver video
- Riavvia il tuo computer.
Questi passaggi di base potrebbero funzionare per alcuni. Se non funziona, utilizzare i metodi seguenti.
2] Riavvia Explorer
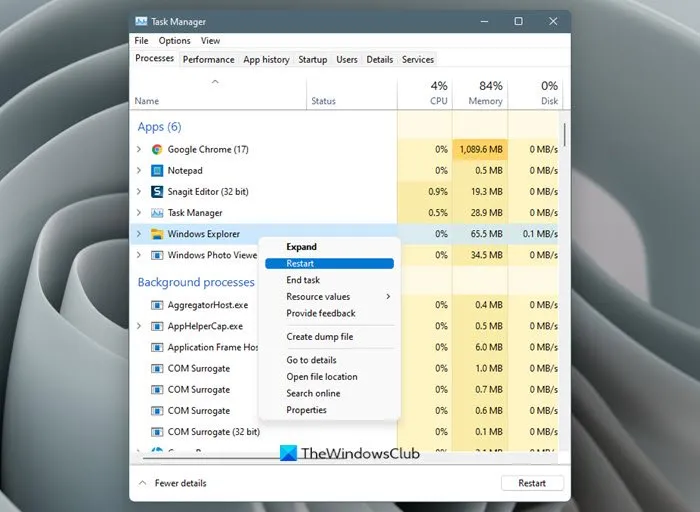
Quando si riavvia il processo di Windows Explorer , questo chiude la shell utente e la riavvia. Questo può anche correggere i blit di Tarsbar, se presenti.
- Apri Task Manager di Windows facendo clic con il pulsante destro del mouse sul pulsante Start e selezionando Task Manager dall’elenco di elementi. In alternativa, premi Ctrl + Alt + Canc e scegli Task Manager.
- Una volta aperto il Task Manager, l’elenco nella scheda Processi e individua Esplora risorse. Fai clic destro su di esso e fai clic su Riavvia .
La barra delle applicazioni di Windows scomparirà per alcuni secondi e poi riapparirà.
3] Registra nuovamente la barra delle applicazioni e ripristina le impostazioni del menu Start
Se il problema proviene dalla barra delle applicazioni, possiamo registrarlo nuovamente e provare a riparare il browser Edge o Chrome che copre la barra delle applicazioni. Utilizzare i passaggi seguenti per registrare nuovamente la barra delle applicazioni:
Cerca PowerShell nella casella di ricerca di Windows e seleziona Esegui come amministratore . Quando ricevi la richiesta Usa controllo account, fai clic su Sì per continuare.
Copia e incolla la seguente riga di comando e premi Invio sulla tastiera:
Get-AppXPackage -AllUsers | Foreach {Add-AppxPackage -DisableDevelopmentMode -Register “$($_.InstallLocation)AppXManifest.xml”}
Uscire da PowerShell e quindi aprire la casella Esegui (premere il tasto Windows + R) e digitare il seguente percorso seguito dalla pressione di Invio ;
C:\Users\[Your Username]\AppData\Local
Individua la cartella denominata TileDataLayer ed eliminala per ripristinare le impostazioni del menu Start di Windows. Quando lo fai, il tuo menu Start sarà impostato su predefinito.
Avvia il browser e verifica se il problema è stato risolto.
4] Esegui il browser in modalità compatibilità
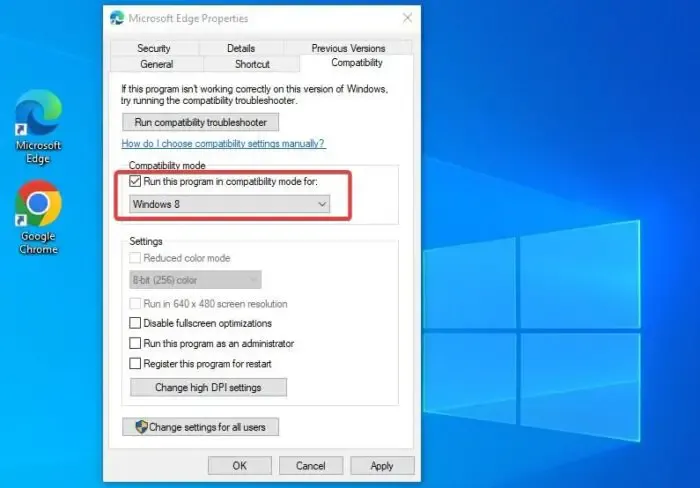
Alcuni utenti hanno risolto il problema eseguendo il browser in modalità Compatibilità .
Per fare ciò, fare clic con il pulsante destro del mouse sull’icona del desktop del browser \e selezionare Proprietà . Vai alla scheda Compatibilità e seleziona la casella accanto a Esegui questo programma in modalità compatibilità. Si noti che è possibile selezionare solo la modalità di compatibilità per le versioni precedenti di Windows. Infine, seleziona Applica seguito da OK per completare il processo.
Speriamo che una delle soluzioni funzioni per te.
Perché la mia barra delle applicazioni viene ancora visualizzata a schermo intero in Windows?
I motivi per cui la barra delle applicazioni viene ancora visualizzata a schermo intero in Windows 11 o Windows 10 sono dovuti alle impostazioni della barra delle applicazioni, ai bug del programma, a Esplora file che non funziona correttamente o ai sistemi operativi obsoleti. Per risolvere questo problema, assicurati che le tue app e i tuoi sistemi sul tuo computer siano aggiornati. Puoi anche riavviare Windows Explorer in Task Manager se il problema persiste.
Come abilito il widget della barra delle applicazioni in Windows 11?
Per abilitare il widget della barra delle applicazioni in Windows 11, vai sulla barra delle applicazioni e fai clic sui widget che mostrano il meteo aggiornato, quindi seleziona l’ icona + in alto a destra nella scheda dei widget. Nel pannello Aggiungi widget , fai clic sull’icona + . Qui puoi aggiungere tutti i widget che desideri o fare clic sul pulsante Trova altri widget per cercarne altri.



Lascia un commento