Rivedi facilmente il tuo gameplay con la registrazione dei giochi Steam


Steam, la popolare piattaforma di gioco, ora ha la possibilità di registrare il gameplay direttamente tramite il client Steam. Scopri come attivare Steam Game Recording sul tuo PC e come utilizzarlo, e se ne vale la pena.
Cos’è la registrazione dei giochi di Steam?
Steam Game Recording è una nuova funzionalità integrata che consente agli utenti di catturare, rivedere e condividere i propri momenti di gioco direttamente tramite il client Steam.
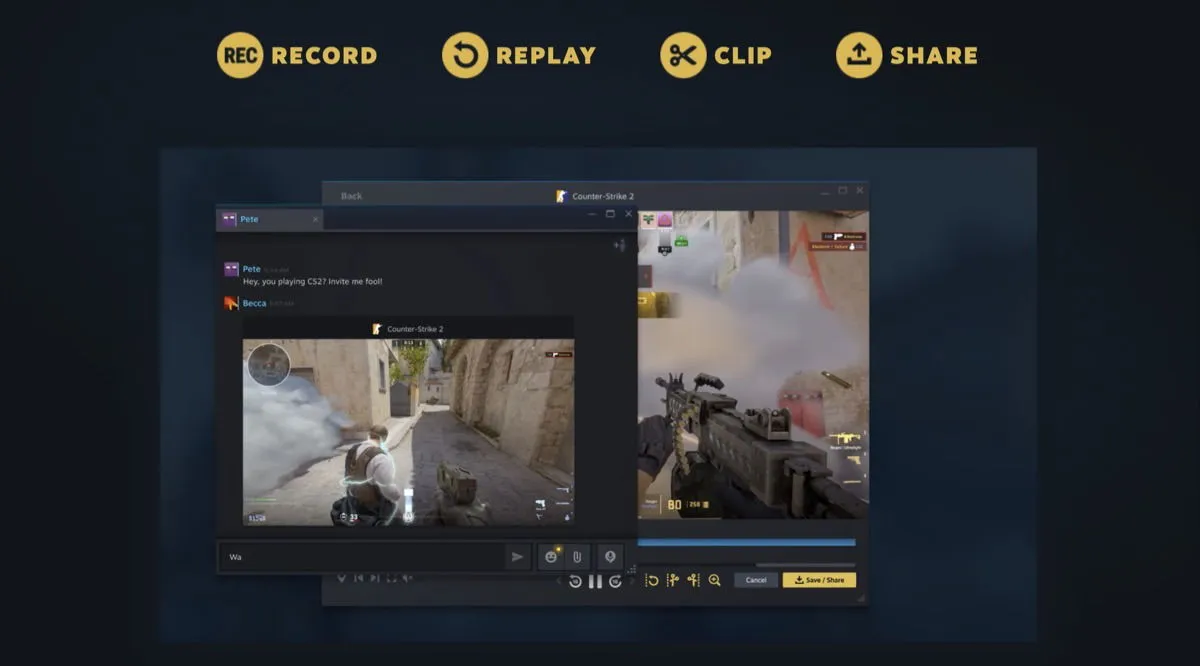
Se al momento ti affidi a software di registrazione di terze parti, la funzione Game Recording ti consente di abbandonarlo, grazie alle sue due modalità di registrazione principali:
- Registrazione in background : registra continuamente il tuo gameplay in background per mantenere un buffer di filmati recenti. È perfetto per quei momenti inaspettati che avresti voluto catturare.
- Registrazione su richiesta : ti consente di avviare e interrompere manualmente le registrazioni quando vuoi, ad esempio durante una partita online importante.
Oltre alle sue capacità di cattura del gameplay, la funzione Game Recording include strumenti per rivedere, ritagliare e condividere i tuoi filmati. Ad esempio, puoi facilmente tagliare le tue registrazioni per evidenziare le parti migliori, quindi esportare il risultato come file video.
Come usare la registrazione dei giochi Steam
Proprio come altre funzionalità di Steam (ad esempio, Riproduzione remota e Trasmissione), la registrazione del gioco è facile da configurare e utilizzare, ma al momento è in versione beta, quindi c’è un ulteriore ostacolo da superare.
Come attivare la registrazione del gioco su Steam
Per iniziare a usare Steam Game Recording, dovrai aderire al programma Steam Beta.
Per prima cosa, apri il client Steam e clicca su Steam nell’angolo in alto a sinistra. Dal menu a discesa, seleziona Impostazioni . Vai alla scheda Interfaccia , cerca il menu a discesa Partecipazione alla beta client e seleziona Aggiornamento alla beta Steam .
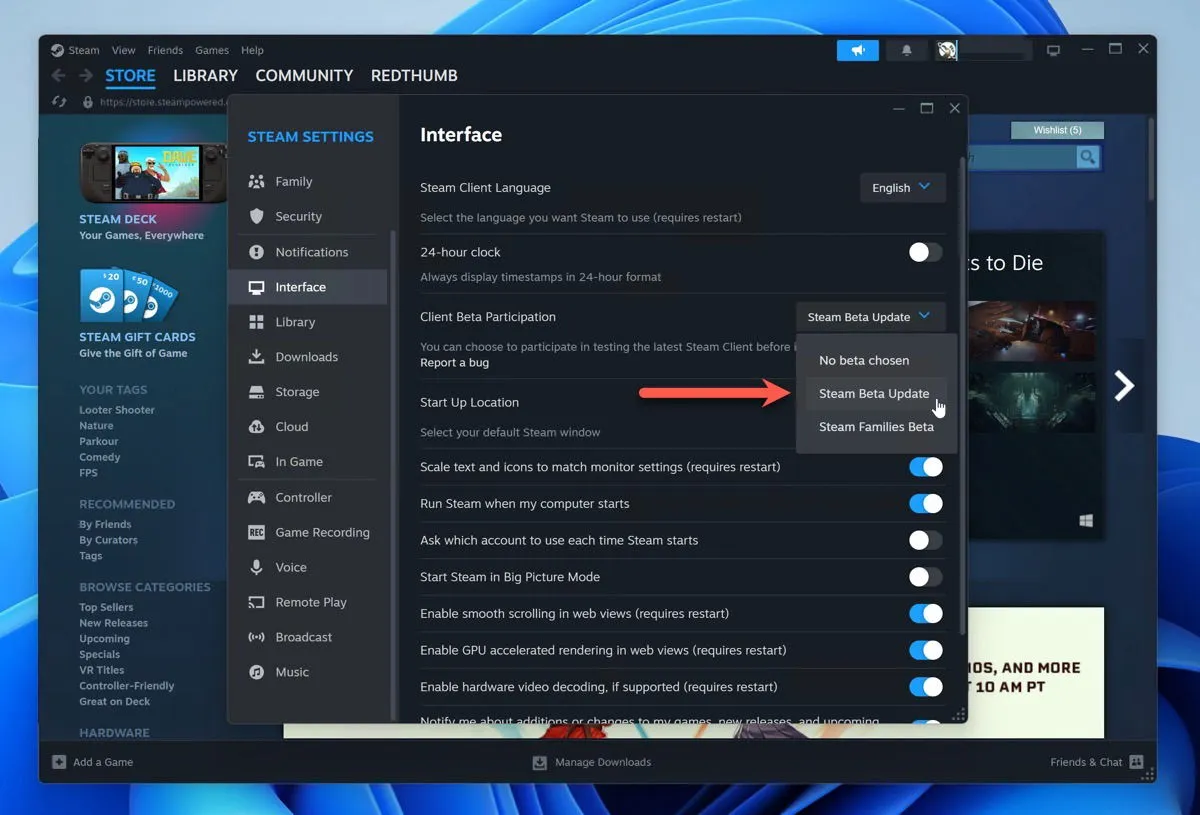
Steam ti chiederà di riavviare il client. Una volta riavviato, avrai accesso alla funzionalità Game Recording.
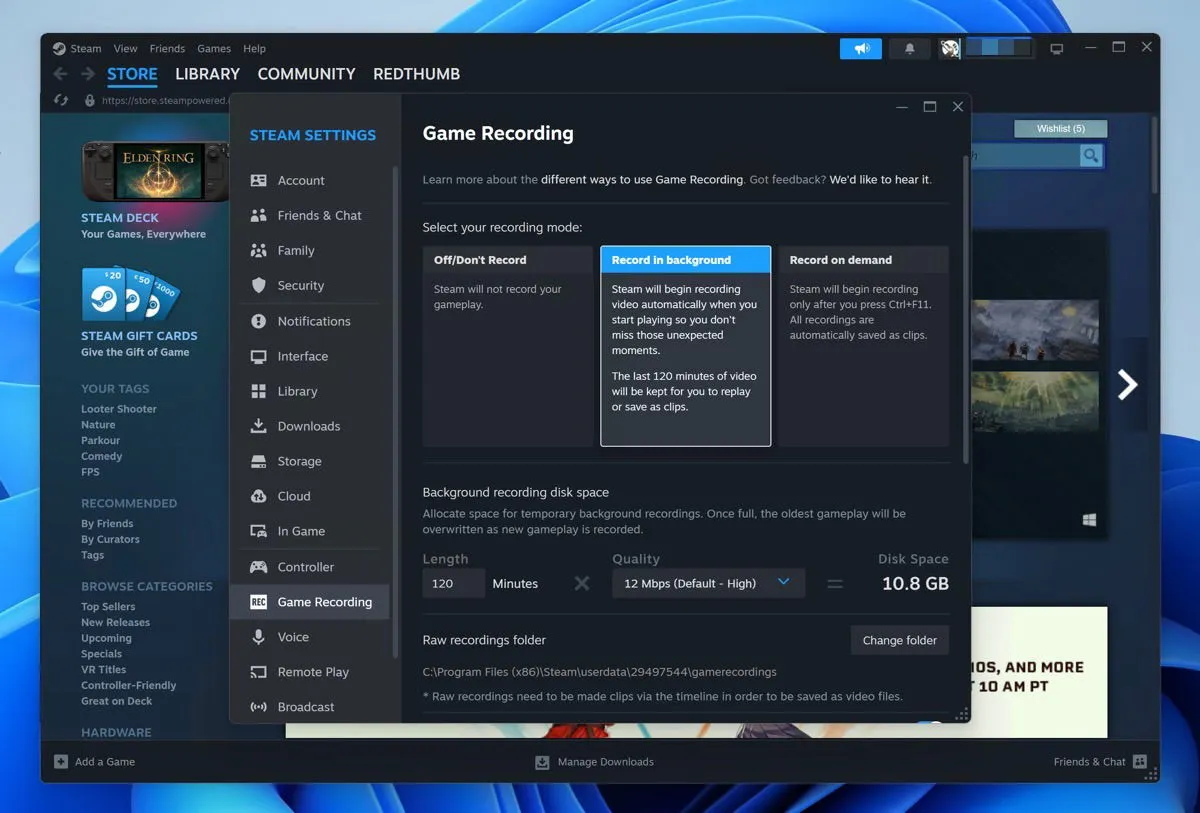
Torna a Impostazioni e cerca l’ opzione Registrazione gioco nella barra laterale sinistra. Cliccaci sopra per accedere alle impostazioni di registrazione. Vedrai tre opzioni principali:
- Disattivato/Non registrare
- Registra in background
- Registrazione su richiesta
Se scegli di registrare in background , allora, per impostazione predefinita, gli ultimi 120 minuti di gioco saranno automaticamente conservati per consentirti di riprodurli o salvarli come clip. Se scegli l’ opzione Registra su richiesta , Steam inizierà a registrare solo dopo che avrai premuto Ctrl+ F11e le tue registrazioni saranno automaticamente salvate come clip.
Indipendentemente dall’opzione scelta, puoi regolare la qualità di registrazione o l’equilibrio tra qualità video e utilizzo dello spazio su disco. Steam ti mostrerà una stima di quanto spazio occuperanno le tue registrazioni in base alle tue impostazioni.
Come riprodurre le clip registrate
Una volta catturato il gameplay, puoi rivedere e riprodurre le clip registrate.

Per accedere alle tue registrazioni, clicca su Visualizza nella barra dei menu in alto del client Steam, quindi seleziona Registrazioni e schermate . In alternativa, vai su Steam Overlay premendo Shift+ Tabmentre sei nel gioco, quindi seleziona l’ opzione Registrazioni e schermate per aprire una nuova finestra che mostra tutti i tuoi contenuti catturati.
Nell’elenco delle tue registrazioni di gioco recenti , fai doppio clic su una registrazione qualsiasi per aprirla nel lettore multimediale di Steam e poterla riprodurre.
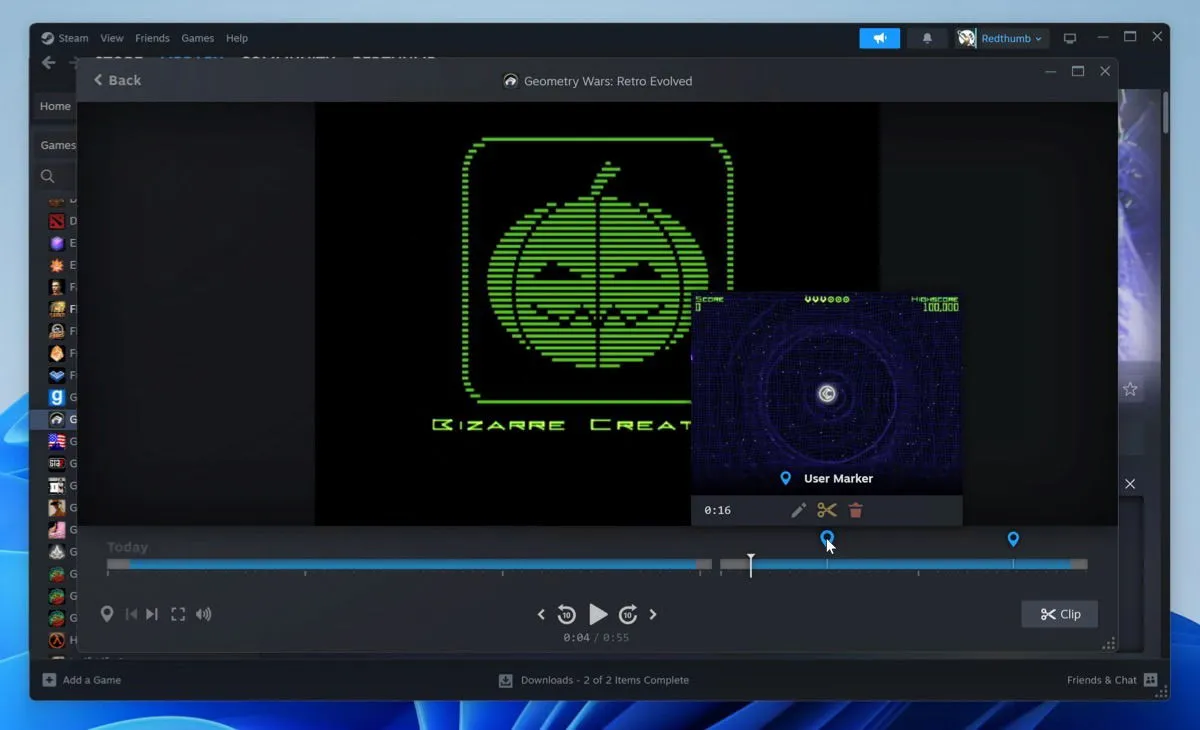
Ogni registrazione ha una timeline associata per mostrare i marcatori aggiunti dal giocatore (manualmente) e dal gioco (automaticamente). I marcatori posizionati automaticamente vengono creati quando si verificano eventi di gioco rilevanti (funziona solo nei giochi con timeline migliorata) e quando ottieni un risultato Steam o fai uno screenshot.
Salvataggio e condivisione di clip di registrazione di giochi Steam
Steam consente agli utenti solo di salvare e condividere singole clip. Mentre la modalità Record on Demand crea automaticamente le clip, Record in Background non lo fa, quindi devi crearle manualmente.
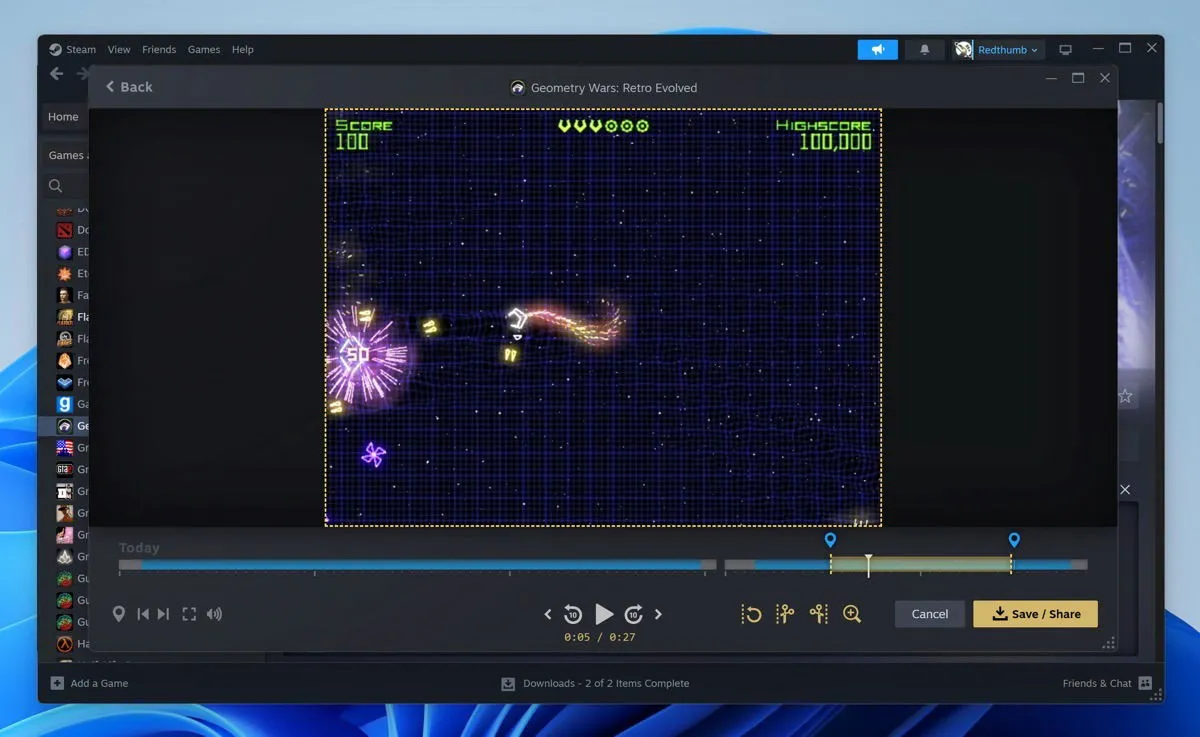
Per creare una clip, apri la tua registrazione nel lettore multimediale Steam. Usa la timeline in basso per navigare fino alla sezione che vuoi salvare. Fai clic sul pulsante Clip per selezionare i punti di inizio e fine desiderati, quindi fai clic sul pulsante Salva/Condividi . Questo apre diverse opzioni:
- Salva sul tuo computer : esporta la clip come file video, consentendoti di modificarla ulteriormente o condividerla su altre piattaforme.
- Carica su Steam : salva la clip sul tuo spazio di archiviazione Steam Cloud, rendendola accessibile da qualsiasi dispositivo su cui hai effettuato l’accesso a Steam.
- Condividi con gli amici : in modo simile alla condivisione dei giochi con la famiglia su Steam, puoi condividere le tue clip direttamente con i tuoi amici di Steam.
Se vuoi condividere le tue clip sui social media o altre piattaforme, salva prima la clip sul tuo computer, quindi caricala su YouTube, Twitter o qualsiasi altra piattaforma di tua scelta.
Opinione onesta sulla registrazione dei giochi Steam
È fantastico che gli utenti di Steam non debbano più installare un’altra applicazione software per registrare le loro sessioni di gioco. Non sorprende che l’esecuzione da parte di Valve della nuova funzionalità di registrazione dei giochi sia eccellente. Steam Game Recording è intuitivo e non causa una diminuzione importante dei frame rate.
Se possiedi Steam Deck, sarai felice di sapere che la funzione Game Recording è pienamente compatibile con il dispositivo portatile, nonostante le sue limitazioni in termini di prestazioni.
La caratteristica più mancante è la possibilità di personalizzare le impostazioni di registrazione in base al gioco. Tuttavia, Valve ha dichiarato che questa funzionalità è sulla tabella di marcia per i futuri aggiornamenti.
Ma non fidarti solo della nostra parola: provalo con i migliori giochi multigiocatore di Steam e scopri quanto è facile catturare e condividere i tuoi momenti di gioco.
Immagini e screenshot di David Morelo.



Lascia un commento