Driver DYMO per Windows 11: come scaricare e installare
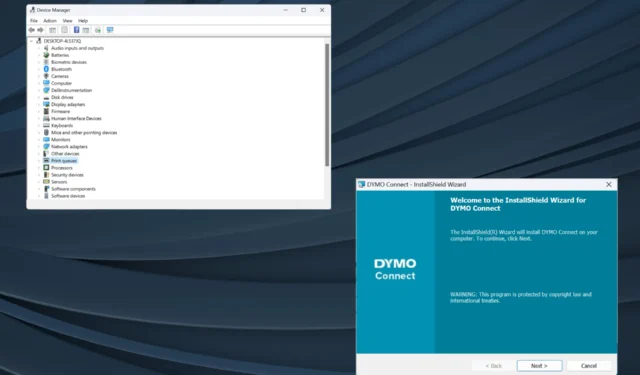
I driver sono un componente software fondamentale che aiuta a trasmettere i comandi tra il sistema operativo e i dispositivi ed è ancora più importante ottenere i driver Dymo più recenti per Windows 11.
Quando si aggiorna il sistema operativo, potrebbero verificarsi problemi di connettività o problemi con la stampante se i driver installati in precedenza non sono compatibili con l’iterazione corrente. In alternativa, è consigliabile disporre dei driver più recenti per usufruire di una connettività senza interruzioni.
Dymo LabelWriter funziona con Windows 11?
Sì, i modelli più recenti di LabelWriter sono compatibili con Windows 11, inclusi modelli come 550, 550 Turbo, 450, 450 Turbo e 450 Turbo, tra gli altri della serie.
Ma alcuni dispositivi legacy non funzionano su Windows 11. Ciò include 310, 330, 330 Turbo e 400 Turbo, come da tabella di compatibilità Dymo.
Come posso scaricare e installare i driver DYMO su Windows 11?
1. Scarica e installa dal sito ufficiale
- Vai alla pagina web del Centro assistenza Dymo ed espandi la sezione che elenca il modello della tua stampante. Supponiamo che per il download del driver Dymo LabelWriter 450 selezioneremo il software e i driver più recenti per tutte le LabelWriter e LabelManager.
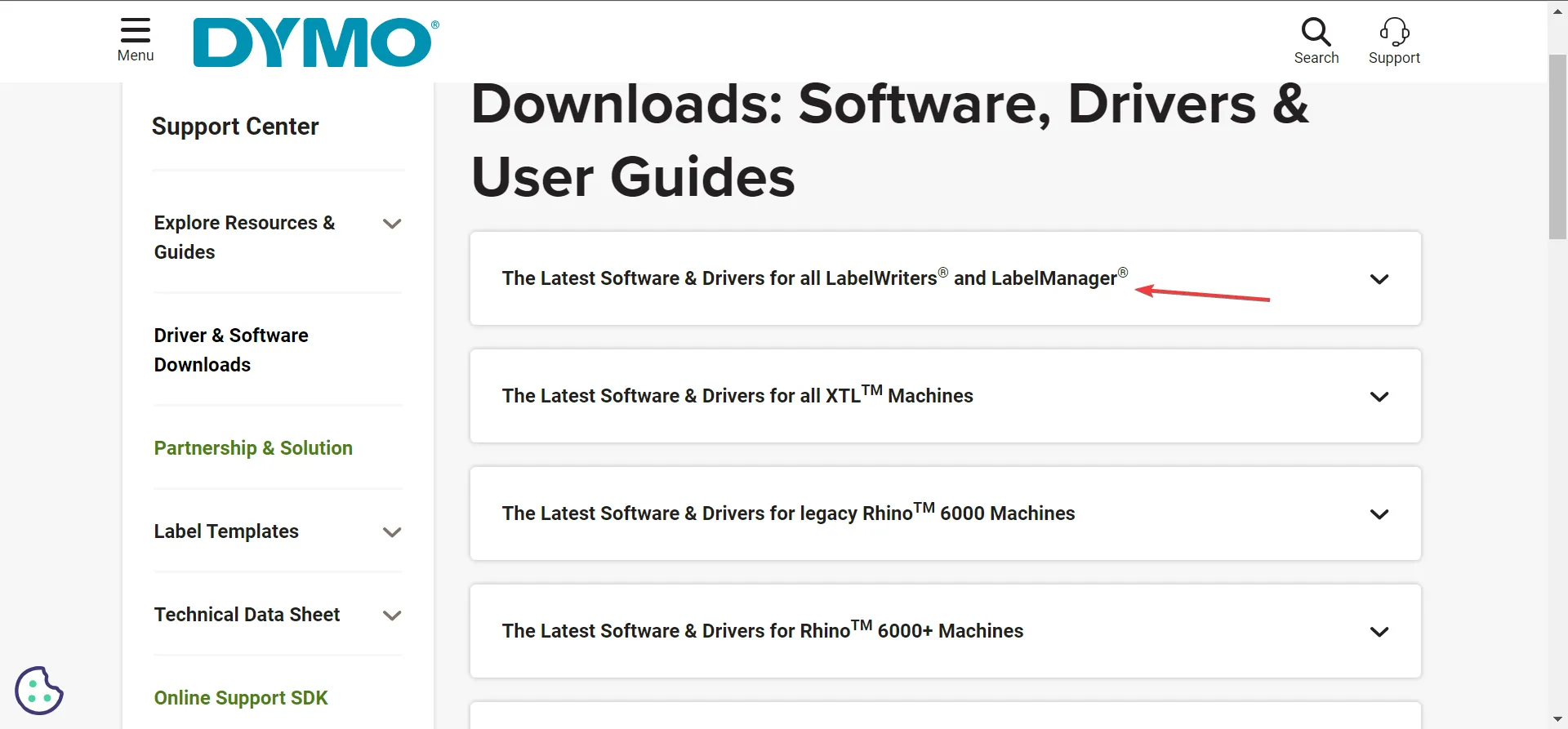
- Fare clic sul pulsante Download in Dymo Connect per desktop Windows.
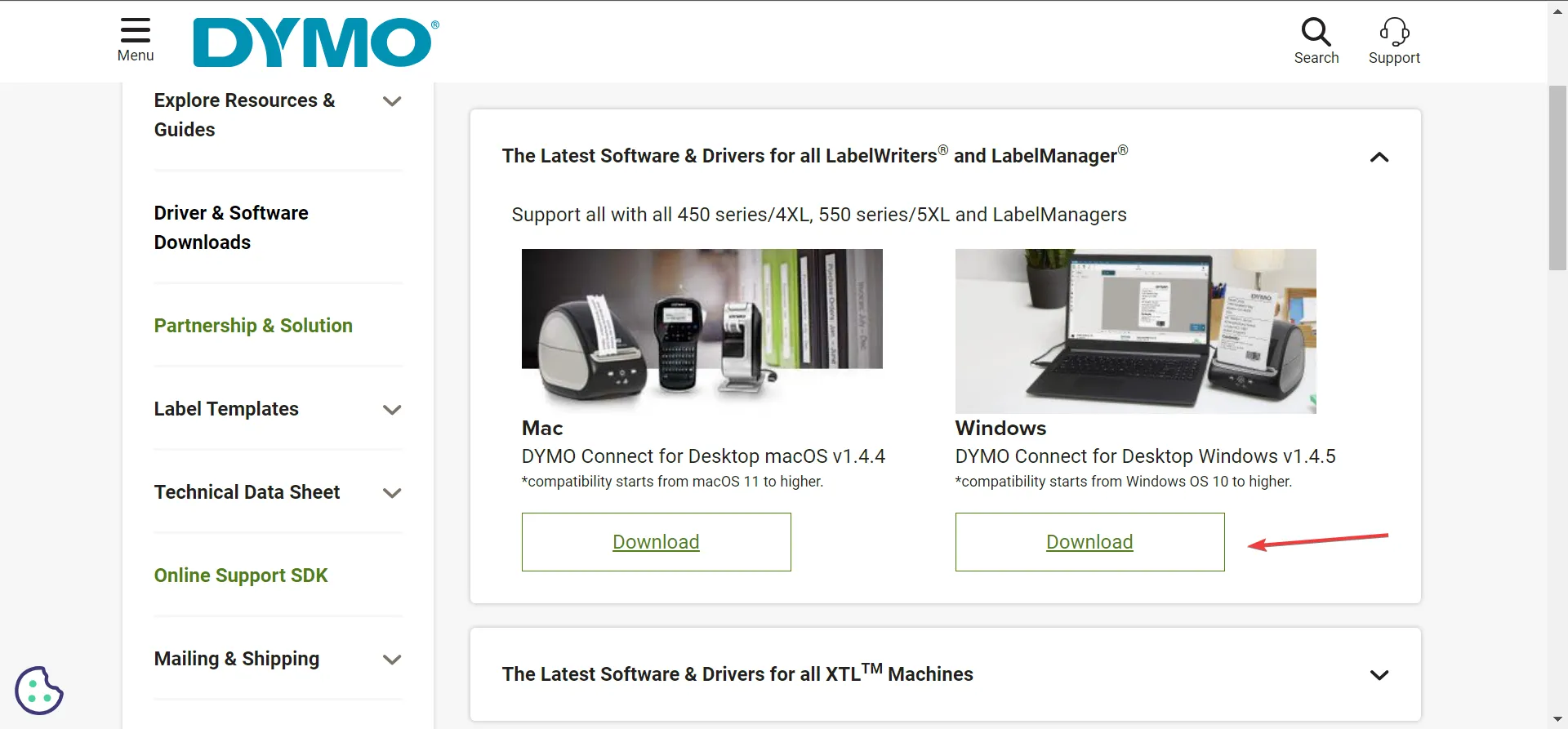
- Dopo il download del software Dymo, fare doppio clic sul file DCDSetup per eseguirlo.
- Fare clic su Sì nel prompt dell’UAC.
- Ora segui le istruzioni visualizzate sullo schermo per completare il processo di installazione.

Una volta scaricato Dymo Connect, stabilisci una connessione con la stampante e installerà automaticamente la versione più recente di Dymo 400 e altri driver Windows, a seconda della stampante collegata. Inoltre, si consiglia di avere installato Dymo Connect Utility per operazioni senza interruzioni.
E ricorda, diversi modelli di stampante Dymo richiedono software diversi. Ad esempio, hai bisogno dell’ID Dymo per le macchine XTL e Rhino.
2. Tramite Gestione dispositivi
- Premi Windows+ Xper aprire il menu Power User e seleziona Gestione dispositivi dall’elenco di opzioni.
- Espandi la voce Stampanti, fai clic con il pulsante destro del mouse sulla stampante Dymo e seleziona Aggiorna driver . Se la stampante non è elencata qui, controlla la categoria Altri dispositivi e assicurati che i dispositivi nascosti siano visibili .
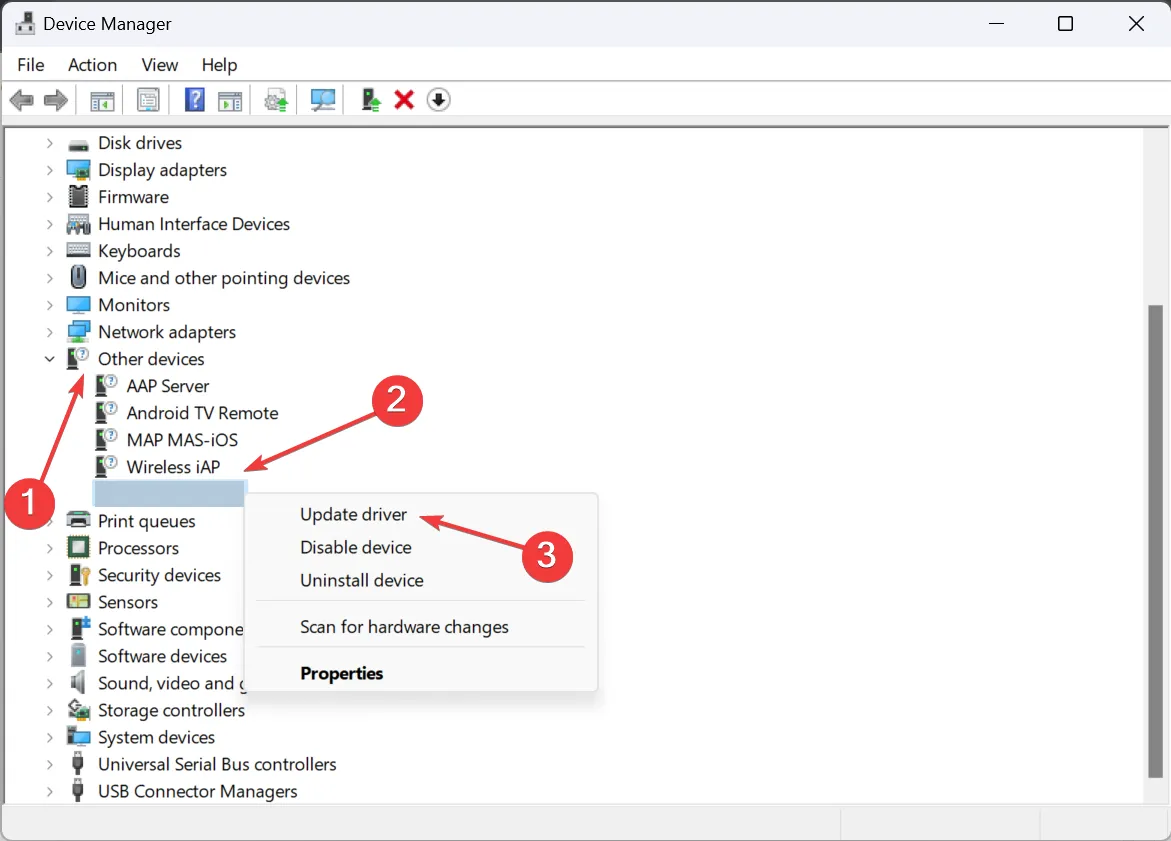
- Ora, fai clic su Cerca automaticamente i driver e attendi che Windows installi la migliore versione disponibile localmente.
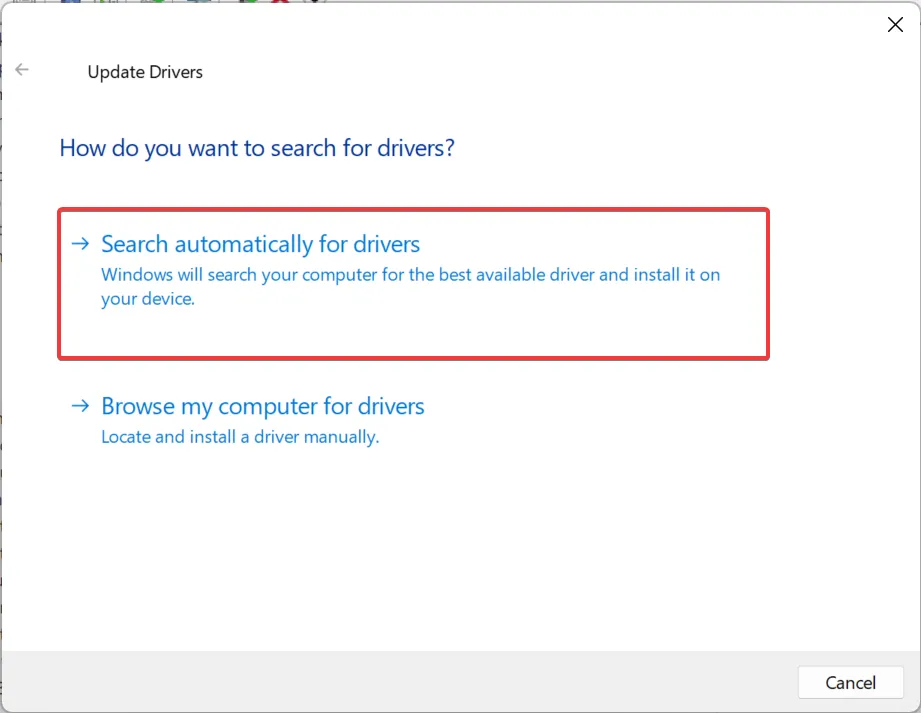
- Se il problema persiste, vai nuovamente all’aggiornamento dei driver e, questa volta, seleziona Sfoglia il mio computer per i driver .
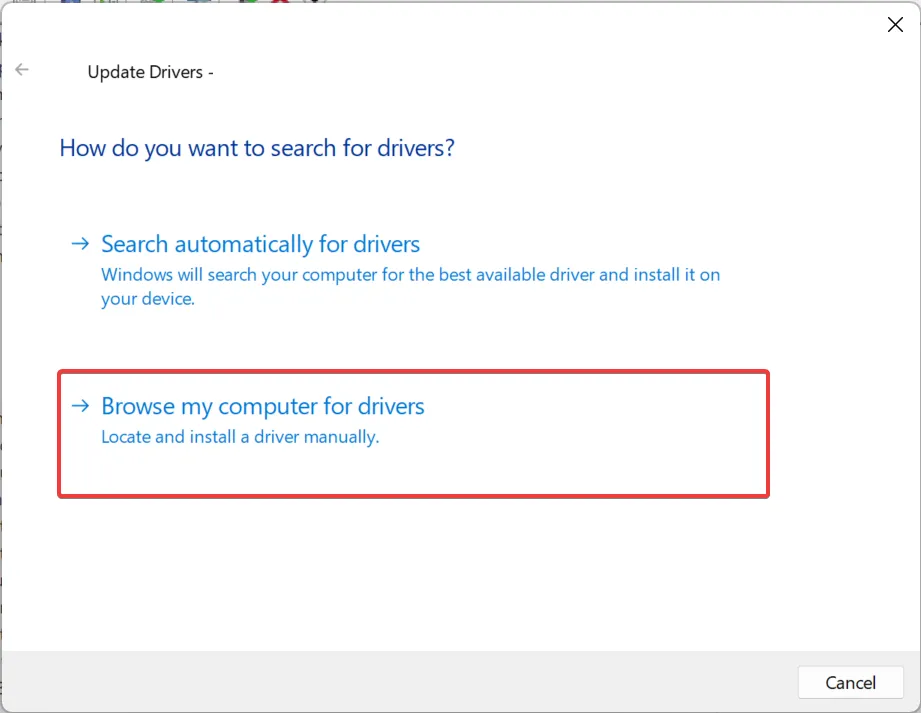
- Fare clic su Fammi scegliere da un elenco di driver disponibili sul mio computer .
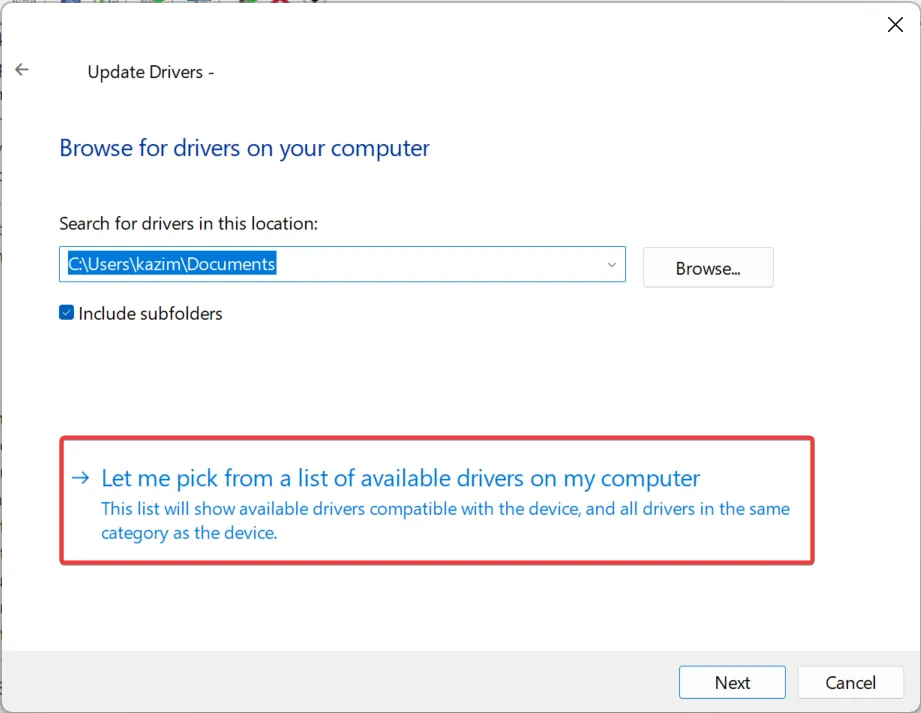
- Se viene visualizzato un elenco di dispositivi, selezionare Stampanti e fare clic su Avanti.
- Selezionare DYMO dal riquadro di sinistra, quindi il modello della stampante da destra e fare clic su Avanti .
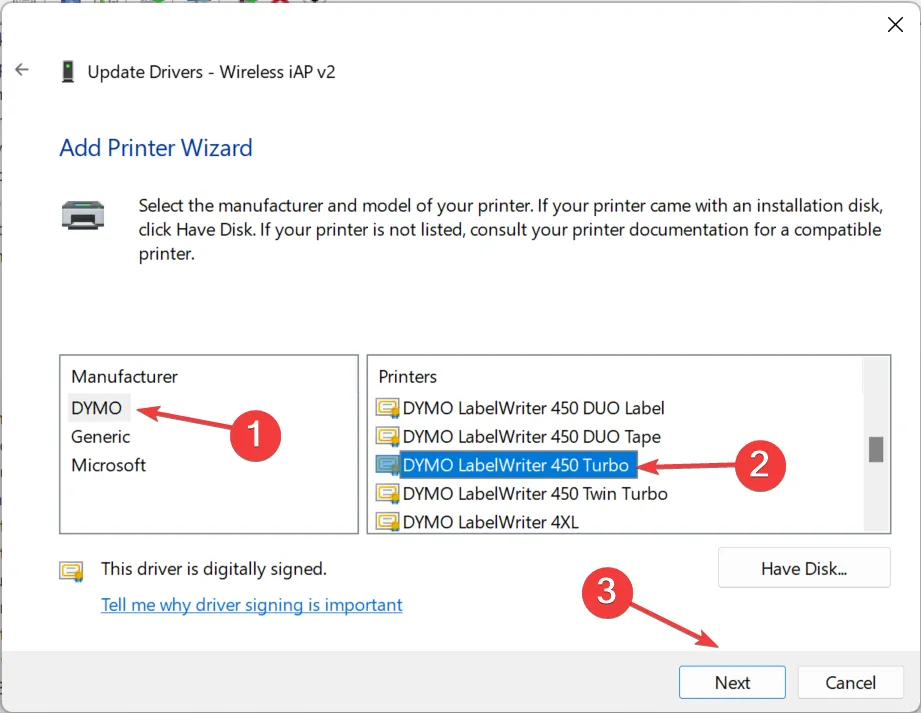
- Una volta installato il driver della stampante, riavviare il computer affinché le modifiche diventino effettive.
Se riscontri problemi con il dispositivo, ad esempio Dymo sta stampando etichette nere , una soluzione semplice è installare il driver della stampante più recente . Assicurati di scegliere il modello corretto perché driver incompatibili possono causare il malfunzionamento del dispositivo.
3. Utilizzare un’utilità di aggiornamento del driver
Molti di noi non si sentono a proprio agio con l’installazione manuale dei driver , ed è logico, dato che qualsiasi errore in questo caso può rendere il dispositivo inutilizzabile, anche se temporaneamente.
I driver della stampante Windows 10 funzioneranno su Windows 11?
Non possiamo generalizzare. Per alcune stampanti, i driver di Windows 10 funzioneranno su Windows 11, mentre per altre no. Quindi, tutto dipende da modelli specifici, dall’hardware del PC e da altre modifiche durante il processo di aggiornamento.
Ad esempio, nei primi giorni successivi al rilascio dell’ultima iterazione, le stampanti Brother collegate tramite USB non funzionavano, ma il problema è stato risolto negli aggiornamenti successivi.
Nel caso in cui accada che la stampante smetta di funzionare , disinstalla gli aggiornamenti recenti del sistema operativo, esegui lo strumento di risoluzione dei problemi dedicato o installa i driver più recenti!
Per qualsiasi domanda o per condividere quale metodo ha funzionato meglio per te, lascia un commento qui sotto.



Lascia un commento