DISPOSITIVO DI ERRORE DXGI RIMOSSO: 6 modi rapidi per risolverlo
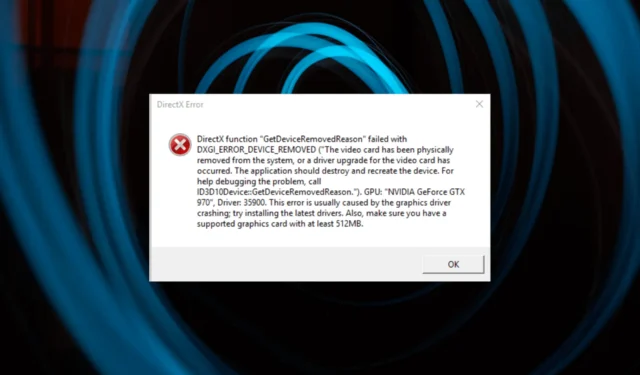
Se hai riscontrato il messaggio pop-up DXGI ERROR DEVICE REMOVED durante l’avvio di giochi specifici o programmi ad alta intensità grafica sul tuo computer Windows, allora questa guida può aiutarti!
La maggior parte degli utenti che si sono lamentati di questo problema aveva schede grafiche NVIDIA, ma puoi utilizzare le nostre soluzioni su altre schede grafiche popolari, tra cui AMD Radeon e Intel.
Cosa causa l’errore DXGI ERROR DEVICE REMOVED?
Potrebbero esserci diversi motivi per cui viene visualizzato l’errore; alcuni di quelli comuni sono menzionati qui:
- RAM difettosa : se la RAM del computer è danneggiata o danneggiata, potrebbe causare questo problema. È necessario eseguire un controllo diagnostico della memoria per saperne di più.
- Shadow Play è abilitato : NVIDIA Shadow Play è una funzione di registrazione dello schermo in GeForce Experience; se è abilitato, potrebbe causare questo errore. Prova a disabilitarlo per risolvere il problema.
- La scheda grafica non funziona correttamente : se la scheda grafica è danneggiata o non funziona correttamente, potresti riscontrare questo errore.
- Driver grafico obsoleto : il driver grafico deve essere sempre aggiornato. Poiché un driver obsoleto potrebbe causare vari problemi, incluso questo. Prova ad aggiornare il driver all’ultima versione .
Ora che sai quali sono le cause del problema, diamo un’occhiata alle soluzioni per correggere l’errore.
Come posso correggere l’errore DXGI ERROR DEVICE REMOVED?
Prima di impegnarsi in passaggi avanzati per la risoluzione dei problemi, dovresti prendere in considerazione l’esecuzione dei seguenti controlli:
- Riavvia il tuo computer.
- Questo problema si verifica spesso quando si cambia una scheda grafica con una di un’altra marca (da NVIDIA a AMD e viceversa).
- Assicurati che non ci siano aggiornamenti di Windows in sospeso .
- Assicurati che la scheda grafica sia inserita correttamente.
- Eseguire una scansione approfondita utilizzando uno strumento antivirus .
- Rimuovi la polvere dalla scheda grafica e disabilita l’overclocking.
Se queste piccole correzioni non hanno funzionato, passiamo ai metodi dettagliati menzionati di seguito.
1. Utilizzare l’Editor del Registro di sistema
- Premere Windows + R per aprire la finestra di dialogo Esegui .
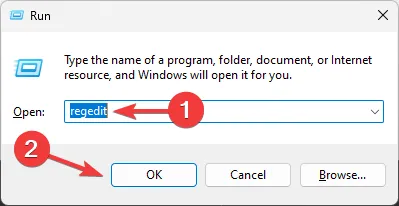
- Digita regedit e fai clic su OK per aprire l’ Editor del Registro di sistema .
- Vai a questo percorso:
Computer\HKEY_LOCAL_MACHINE\SYSTEM\CurrentControlSet\Control\GraphicsDrivers - Seleziona GraphicsDrivers, fai clic con il pulsante destro del mouse, scegli Nuovo , quindi fai clic su Valore DWORD (32 bit).
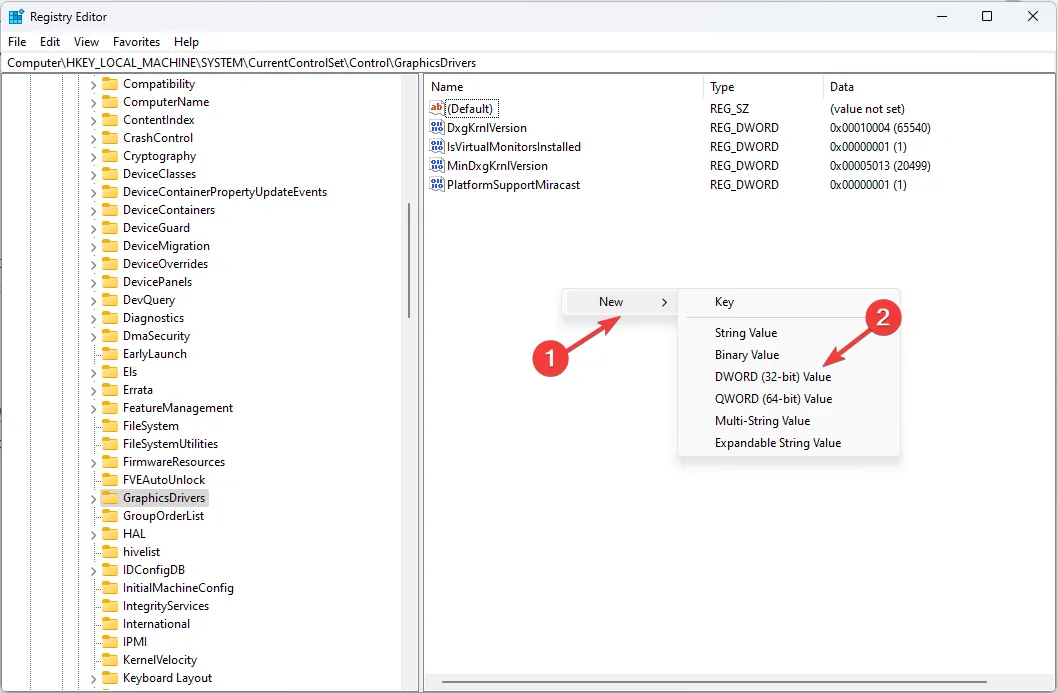
- Denominare il DWORD come TdrLevel .
- Fare doppio clic su TdrLevel e modificare i dati del valore su 0 .
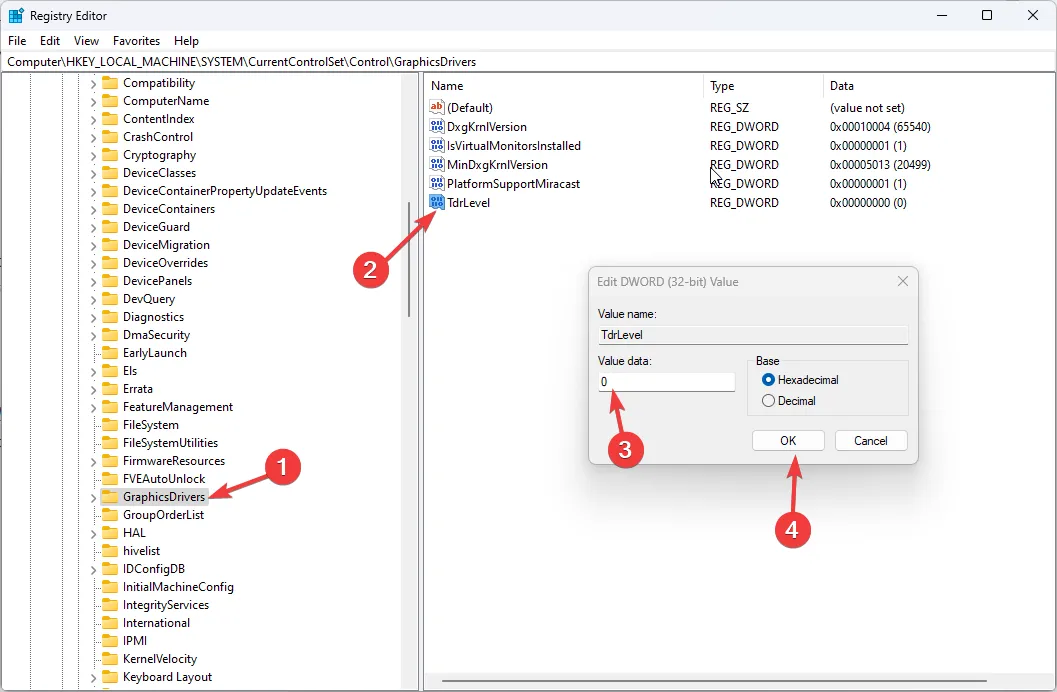
- Fare clic su OK, quindi riavviare il computer.
2. Disattivare l’opzione Shadow Play
- Individua e fai clic con il pulsante destro del mouse sul collegamento GeForce Experience e fai clic su Esegui come amministratore .
- Vai alla scheda Generale , individua e disattiva Overlay in-game.
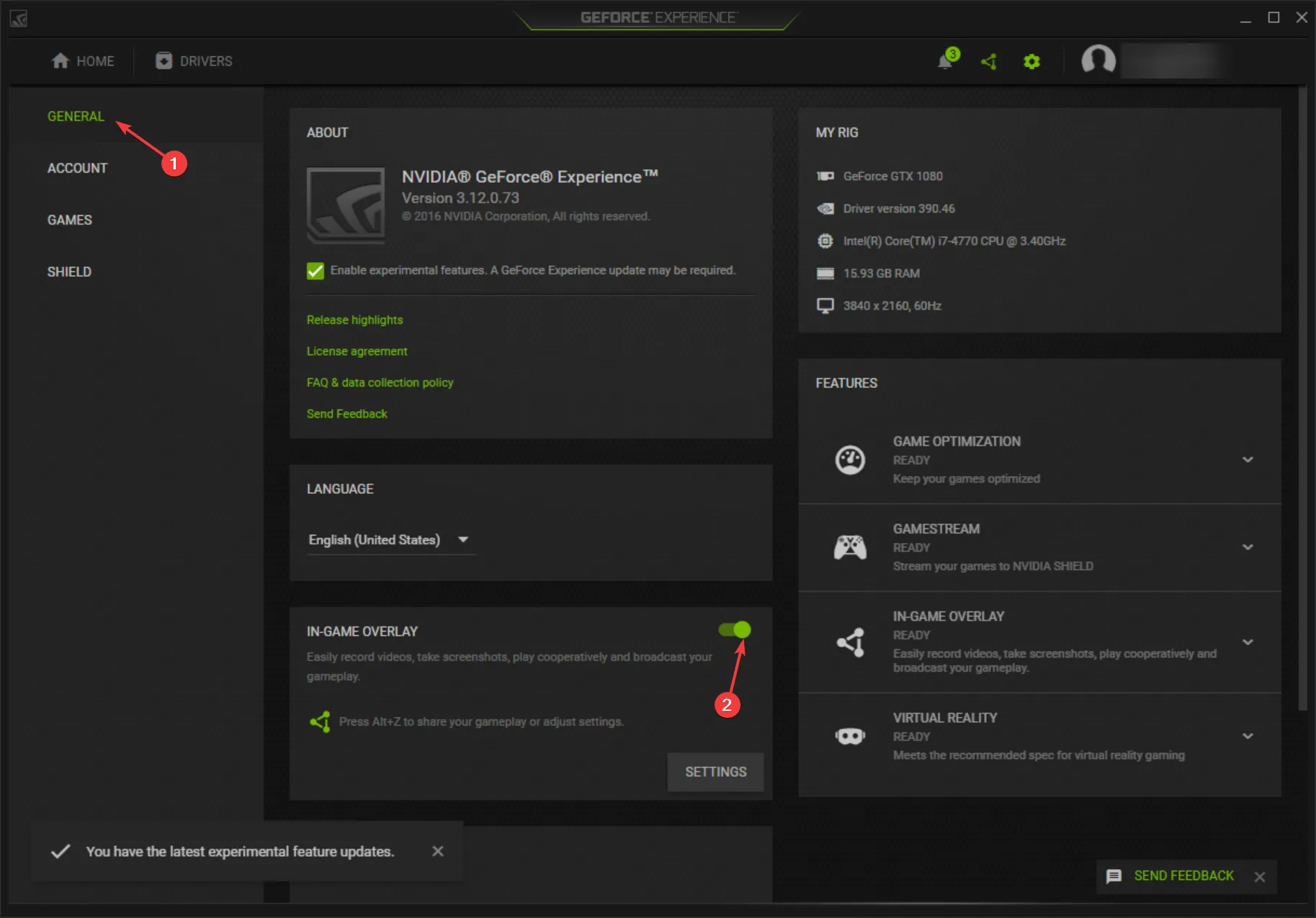
- Fare clic su Applica per confermare la modifica e riavviare il PC.
3. Disattivare la funzione Anti-aliasing
- Fai clic con il pulsante destro del mouse sullo spazio sul desktop e seleziona Pannello di controllo NVIDIA.
- Fai clic su Gestisci impostazioni 3D dal riquadro a sinistra e vai alla scheda Impostazioni globali.
- Individua Antialiasing e seleziona Off dal menu a discesa.
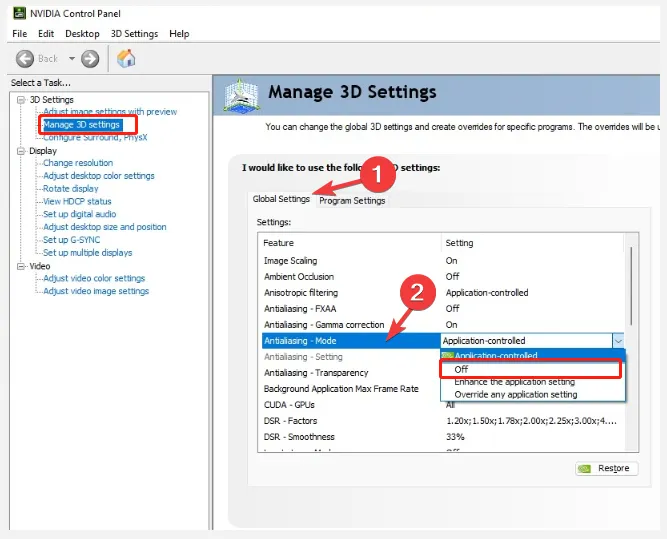
- Passare a Impostazioni programma e disattivare Antialiasing .
- Fare clic su Applica per salvare le modifiche e riavviare il computer.
È possibile disabilitare l’opzione Antialiasing su AMD e altri software per schede grafiche per correggere questo errore.
4. Aggiorna o reinstalla il driver grafico
- Premere Windows + R per aprire la console Esegui .
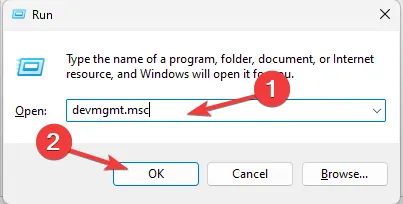
- Digita devmgmt.msc e fai clic su OK per aprire Gestione dispositivi .
- Fare clic su Schede video per espanderlo, fare clic con il pulsante destro del mouse sul driver grafico dall’elenco e fare clic su Aggiorna driver .
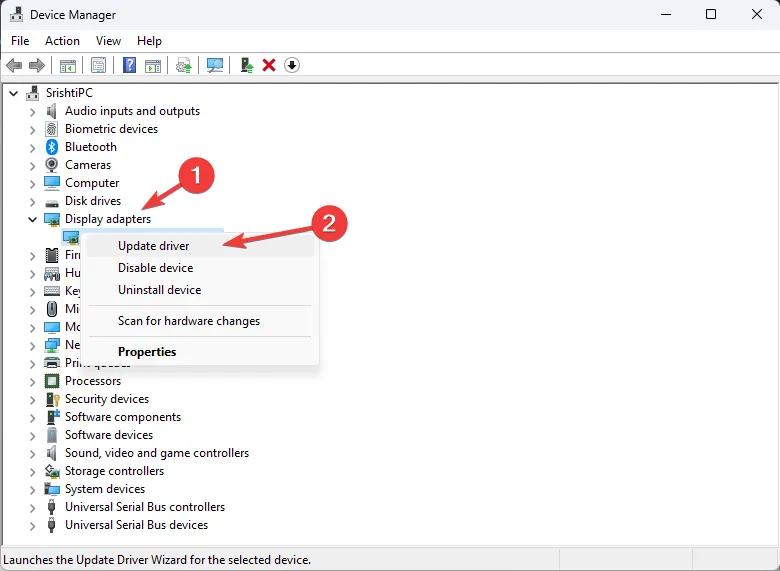
- Selezionare Cerca automaticamente i driver.
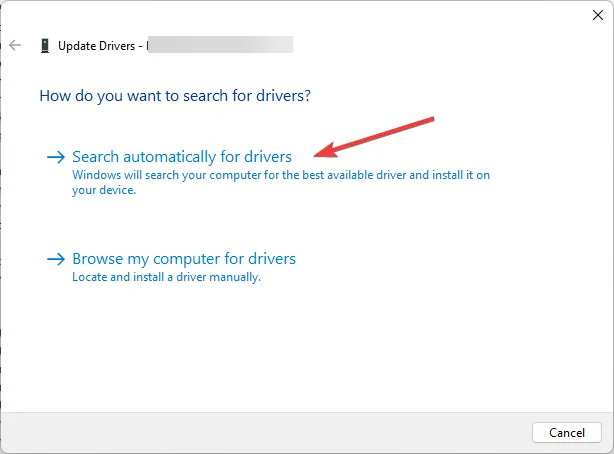
- Segui le istruzioni sullo schermo per completare il processo.
- Se questo non funziona, nel passaggio 3, scegli l’ opzione Disinstalla dispositivo .
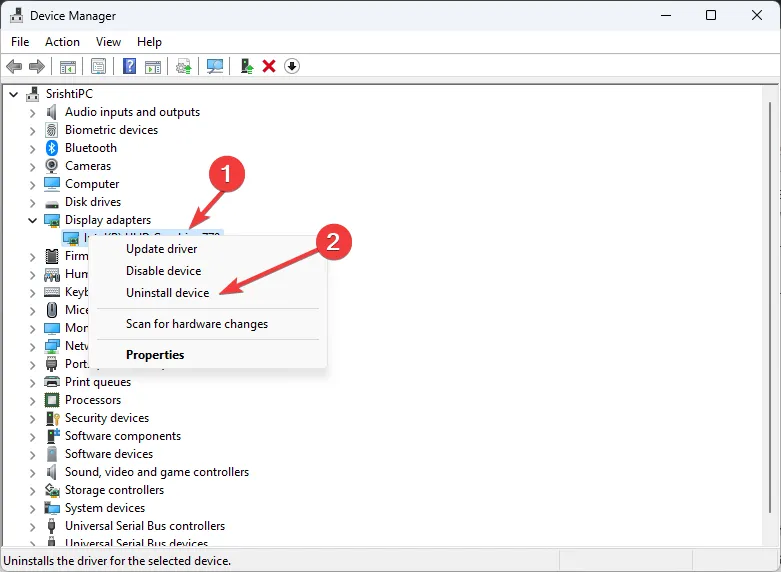
- Vai su Azione e fai clic su Cerca modifiche hardware .
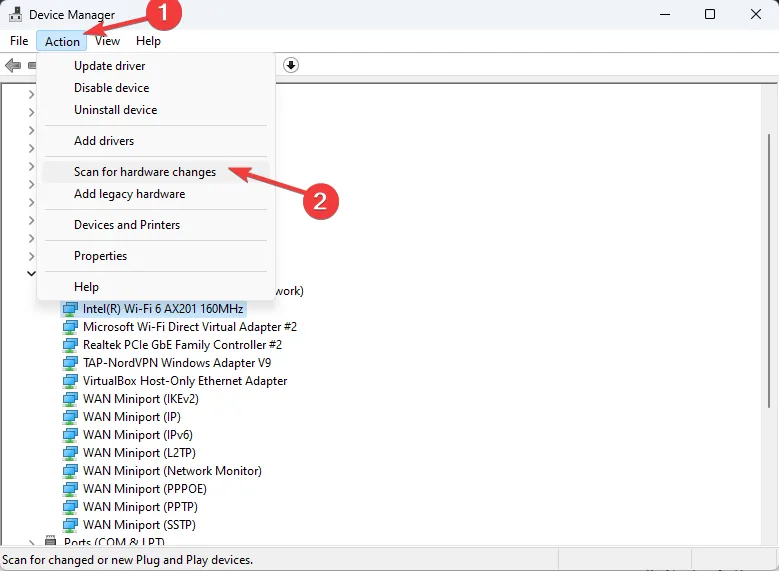
- Il sistema installerà automaticamente un nuovo driver.
5. Controlla la tua RAM
- Premi il Windows tasto , digita Windows Memory Diagnostic e fai clic su Apri .
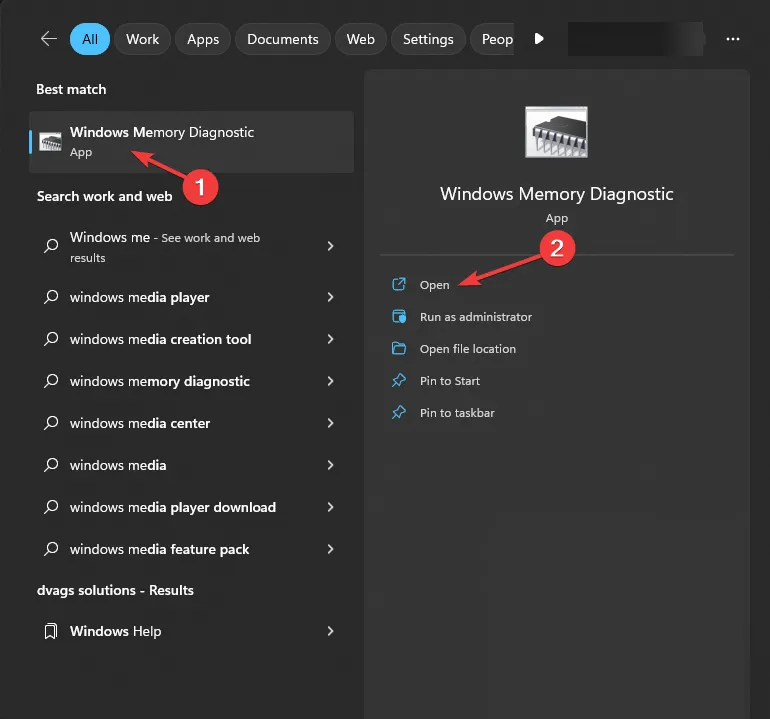
- Fare clic su Riavvia ora e verificare la presenza di problemi (consigliato) .
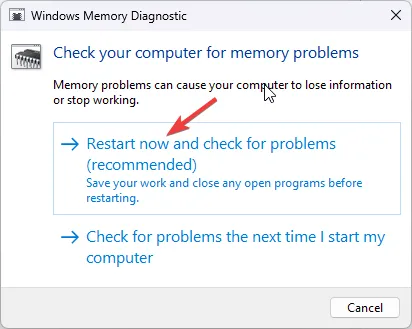
- Il computer verrà riavviato e lo strumento Diagnostica memoria di Windows eseguirà un test.
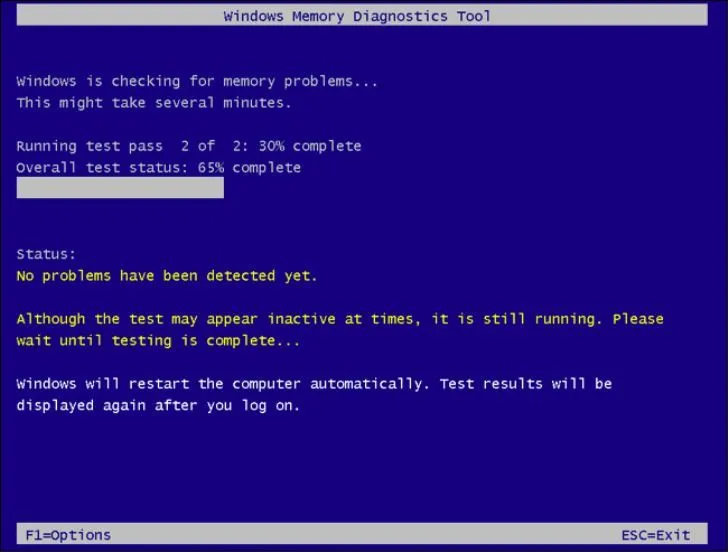
- Una volta completato il test, il tuo computer si avvierà e ti mostrerà i risultati.
Se vengono rilevati errori durante il test diagnostico della memoria, significa che c’è un problema con la RAM del tuo computer e dovresti agire per risolvere il problema.
Nel caso in cui si tratti di un problema minore, puoi provare a pulire i moduli di memoria e riposizionarli nei loro slot. Tuttavia, se il problema persiste, potrebbe essere necessario sostituire uno o più moduli di memoria.
6. Reinstallare l’app NVIDIA GeForce Experience
- Premere il Windows tasto, digitare pannello di controllo e fare clic su Apri.
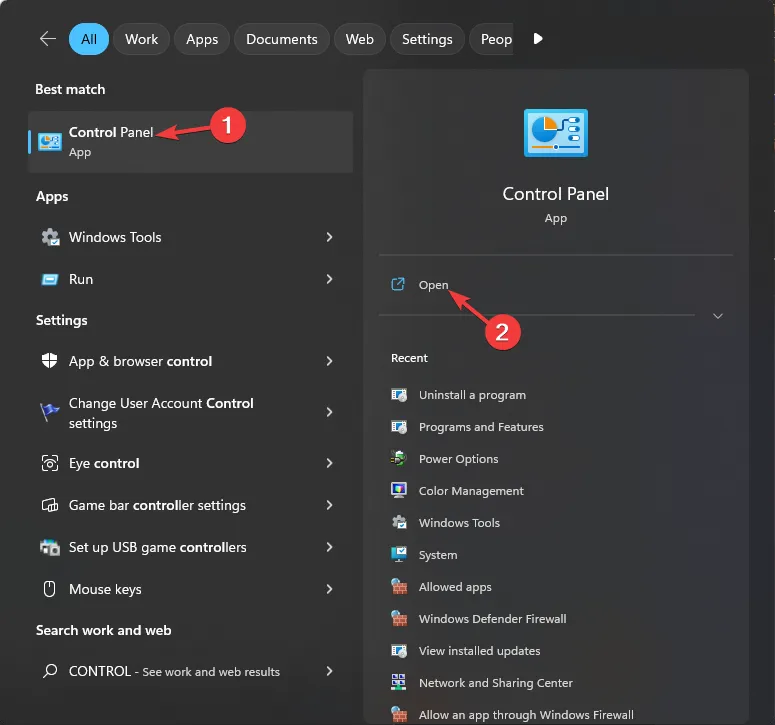
- Selezionare Visualizza per come categoria e fare clic su Disinstalla un programma .

- Seleziona l’app della scheda grafica per NVIDIA GeForce Experience e seleziona Disinstalla.
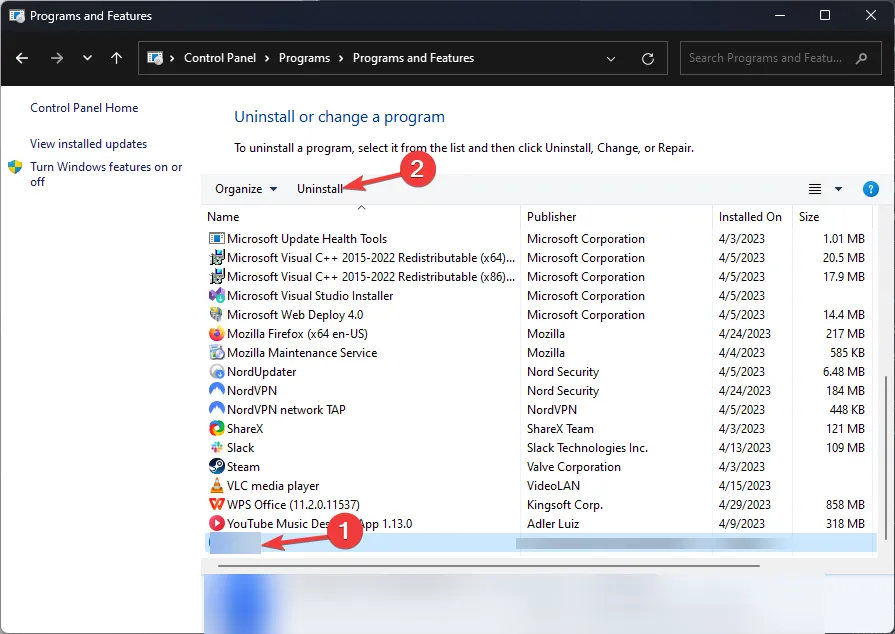
- Vai al sito Web di Geforce Experience e fai clic su Scarica ora .
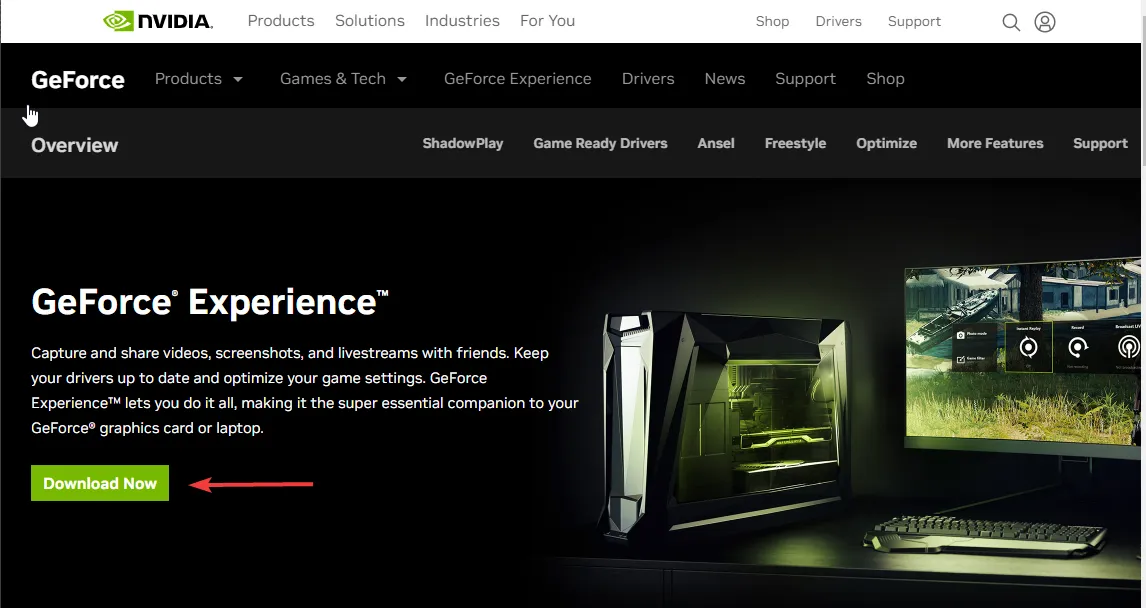
- Fare doppio clic sul file del programma di installazione e seguire le istruzioni sullo schermo per completare il processo.
Segui la stessa procedura se hai AMD, Intel o un’altra scheda grafica per reinstallare l’app per eliminare il problema.
Quindi, questi sono i metodi che puoi seguire per correggere l’errore DXGI ERROR DEVICE REMOVED in modo da poter avviare i tuoi giochi senza problemi.
Se hai domande o suggerimenti, sentiti libero di menzionarli nella sezione commenti qui sotto.



Lascia un commento