Uso elevato di memoria, CPU e disco di Dropbox su PC Windows
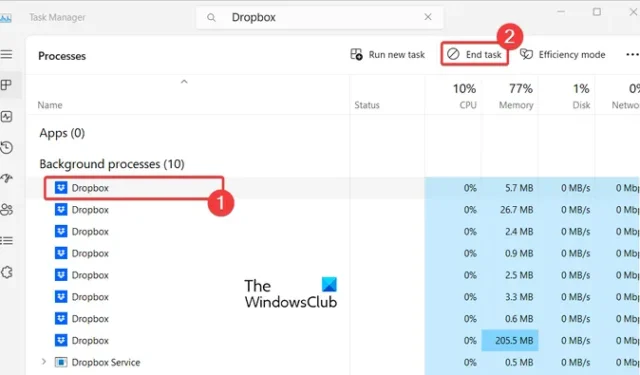
Se l’ app Dropbox mostra un elevato utilizzo di memoria, CPU e disco sul tuo computer Windows, questo post ti aiuterà a risolvere il problema. Come segnalato da alcuni utenti, Dropbox utilizza continuamente CPU elevate e altre risorse di sistema. Alcuni hanno persino riferito che ciò accade anche quando l’app non esegue l’indicizzazione o la sincronizzazione. Questo problema rallenta il PC e ne influisce sulle prestazioni complessive.
L’elevato utilizzo della CPU è generalmente dovuto al fatto che ci sono diversi processi Dropbox in esecuzione per archiviare, sincronizzare e aggiornare i tuoi file, nonché per verificare la presenza di nuovi aggiornamenti Dropbox. Ora, se vuoi ridurre l’utilizzo delle risorse di Dropbox sul tuo computer, puoi utilizzare i metodi che abbiamo menzionato in questo post.
Correggi l’utilizzo di memoria elevata, CPU e disco di Dropbox su PC Windows
Se l’app Dropbox mostra un elevato utilizzo di memoria, CPU e disco sul tuo computer, ecco i metodi di risoluzione dei problemi che puoi applicare:
- Riavvia Dropbox.
- Usa la sincronizzazione selettiva.
- Chiudi alcune app in background.
- Assicurati che i file non siano in uso durante la sincronizzazione.
- Sposta la tua cartella Dropbox su un’unità con un file system supportato.
- Disinstalla, quindi reinstalla Dropbox.
1] Riavvia Dropbox
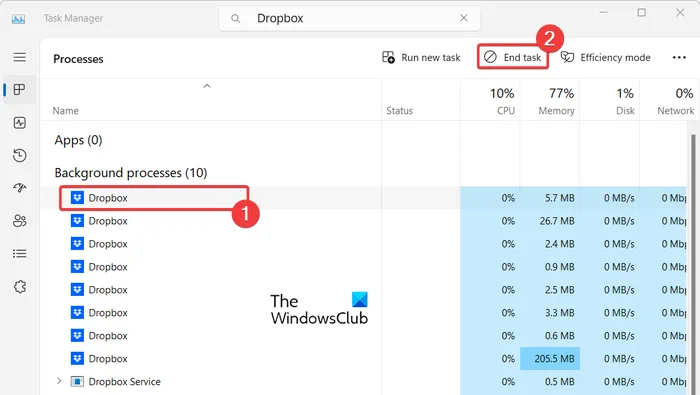
Innanzitutto, apri Task Manager utilizzando il tasto di scelta rapida Ctrl+Maiusc+Esc e individua e seleziona il processo Dropbox nella scheda Processi. Ora premi il pulsante Termina attività per chiuderla. Allo stesso modo, puoi chiudere altri processi Dropbox. Al termine, riavvia l’app Dropbox per avviare la sincronizzazione dei file e vedere se il problema è stato risolto.
2] Usa la sincronizzazione selettiva
Dropbox potrebbe consumare un elevato utilizzo della CPU se sono presenti file di grandi dimensioni o molti file sincronizzati. Quindi, in tal caso, puoi ridurre il numero di file sul tuo computer e vedere se ciò riduce o meno l’utilizzo complessivo della CPU. Per fare ciò, puoi utilizzare la sua funzione di sincronizzazione selettiva . Questa funzione ti consente di rimuovere le cartelle Dropbox dal tuo disco rigido e salvarle nel tuo account Dropbox online. Ciò farà risparmiare spazio sul tuo PC ed è probabile che risolva il problema dell’elevato utilizzo della CPU di Dropbox.
Ecco come farlo:
Innanzitutto, fai clic sulla sua icona dalla barra delle applicazioni.
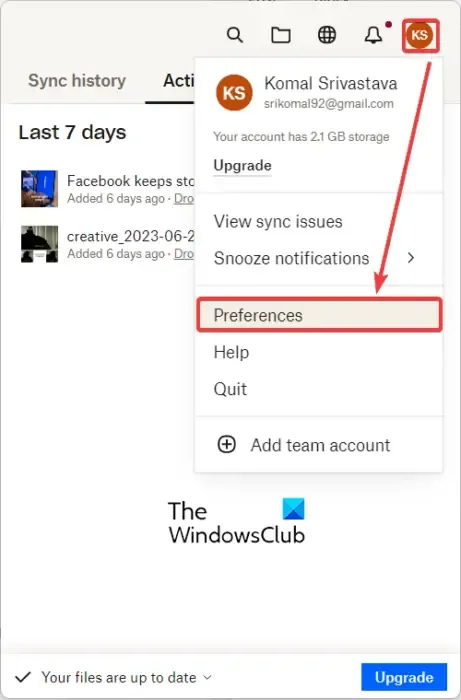
Ora, fai clic sull’icona del tuo profilo e seleziona l’ opzione Preferenze .
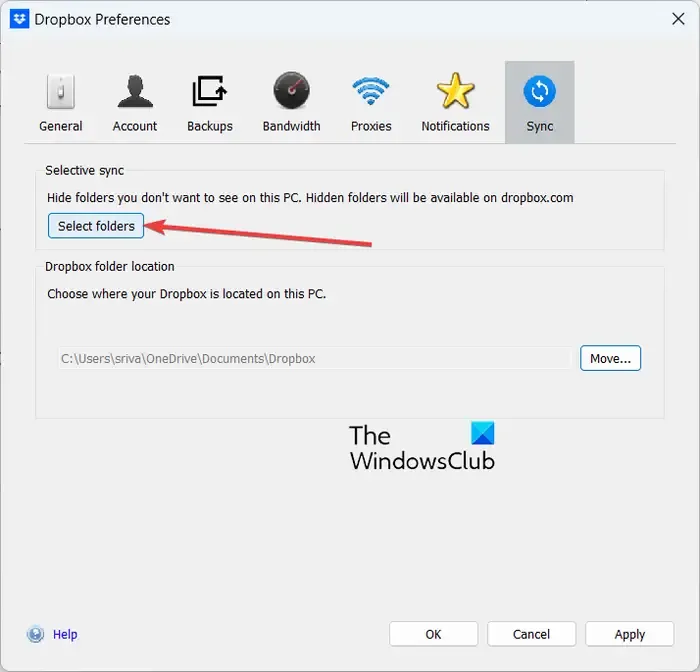
Successivamente, passa alla scheda Sincronizzazione e, nella sezione Sincronizzazione selettiva , fai clic sul pulsante Seleziona cartelle .
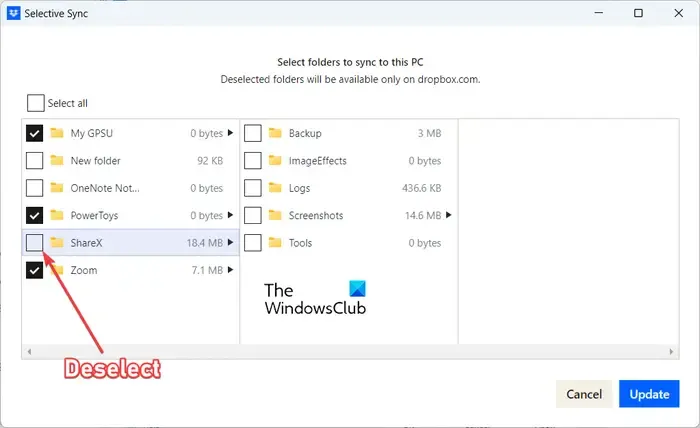
Successivamente, seleziona le cartelle che desideri salvare sul tuo disco rigido e deseleziona tutte quelle cartelle che desideri rimuovere dal tuo disco rigido e salvale su dropbox.com.
Al termine, fai clic sul pulsante Aggiorna e quindi analizza se l’utilizzo della CPU di Dropbox è diminuito o meno.
Se la sincronizzazione selettiva non funziona per te, passa alla soluzione successiva per risolvere il problema.
3] Chiudi alcune app in background
Se alcuni programmi in background interferiscono con la sincronizzazione di Dropbox, potresti riscontrare questo problema. Queste app possono includere software antivirus, firewall, app di backup, ecc. Tali app potrebbero avere accesso alla tua cartella Dropbox, che Dropbox potrebbe considerare come modifiche. Di conseguenza, continua a sincronizzare le modifiche quando l’app richiede l’accesso frequentemente.
Pertanto, se lo scenario è applicabile, puoi provare a chiudere alcune app in background e vedere se riduce l’utilizzo di memoria, CPU e disco di Dropbox. Puoi aprire Task Manager, chiudere un’app in background e verificare se il problema è stato risolto. In questo modo puoi analizzare l’app in background che causava il problema. Puoi quindi disabilitare quell’app.
4] Assicurati che i file non siano in uso durante la sincronizzazione
L’eccessivo utilizzo della CPU di Dropbox potrebbe essere causato quando i file Dropbox vengono utilizzati da un programma di terze parti. Quindi, assicurati che i file siano sincronizzati correttamente e non siano in uso.
5] Sposta la tua cartella Dropbox su un’unità con un file system supportato
Dropbox non sarà in grado di sincronizzare i file su un sistema che dispone di un file system senza supporto per gli attributi estesi. Tuttavia, l’app continuerà a provare a sincronizzare i tuoi file, il che alla fine porta a un elevato utilizzo della CPU. Se questo scenario è applicabile, puoi spostare la tua cartella Dropbox su un disco rigido formattato NTFS. Oppure puoi anche partizionare il tuo disco rigido con il file system NTFS.
6] Disinstalla, quindi reinstalla Dropbox
Se le soluzioni di cui sopra non funzionano, puoi disinstallare e reinstallare l’app Dropbox. Ci sono possibilità che l’installazione dell’app Dropbox sia stata danneggiata, motivo per cui si comporta in modo strano e consuma un elevato utilizzo di memoria, CPU e disco sul tuo computer. Dovresti scaricare e installare l’ultima versione di Dropbox sul tuo PC.
Come posso impedire a Dropbox di occupare spazio sul disco rigido su Windows?
Per impedire a Dropbox di occupare molto spazio sul disco rigido del tuo PC, puoi utilizzare la sua funzione di sincronizzazione selettiva. Questa funzione ti consente di rimuovere alcune cartelle dal tuo disco rigido e di conservarle nel tuo account nell’app Web Dropbox. Puoi aprire le preferenze di Dropbox sul tuo PC, andare su Sincronizza, fare clic sul pulsante Seleziona cartelle e scegliere le cartelle che desideri rimuovere dal tuo disco rigido.
Perché Dropbox sta indicizzando tutti i miei file?
Dropbox mostra uno stato di “Indicizzazione” quando inizia a preparare i file e le cartelle per la sincronizzazione con il tuo account Dropbox. Quindi, per sincronizzare file e cartelle, è necessaria l’indicizzazione. Succede principalmente quando configuri l’app Dropbox per la prima volta. Tuttavia, se vedi che Dropbpox è bloccato per sempre nell’indicizzazione, controlla la tua connessione Internet e assicurati che funzioni correttamente. A parte questo, puoi mettere in pausa e quindi riprendere la sincronizzazione su Dropbox per verificare se il problema è stato risolto.



Lascia un commento