Dropbox Capture: registra video, GIF con voce fuori campo e condividili

Con il tempo, la tecnologia continua a migliorare nell’aiutare l’umanità. La base del progresso tecnologico è comprendere il bisogno e creare una soluzione attorno ad esso. È il caso di Dropbox che ha notato che invece di inviare lunghe e-mail scritte, le persone preferiscono inviare video di screencasting o registrazioni video della propria fotocamera per spiegare i propri suggerimenti. Pertanto, è stato introdotto un nuovo strumento denominato Dropbox Capture e lo spiegheremo qui.
Cos’è Dropbox Capture?
Dropbox Capture è uno strumento introdotto da Dropbox (ma separato dalla sua piattaforma originale) che appare sulla barra delle applicazioni proprio come OneDrive. Puoi usarlo per creare rapidamente screenshot, video di screencasting, video generali e registrazioni audio. Quindi, lo stesso può essere inviato ad altre persone. È interessante notare che puoi inviare il link e lo stesso può essere visualizzato da altre persone anche se non ha un account Dropbox.
Perché abbiamo bisogno di Dropbox Capture quando esistono già strumenti simili?
Abbiamo strumenti per fare screenshot. Piuttosto, lo strumento Snipping con tutto il supporto che riceve da Microsoft è molto più conveniente di Dropbox Capture. Tuttavia, per inviare videomessaggi, dovresti utilizzare uno strumento separato per crearli, un altro per caricare e creare un collegamento e un terzo per inviarli. Dropbox Capture combina tutte e tre le azioni in una.
Dropbox Capture: registra video, GIF con voce fuori campo e condividili
Dropbox Capture ha cinque opzioni che sono le seguenti:
- Registrazione dello schermo + fotocamera
- Registrazione dello schermo
- Immagine dello schermo
- Registrazione audio
- Telecamera
1] Registrazione dello schermo + fotocamera
Puoi utilizzare questa opzione per registrare il tuo schermo e creare un video di screencasting mentre il tuo viso appare nell’angolo e viene catturato dalla fotocamera. È interessante notare che Dropbox Capture ti consente 3 opzioni qui. Per registrare l’intero schermo, puoi fare clic in un punto qualsiasi dello schermo o premere Invio. Per catturare una parte dello schermo, usa il mouse per trascinare e selezionare la parte dello schermo proprio come fai con lo strumento di cattura. Se desideri catturare una finestra specifica, premi la barra spaziatrice.
Scorciatoia: MAIUSC+ALT+C
2] Registrazione dello schermo
Molti utenti potrebbero essere timidi della fotocamera e va bene. Se sei uno di questi utenti, la semplice registrazione dello schermo sarebbe l’opzione migliore per te. Le impostazioni sono simili all’opzione precedente, ovvero Invio per registrare l’intero schermo, trascinamento per registrarne una parte e Barra spaziatrice per registrare una finestra specifica.
Scorciatoia: MAIUSC+ALT+R
3] Schermata
Proprio come lo strumento di cattura, Dropbox Capture può acquisire uno screenshot in modo semplice. Puoi inviarlo facilmente utilizzando un collegamento (o scaricandolo e via e-mail). Quando hai l’opzione per fare uno screenshot, lo strumento ti chiede di catturare l’intero schermo, una parte di esso, di una finestra specifica. Per catturare l’intero schermo, premi Invio. Per catturarne una parte, trascina il mouse e per catturare una finestra, premi il tasto Barra spaziatrice.
Scorciatoia: MAIUSC+ALT+S
4] Registrazione audio
L’opzione di registrazione audio omette la videocamera e la registrazione dello schermo. Registra semplicemente la tua voce e sarai in grado di inviare facilmente messaggi vocali. Questo è simile all’opzione della nota vocale che ottieni con WhatsApp e Facebook Messenger. La differenza è che questa opzione è integrata nel tuo computer e puoi registrare note vocali direttamente dal tuo computer senza dover utilizzare il telefono.
Scorciatoia: MAIUSC+ALT+V
5] Fotocamera
Sono sempre stato scettico sull’applicazione Fotocamera, fornita con Windows 11. L’applicazione presentava dei bug e mostrava problemi durante la selezione di nuove fotocamere. Pertanto, i prodotti software per fotocamere di terze parti erano la mia preferenza.
L’opzione fotocamera di Dropbox Capture è un’ottima alternativa all’app Fotocamera di Windows. Basta fare clic sull’opzione e iniziare a registrare il video.
Scorciatoia : MAIUSC+ALT+F
Puoi scaricarlo qui da dropbox.com .
Pro di DropBox Capture:
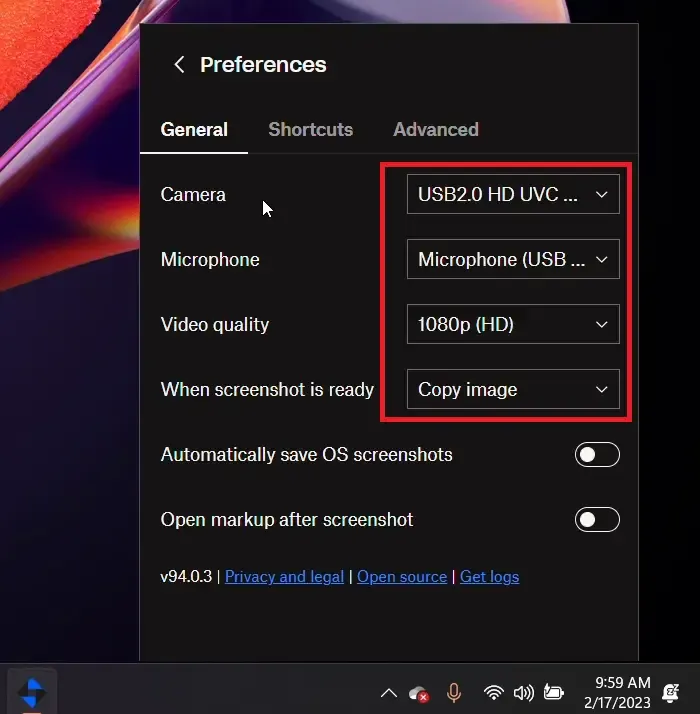
1] DropBox Capture è facile da usare. Viene visualizzato come un’icona pronta per l’uso nella barra delle applicazioni e puoi creare rapidamente contenuti multimediali utilizzandolo.
2] Assume automaticamente molti controlli sul tuo computer. Per esempio. La scorciatoia Fn+PrtSc può facilmente creare file multimediali per te.
3] La condivisione dei file di acquisizione di DropBox non richiede che l’altra persona disponga di un account DropBox.
Contro di DropBox Capture:
Lo svantaggio principale dello strumento DropBox Capture è che consente solo 120 minuti di registrazione gratuita. Molti altri strumenti di terze parti come OBS non hanno questo limite. Tuttavia, altri strumenti sono ingombranti da usare.



Lascia un commento