Scarica le immagini ISO 22H2 di Windows 10 (programma di installazione offline)
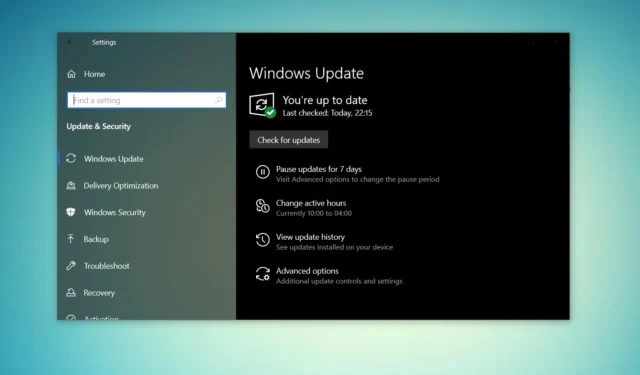
Per scaricare file ISO di Windows 10, devi modificare l’agente utente nel browser o utilizzare lo strumento di creazione multimediale per creare il tuo ISO. In questo articolo spiegheremo come scaricarlo gratuitamente in modo da poter iniziare.
Microsoft aggiorna regolarmente i file di installazione multimediale ISO di Windows 10 22H2 con patch di sicurezza mensili. L’installazione multimediale è stata recentemente aggiornata con l’ultimo aggiornamento di maggio 2023 applicato ed è disponibile in tutte le edizioni, lingue e due formati (64 bit e 32 bit).
L’aggiornamento di Windows 10 versione 22H2 è stato rilasciato a novembre 2021 ed è costantemente aggiornato con correzioni di sicurezza e non di sicurezza. Microsoft ha aggiornato lo strumento di creazione multimediale alcuni giorni fa con aggiornamenti cumulativi di maggio 2023 e precedenti. Ciò significa che avrai accesso a tutti i nuovi miglioramenti, come la nuova esperienza di ricerca di Windows.
Per scaricare il file ISO per l’aggiornamento di Windows 10 novembre 2022 (versione 22H2) dal sito Web di Microsoft, hai due opzioni: modificare l’agente utente del browser per accedere direttamente ai file o provare lo strumento di creazione multimediale.
Scarica direttamente i file ISO di Windows 10 da Microsoft
Per chi ha bisogno subito dell’immagine ISO, segui la guida per ottenere i link per il download diretto (validi per tutte le edizioni) per scaricare l’aggiornamento Windows 10 novembre 2022:
- Windows 10 22H2 inglese (tutte le edizioni) 64 bit – 5,8 GB.
- Windows 10 22H2 inglese (tutte le edizioni) 32 bit – 3,9 GB.
I collegamenti generati dai server Microsoft scadono automaticamente dopo 24 ore dalla creazione e si consiglia di completare il download entro un giorno seguendo i passaggi evidenziati di seguito.
In questa guida, metteremo in evidenza le istruzioni passo passo per scaricare i file ISO di Windows 10 e applicare manualmente l’aggiornamento.
Come scaricare legalmente un file ISO di Windows 10 e installare Windows 10 da esso
Per ottenere un file ISO di Windows 10 da Microsoft, procedi nel seguente modo:
- Aprire il browser Web predefinito . In questa guida utilizziamo Chromium ( Chrome ).
- In Chromium (Chrome, Edge, ecc.), fai clic sul menu con tre punti (…).
- Fare clic su Altri strumenti .
- Fare clic su Strumenti per sviluppatori .

- Questo aprirà la finestra dello sviluppatore sul lato destro.
- Vai al centro download di Microsoft con la finestra dello sviluppatore aperta.
- Nella finestra Sviluppatore , fai clic sul menu con tre punti (…).
- Nel riquadro Condizioni di rete , cerca l’ agente utente .
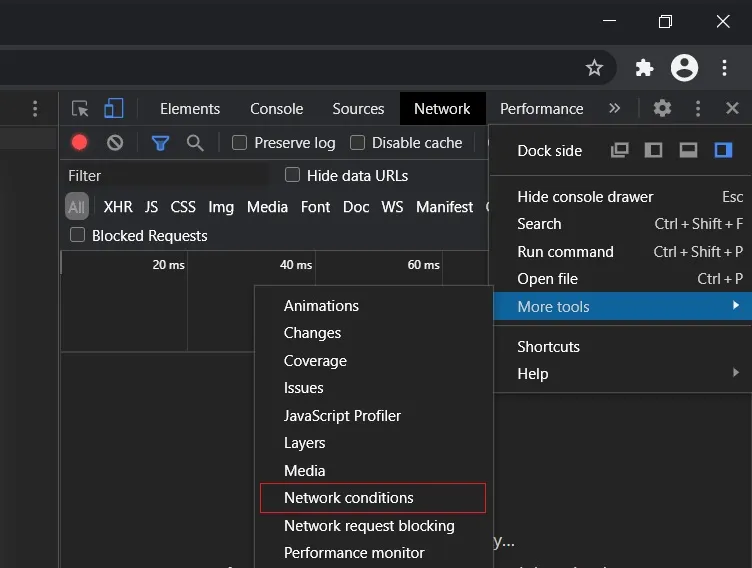
- Disabilita la selezione automatica per l’agente utente .
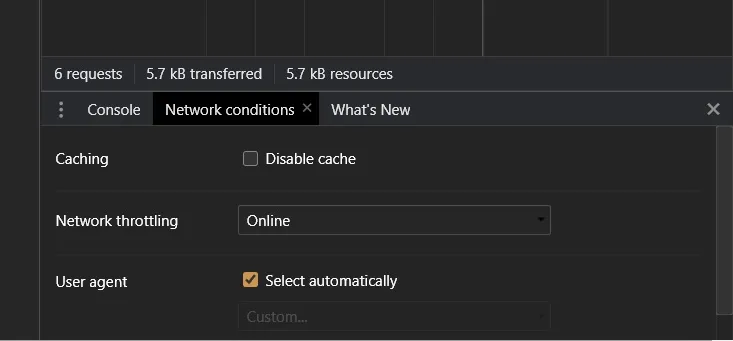
- Selezionare un browser mobile facendo clic su ” Personalizzato …”.
- Ad esempio, puoi selezionare ” Chrome iPad ” o ” Chrome Android “.
- È necessario selezionare un dispositivo mobile come agente utente perché Microsoft offre i file multimediali solo quando si accede al sito Web su un dispositivo non Windows 10.
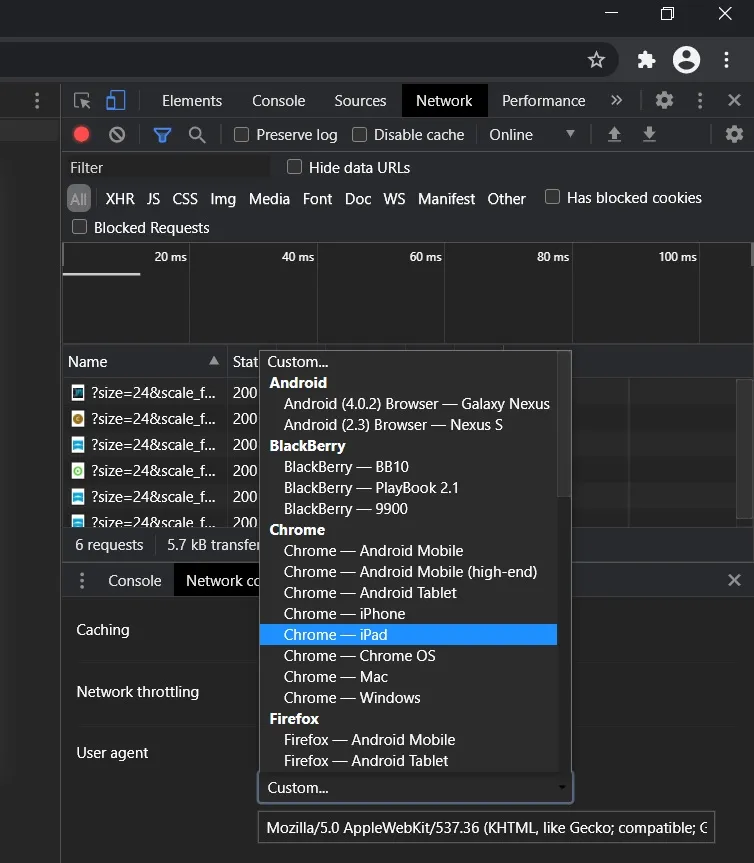
- Premi CTRL+F5 per aprire il centro download nel tuo nuovo user agent . Non chiudere la finestra dello sviluppatore.
- Se segui correttamente i passaggi, vedrai la pagina ” Scarica immagine disco di Windows 10 (file ISO) “.
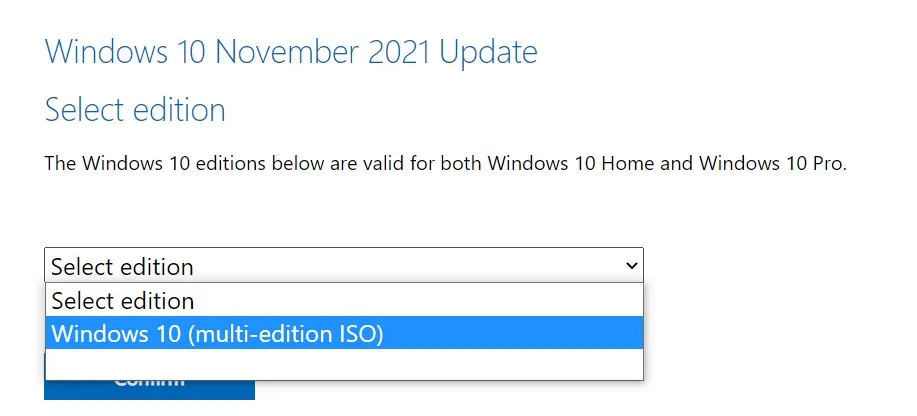
- In ” Seleziona edizione “, seleziona ” Aggiornamento Windows 10 novembre 2021 “.
- Seleziona la lingua per la tua ISO .
- Seleziona 32 bit o 64 bit . Questo fa una grande differenza, quindi devi fare attenzione prima di scaricare i file. Puoi verificare la configurazione da Impostazioni > Sistema > Informazioni su .
È necessario seguire questi passaggi perché il centro download di Microsoft è progettato per forzare Media Creation Tool quando si accede al sito Web su un PC basato su Windows 10.
Quando segui i passaggi precedenti, stai facendo in modo che il tuo browser web finga di utilizzare un altro sistema operativo. Di conseguenza, quando aggiorni la pagina nel browser dopo aver modificato l’agente utente, il sito di Microsoft ti offrirà l’ISO di Windows 10 invece dello strumento di creazione multimediale.
Se segui correttamente i passaggi, verrà avviato il download delle immagini multimediali e potrai chiudere in sicurezza la finestra dello sviluppatore.
Utilizza lo strumento di creazione multimediale per creare un ISO
Lo strumento di creazione multimediale di Windows 10 è anche un ottimo modo per reinstallare il sistema operativo e scaricare i file necessari da Microsoft.
Per scaricare ISO utilizzando lo strumento di creazione multimediale, attenersi alla seguente procedura:
- Su Windows 10, scarica lo strumento Media Creation dal sito Web di Microsoft (nella sezione dei supporti di installazione di Windows 10). Non è un download di grandi dimensioni e non ci vorrà molto per completarlo.
- Una volta scaricato, apri lo strumento di creazione multimediale per aggiornare l’installazione corrente o creare un’unità flash avviabile .
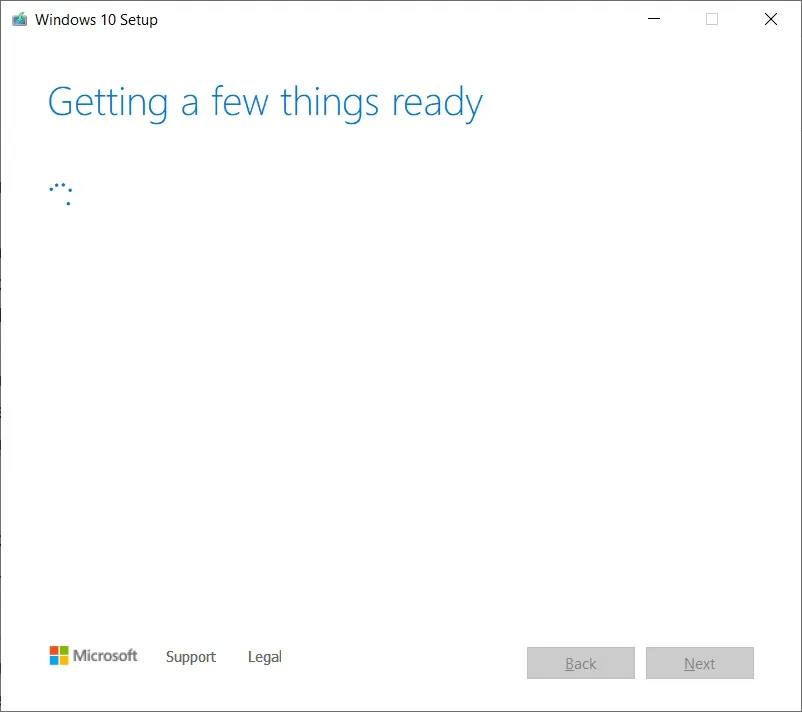
- Fare clic su Sì e attendere alcuni minuti per preparare il PC.
- Leggi il contratto di licenza e fai clic sul pulsante Accetta .
- Al termine, sul PC verrà visualizzata la schermata ” Preparazione di alcune cose ” sul PC.
- Nella schermata successiva è possibile aggiornare direttamente il PC o creare un supporto di installazione (file ISO) per un altro PC.
- Selezionare Crea supporto di installazione e fare clic sul pulsante Avanti .
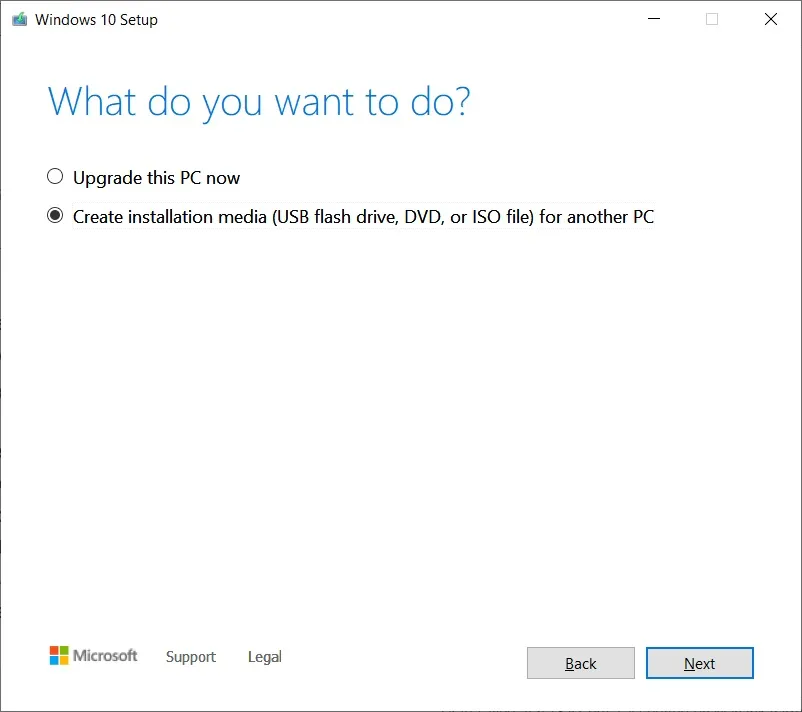
- Seleziona la lingua , l’architettura e l’edizione di Windows per la tua immagine ISO.
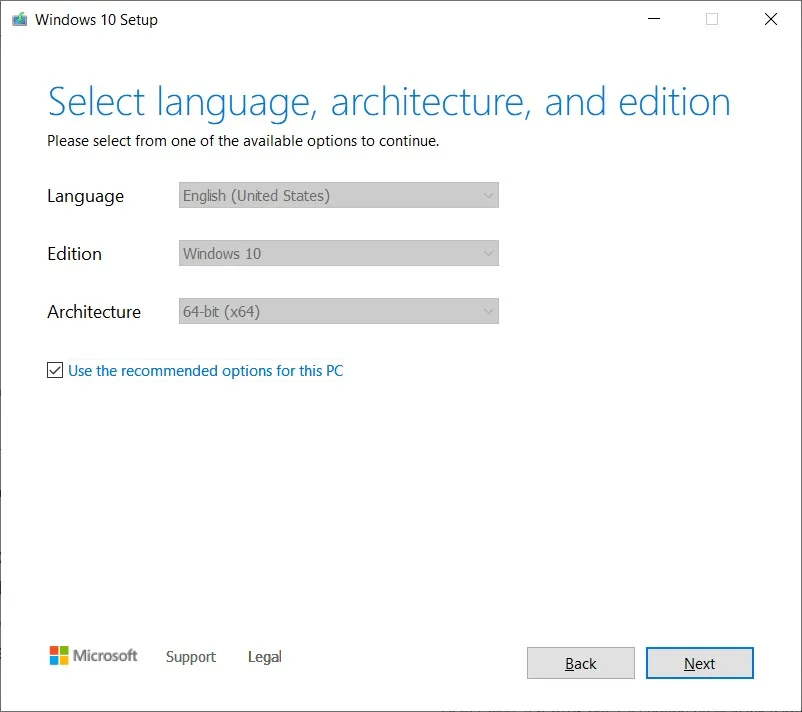
- In ” Scegli quale supporto utilizzare “, seleziona l’ opzione File ISO e premi Avanti . Se desideri creare un’unità USB avviabile, seleziona invece la prima opzione.

- Seleziona una posizione in cui salvare il file ISO e fai clic sul pulsante Salva .
- Una volta completato il download, puoi chiudere lo strumento di creazione multimediale facendo clic sul pulsante Fine.
Installazione o aggiornamento a Windows 10 con il file ISO
I file ISO 22H2 di Windows 10 possono essere utilizzati in vari modi. Se Media Creation Tool e altri programmi non funzionano, installa manualmente l’ultimo aggiornamento del sistema operativo senza perdere file/app.
Prima di avviare il file multimediale, devi sapere come funziona.
Un’immagine ISO contiene i file di installazione di Windows 10 con gli ultimi aggiornamenti cumulativi e di funzionalità.
Su Windows 10 sono disponibili molti strumenti per aprire questi file multimediali. Tuttavia, puoi sempre utilizzare Esplora file, che dispone di funzionalità integrata per montare ISO in modo nativo senza bisogno di software aggiuntivo di terze parti.
Per aggiornare il tuo dispositivo a Windows 10 versione 22H2 utilizzando file ISO, procedi nel seguente modo:
- Apri Esplora file.
- Passare alla cartella Download in cui si trova l’immagine ISO.
- Fare doppio clic sul file ” Win10_22H2_v2_English_x64.iso ” per montarlo.
- Nella cartella, fare doppio clic su Setup.exe .
- Accetta termini e condizioni.
- Fare clic su Aggiorna questo PC.
- Lo strumento inizierà a verificare la disponibilità di aggiornamenti qualitativi, come driver o aggiornamenti cumulativi, e verrà scaricato automaticamente.
- Seleziona l’opzione Conserva file, programmi e app personali. Ti verranno fornite le opzioni per mantenere tutto, ma non puoi conservare nulla ed eseguire una nuova installazione.
- Quando sei sicuro delle selezioni, fai clic su “Installa” o “Avanti” e inizierà il processo di installazione di Windows 10.
- Riavviare.
Setup.exe e Media Creation Tool di Windows 10 sono i due modi più semplici per completare l’installazione di qualsiasi aggiornamento delle funzionalità. Windows Update e gli strumenti Assistente aggiornamento a volte possono ritardare nell’implementazione delle versioni più recenti, ma non è possibile interrompersi quando si scarica l’aggiornamento manualmente.
Il file ISO è perfetto anche per un’installazione pulita del sistema operativo o per creare un’unità flash USB per installare Windows 10 su un altro computer.
Come creare un’unità USB avviabile per l’installazione su PC
Media Creation Tool consente di creare un supporto di installazione o un’unità USB avviabile per installare Windows 10 su un altro PC. Ad esempio, puoi aggiornare l’installazione di Windows o utilizzare lo strumento di creazione multimediale per aggiornare altri PC di casa o dell’ufficio.
Per creare un’unità USB avviabile per Windows 10, utilizzare questi passaggi:
- Apri il centro download di Microsoft.
- Nella pagina di download, cerca ” Crea supporto di installazione di Windows 10 ” e seleziona il pulsante Scarica strumento ora .
- Questo scaricherà e salverà un file chiamato MediaCreationTool22H2.exe nella posizione preferita.
- Tocca due volte MediaCreationTool22H2.exe e accetta i termini e le condizioni, inclusi i contratti di licenza.
- Nello strumento, seleziona Crea supporto di installazione (unità flash USB, DVD o file ISO) per un altro PC .
- Seleziona Avanti .
- Seleziona Usa le opzioni consigliate per questo PC , ma puoi selezionare l’altra opzione se desideri modificare le opzioni di installazione.
- Selezionare l’ opzione Unità flash USB e fare clic su Avanti .
- Identifica e scegli la tua unità USB e seleziona Avanti.
È possibile collegare l’ unità flash USB avviabile e accedere a UEFI o BIOS tenendo premuto F12 durante l’avvio del sistema e infine avviare la ” Configurazione di Windows “.
Masterizza l’ISO su un DVD
- Fare clic con il pulsante destro del mouse su Win10_22H2_v2_English_x64.iso .
- Selezionare Masterizza immagine disco per avviare Masterizzatore immagini disco di Windows .
- Seleziona l’unità quando richiesto.
- Seleziona Masterizza per avviare il processo e avrai un DVD avviabile pronto.
- È possibile utilizzare un DVC avviabile per avviare il PC e il processo è lo stesso dell’avvio da un’unità flash USB.
Qual è la dimensione della versione 22H2 Update?
Nei nostri test, abbiamo osservato che la dimensione dell’ISO di Windows 10 22H2 è di 5,8 GB, il che significa che non dovrebbe essere scaricato con una connessione dati a consumo/limitata. Se hai una larghezza di banda limitata, assicurati di avere almeno sei gigabyte di dati.
Vale anche la pena notare che i collegamenti scadranno dopo 24 ore e il download non riprenderà.
Come sempre, puoi evitare il fastidio dei file multimediali e scaricare/installare Windows 10 22H2 utilizzando le Impostazioni di Windows Update o l’Assistente Aggiornamento.



Lascia un commento