Il doppio clic non apre file e cartelle in Windows 11/10

Sui computer Windows, apriamo file e cartelle facendo doppio clic con il tasto sinistro del mouse. Ma per alcuni utenti, il doppio clic non funziona. Non succede nulla quando si fa doppio clic su qualsiasi elemento! Questo problema può essere frustrante perché devi premere il tasto Invio ogni volta per aprire un file o una cartella. Se facendo doppio clic non si aprono file e cartelle nel tuo computer Windows 11/10 , le soluzioni fornite in questo articolo ti aiuteranno.

Cosa causa i problemi relativi al doppio clic del mouse?
Possono esserci molte ragioni per causare problemi di doppio clic. Può verificarsi a causa di driver danneggiati, sporco nel pulsante del mouse, impostazioni del mouse, file di sistema danneggiati, mouse difettoso o potrebbe essere che il mouse non è collegato correttamente al computer (nel caso di un mouse Bluetooth).
Il doppio clic non apre file e cartelle in Windows 11/10
Utilizzare le seguenti correzioni se il doppio clic del mouse non apre file e cartelle in Windows 11/10.
- Passaggi preliminari
- Ripara i file di sistema
- Modificare la velocità del doppio clic
- Metti alla prova il tuo mouse
- Disinstallare e reinstallare i driver del mouse e del touchpad
Seguire i suggerimenti indicati di seguito.
1] Passi preliminari
Pulisci fisicamente il mouse, rimuovi la batteria e reinseriscila e vedi se questo aiuta. Se è necessario premere con forza il pulsante sinistro del mouse, è possibile che si accumuli sporco sul pulsante sinistro del mouse. Se non pulisci il mouse da molto tempo, è ora di pulirlo.
Potresti anche vedere se questo mouse funziona correttamente su altri PC e se qualche altro mouse funziona su questo PC. In questo modo saprai dov’è la colpa.
2] Ripara i file di sistema
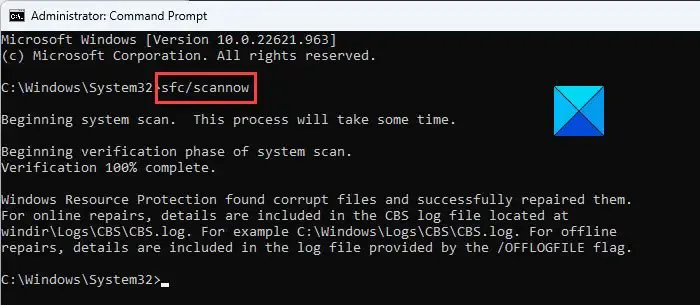
Se facendo doppio clic non si aprono file e cartelle in Windows, ciò potrebbe accadere a causa di file di sistema danneggiati.
Controllo file di sistema e Gestione e manutenzione immagini di distribuzione sono due strumenti integrati nei computer Windows che aiutano gli utenti a riparare file di immagine di sistema danneggiati. È possibile utilizzare questi strumenti per riparare i file immagine di sistema danneggiati.
Non interrompere il processo. Una volta completato il processo, controlla se puoi utilizzare il mouse per fare doppio clic o meno.
2] Modifica la velocità del doppio clic
Le impostazioni del mouse ti consentono di controllare il funzionamento del mouse. È possibile modificare la velocità del doppio clic tramite le proprietà del mouse. I passaggi scritti di seguito ti aiuteranno.
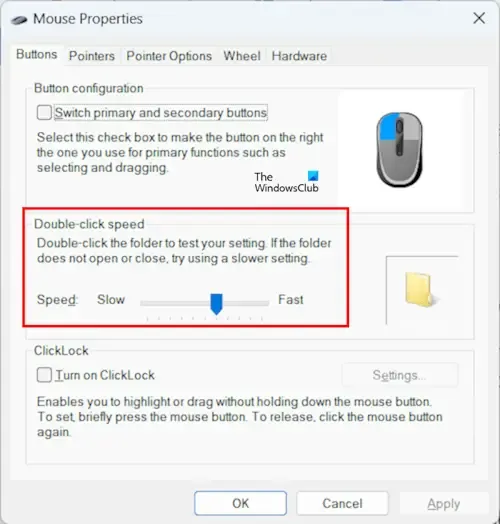
- Apri il Pannello di controllo.
- Digita Mouse nella casella di ricerca del Pannello di controllo.
- Seleziona Mouse dai risultati della ricerca. Questo aprirà le Impostazioni del mouse.
- Nella scheda Pulsanti , sposta il cursore per modificare la velocità del doppio clic.
- Fare clic su Applica e quindi su OK .
Per alcuni utenti, la modifica della velocità del doppio clic da veloce a lenta ha funzionato. Puoi modificare il doppio clic in veloce o lento e vedere quale funziona per te.
3] Metti alla prova il tuo mouse
Sono disponibili molti strumenti online gratuiti che ti consentono di testare il funzionamento del tuo mouse. Il problema riscontrato potrebbe essere dovuto a un problema hardware. Testare il tuo mouse online ti aiuterà a sapere se il problema è associato o meno al tuo hardware.
Puoi anche eseguire test di latenza del mouse , test DPI, ecc.
4] Disinstalla e reinstalla i driver del mouse e del touchpad
Un driver del mouse obsoleto o danneggiato può causare diversi problemi con il mouse. Questo potrebbe essere il tuo caso. In tal caso, disinstallare e reinstallare il driver del mouse o del touchpad può risolvere questo problema. I seguenti passaggi ti aiuteranno a reinstallare i driver del mouse.
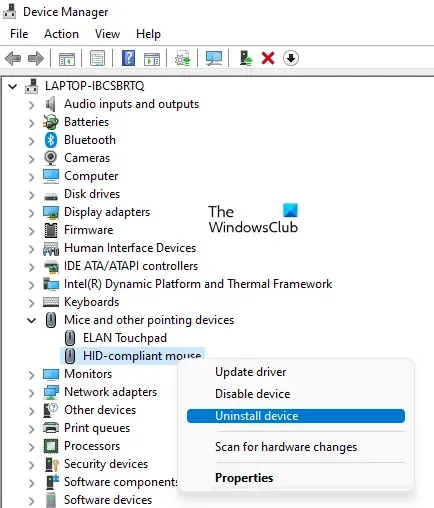
- Vai a Gestione dispositivi.
- Seleziona l’opzione ” Mouse e altri dispositivi di puntamento “.
- Fare clic con il tasto destro sul dispositivo di disinstallazione.
- Apparirà un pop-up sullo schermo, quindi fare clic su ” Ok “
- Dopo aver disinstallato il driver, riavvia il computer.
Il riavvio del computer installerà automaticamente i driver mancanti. Inoltre, puoi aggiornare i driver del mouse se è disponibile sul sito Web ufficiale del produttore .
A volte, l’installazione di un’altra versione compatibile del driver del dispositivo risolve il problema. Se reinstallare il driver del mouse non risolve il problema, puoi provare questa soluzione. Innanzitutto, apri Gestione dispositivi e fai clic con il pulsante destro del mouse sul driver del mouse. Seleziona Aggiorna driver. Ora, segui i passaggi forniti di seguito:
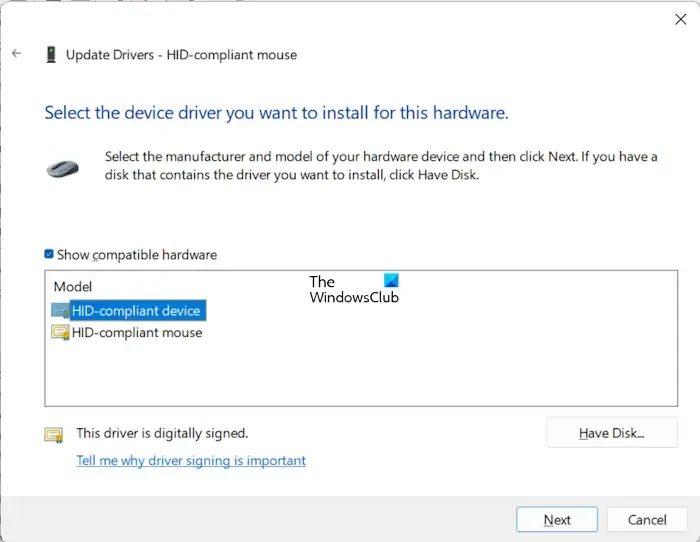
- Fare clic su Cerca driver nel mio computer .
- Ora fai clic su Scegli da un elenco di driver disponibili sul mio computer .
- La casella di controllo Mostra hardware compatibile dovrebbe essere selezionata.
- Se vedi più di un driver, installali tutti uno per uno e vedi quale risolve il tuo problema.
Come modificare le impostazioni del mouse per fare doppio clic per aprire i file?
È possibile modificare facilmente l’impostazione del mouse. Apri le Opzioni Esplora file tramite Windows Search. Nella scheda Generale , seleziona l’opzione “Fai doppio clic per aprire un elemento” (clic singolo per selezionare). Fare clic su Applica per salvare le modifiche.
Questo è tutto. Spero che queste soluzioni ti aiutino a risolvere il tuo problema.



Lascia un commento