Docker Desktop: errore WSL imprevisto in Windows 11
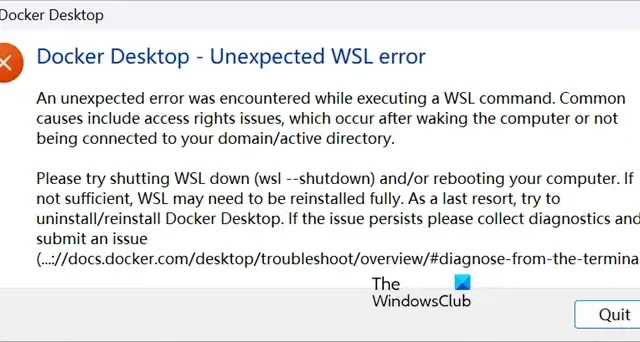
Gli utenti di Docker Desktop non sono in grado di eseguire il comando WSL. Alcune delle vittime hanno appena installato Docker Desktop, mentre altre hanno riscontrato questo problema dopo aver aggiornato l’applicazione. Di seguito è riportato l’esatto messaggio di errore visualizzato dagli utenti.
Docker Desktop: errore WSL imprevisto
Si è verificato un errore imprevisto durante l’esecuzione di un comando WSL. Le cause più comuni includono problemi relativi ai diritti di accesso, che si verificano dopo aver riattivato il computer o non essere connesso al dominio/active directory.
Prova a chiudere WSL (wsl — shutdown) e/o a riavviare il computer. Se non è sufficiente, potrebbe essere necessario reinstallare completamente WSL. Come ultima risorsa, prova a disinstallare/reinstallare Docker Desktop. Se il problema persiste, raccogli la diagnostica e invia un problema (…: //docs.docker.com/desktop/troubleshoot/overview/#diagnose-from-the-terminal).
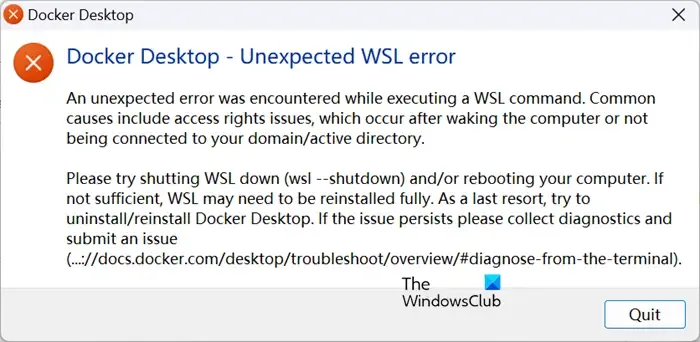
Correggi Docker Desktop: errore WSL imprevisto in Windows 11
Se ricevi un errore WSL imprevisto in Docker Desktop, prima di tutto, fai come suggerito nel messaggio di errore, ovvero spegni WSL utilizzando wsl –shutdown. Se il problema persiste, segui le soluzioni indicate di seguito.
- Installa o aggiorna WSL
- Utilizza la console precedente
- Assicurati che Hyper-V, la piattaforma macchina virtuale e la piattaforma Windows Hypervisor siano abilitate
- Reimposta Winsock
- Riparare o ripristinare il sottosistema Windows Linux
- Disinstallare e reinstallare WSL e/o Docker Desktop
Parliamo di loro in dettaglio.
1] Installa o aggiorna WSL
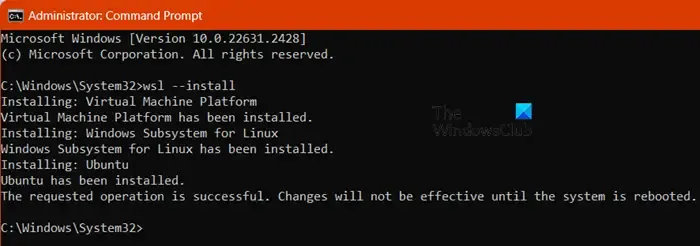
Per eseguire il comando WSL, è necessario installare WSL volontariamente. La maggior parte degli utenti è a conoscenza di questa situazione e ha installato WSL, ma forse il tuo è stato disinstallato per qualche motivo. Non c’è nulla di male nell’installarlo di nuovo e proveremo a fare lo stesso. Per fare lo stesso, apri il Prompt dei comandi come amministratore ed esegui il comando indicato di seguito.
wsl --install
Lascia che il comando venga eseguito e installa WSL per te. Una volta installato WSL, controlla se il problema è stato risolto. Nel caso in cui WSL sia già installato, è necessario eseguire il seguente comando per aggiornare WSL.
wsl --update
Dopo l’aggiornamento, controlla se il problema è stato risolto.
2] Utilizza la console precedente
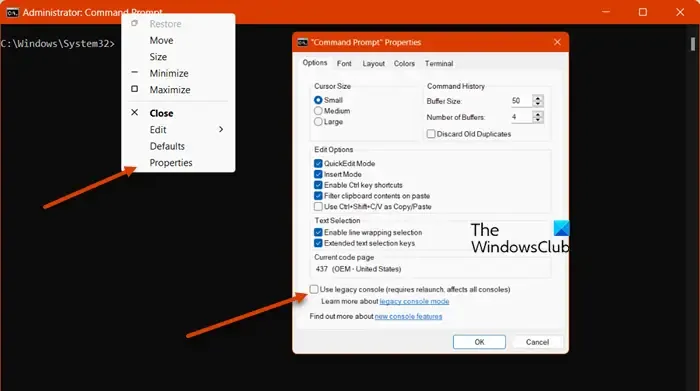
La modalità Console legacy è uno strumento di compatibilità pensato per aiutare gli utenti di strumenti da riga di comando meno recenti. Se non riesci ad accedere a WSL dalla console del prompt dei comandi corrente, passa alla console legacy. Per fare lo stesso, seguire i passaggi indicati di seguito.
- Apri il prompt dei comandi.
- Fare clic con il tasto destro sull’intestazione e selezionare Proprietà.
- Selezionare Usa console legacy (richiede il riavvio, influisce su tutte le console) e fare clic su Ok.
Questo farà il lavoro per te.
3] Assicurati che Hyper-V, Virtual Machine Platform e Windows Hypervisor Platform siano abilitati
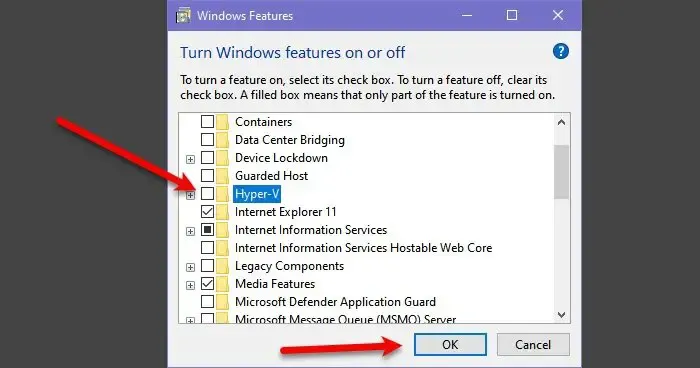
È necessario assicurarsi che le funzionalità Hyper-v, Virtual Machine Platform e Windows Hypervisor Platform siano abilitate. Queste sono alcune delle funzionalità responsabili dell’esecuzione di WSL o di qualsiasi ambiente virtuale. Per fare lo stesso, seguire i passaggi indicati di seguito.
- Apri Pannello di controllo.
- Vai a Programmi > Programmi e caratteristiche.
- Ora fai clic su Attiva o disattiva le funzionalità di Windows.
- Assicurati che le funzionalità Hyper-v, Virtual Machine Platform e Windows Hypervisor Platform siano abilitate.
Spero che questo faccia il lavoro per te.
4] Reimposta Winsock
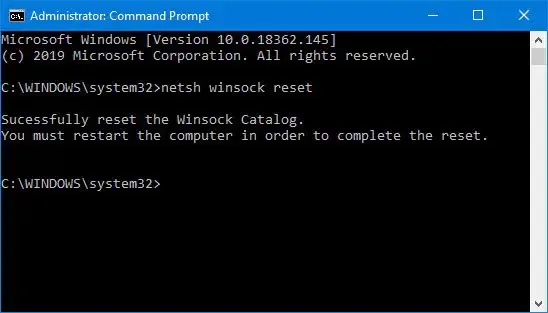
Winsock è un’API Windows Socket che comunica tra software e servizi di rete. Se c’è qualche problema tecnico in Winsock che causa il problema, devi reimpostarlo per risolverlo. Per fare lo stesso, apri il Prompt dei comandi come amministratore ed esegui il comando indicato di seguito.
netsh winsock reset
Ora riavvia il computer e controlla se il problema è stato risolto.
5] Ripara o ripristina il sottosistema Windows Linux
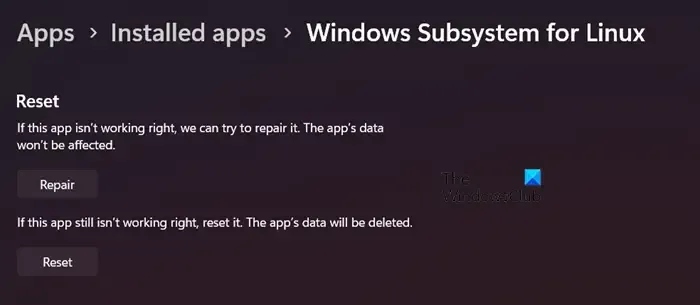
Potresti riscontrare questo problema anche se l’installazione di WSL è danneggiata o configurata in modo errato. Per prima cosa ripareremo WSL e, se ciò non servisse a nulla, lo ripristineremo. Per fare lo stesso, seguire i passaggi indicati di seguito.
- Apri Impostazioni.
- Vai su Applicazioni > App installate o App e amp; caratteristiche.
- Cerca “Sottosistema Windows per Linux” .
- Windows 11: fai clic sui tre punti e seleziona Opzioni avanzate.
- Windows 10: Seleziona l’app e fai clic su Opzioni avanzate.
- Ora fai clic su Ripara.
Se il problema persiste, fai clic su Ripristina. Questo farà il lavoro per te.
6] Disinstallare e reinstallare WSL e/o Docker Desktop
Se non ha funzionato, l’ultima risorsa è disinstallare WSL e installare una nuova copia. Se il problema è causato da un supporto di installazione danneggiato, la reinstallazione farà il lavoro per te. Se il problema persiste, fai lo stesso con Docker Desktop.
Questo è tutto!
Come posso correggere l’errore WSL imprevisto su Docker Desktop?
Se ricevi un errore WSL in Docker Desktop, prima di tutto spegnilo e poi riavvialo. Nel caso in cui non funzioni, inizia a eseguire dalle prime soluzioni e poi procedi verso il basso.
È necessario WSL per Docker Desktop?
Sì, è necessario WSL per eseguire Docker Desktop su un computer Windows. Si consiglia di installare WSL 2 poiché è la versione più recente e garantisce funzionalità di condivisione del file system migliorate.



Lascia un commento