Docker Desktop si avvia per sempre in Windows 11
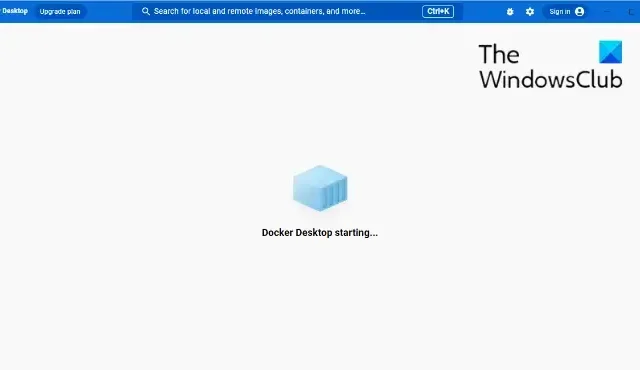
Docker è una piattaforma che consente agli utenti di creare, condividere ed eseguire applicazioni moderne. Questo strumento può impacchettare il software in unità standardizzate chiamate Container. Questi contenitori hanno tutto il necessario per eseguire librerie, strumenti, codice e runtime. Ma gli utenti si sono recentemente lamentati del fatto che Docker Desktop si avvia per sempre in Windows 11. Fortunatamente, puoi seguire questi semplici suggerimenti per risolverlo.
Docker Desktop si avvia per sempre in Windows 11
Se Docker Desktop si avvia per sempre in Windows 11, controlla se sono disponibili aggiornamenti per l’app e installali. Inoltre, riavvia il dispositivo e guarda. Se ciò non aiuta, segui questi suggerimenti:
- Controlla i requisiti di sistema
- Riavvia il servizio Docker
- Esegui Docker come amministratore
- Passa ai contenitori di Windows
- Annulla la registrazione di Docker Desktop
- Aggiorna la versione del kernel WSL
- Riattiva la funzionalità WSL
- Reinstallare Docker
Ora vediamoli nel dettaglio.
1] Controlla i requisiti di sistema
Prima di iniziare con diversi metodi di risoluzione dei problemi, controlla se il tuo dispositivo soddisfa le specifiche minime per eseguire Docker. I requisiti minimi per eseguire la finestra mobile sono:
Utilizzo del back-end WSL 2
- Windows 11 a 64 bit: versione Home o Pro 21H2 o successiva oppure versione Enterprise o Education 21H2 o successiva.
- Windows 10 a 64 bit: Home o Pro 21H1 (build 19043) o superiore oppure Enterprise o Education 20H2 (build 19042) o superiore.
- Abilita la funzionalità WSL 2 su Windows.
- I seguenti prerequisiti hardware sono necessari per eseguire correttamente WSL 2 in Windows 10 o Windows 11:
- Processore a 64 bit con traduzione degli indirizzi di secondo livello (SLAT)
- RAM di sistema da 4 GB
- Il supporto della virtualizzazione hardware a livello di BIOS deve essere abilitato nelle impostazioni del BIOS. Per ulteriori informazioni, vedere Virtualizzazione.
- Scarica e installa il pacchetto di aggiornamento del kernel Linux.
2] Riavvia il servizio Docker
Il servizio Docker viene eseguito su un host Docker e gestisce la creazione, l’esecuzione e l’eliminazione del contenitore. Offre inoltre API che altri software possono utilizzare per gestire i contenitori Docker in modo programmatico. Il riavvio del servizio può aiutare a correggere gli errori di avvio di Docker. Ecco come:
- Premi il tasto Windows , digita Servizi e fai clic su apri .
- Cerca il servizio Docker .
- Fare clic con il tasto destro sul servizio e selezionare Riavvia .
3] Esegui Docker come amministratore
L’esecuzione dell’app come amministratore garantisce che non si blocchi a causa della mancanza di autorizzazioni. Per fare ciò, fai clic con il pulsante destro del mouse sul file di collegamento Docker Desktop.exe del tuo dispositivo e fai clic su Esegui questo programma come amministratore.
4] Passa ai contenitori di Windows
È possibile che Docker non controlli il sistema operativo durante l’installazione. In tal caso, cercherà automaticamente i contenitori Linux. Passa ai contenitori Windows e verifica se il messaggio di errore di avvio del motore Docker viene risolto. Ecco come puoi farlo:
- Espandi l’ icona della barra delle applicazioni dall’angolo in basso a destra della barra delle applicazioni.
- Fare clic con il pulsante destro del mouse sull’icona del desktop Docker .
- Fai clic su Passa ai contenitori Windows .
- Apparirà una finestra di dialogo di conferma che chiede se si desidera continuare, fare clic su Cambia .
- Chiudi Docker e quindi riavvialo.
5] Annulla la registrazione di Docker Desktop
Il metodo successivo richiede di annullare la registrazione di Docker Desktop. L’annullamento della registrazione dell’applicazione rimuoverà la connessione tra l’app e il tuo PC. Ecco come:
- Apri Windows PowerShell come amministratore.
- Digita i seguenti comandi uno per uno e premi Invio .
wsl --unregister docker-desktop
wsl --unregister docker-desktop-data - Riavvia il dispositivo una volta terminato.
6] Aggiorna la versione del kernel WSL
L’avvio dell’app Docker potrebbe richiedere un’eternità se la usi tramite il back-end WSL 2 e non è aggiornata alla versione più recente. Scaricare e installare l’ultima versione del kernel WSL per vedere se l’errore è stato risolto.
7] Riattiva la funzione WSL
Il sottosistema Windows per Linux o WSL consente di eseguire l’ambiente Linux direttamente sui dispositivi Windows. La riattivazione di questa funzione disabiliterà e riattiverà e risolverà i problemi di avvio di Docker. Ecco come:
- Premi il tasto Windows + R per aprire la finestra di dialogo Esegui .
- Digita caratteristiche opzionali e premi Invio .
- La finestra di dialogo Funzionalità Windows si aprirà ora; qui, deseleziona l’ opzione Sottosistema Windows per Linux .
- Fare clic su Ok per salvare le modifiche e chiudere la finestra di dialogo Funzionalità Windows.
- Segui nuovamente i passaggi precedenti e abilita l’ opzione Sottosistema Windows per Linux .
8] Reinstalla Docker
Se nessuno di questi metodi può aiutarti, reinstalla l’app Docker. Questo è noto per aiutare la maggior parte degli utenti a correggere questo errore.
Speriamo che questo post ti aiuti.
Quanto tempo impiega Docker per iniziare?
Di solito, l’app Docker si avvia entro dieci secondi. Tuttavia, questa sequenza temporale può aumentare a seconda di diversi fattori come le prestazioni del dispositivo e l’applicazione in esecuzione.



Lascia un commento