Scopri la bellezza di Hyprland: un desktop a piastrelle per Linux che vale la pena esplorare
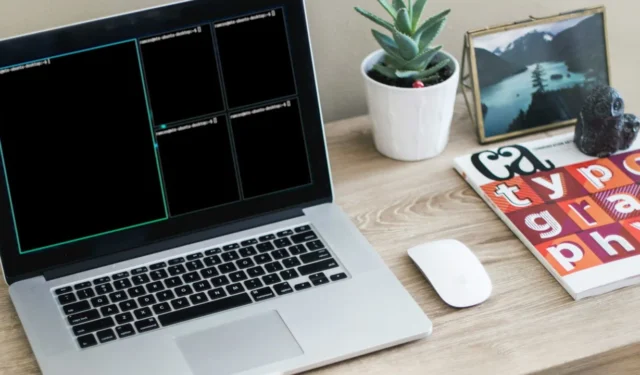
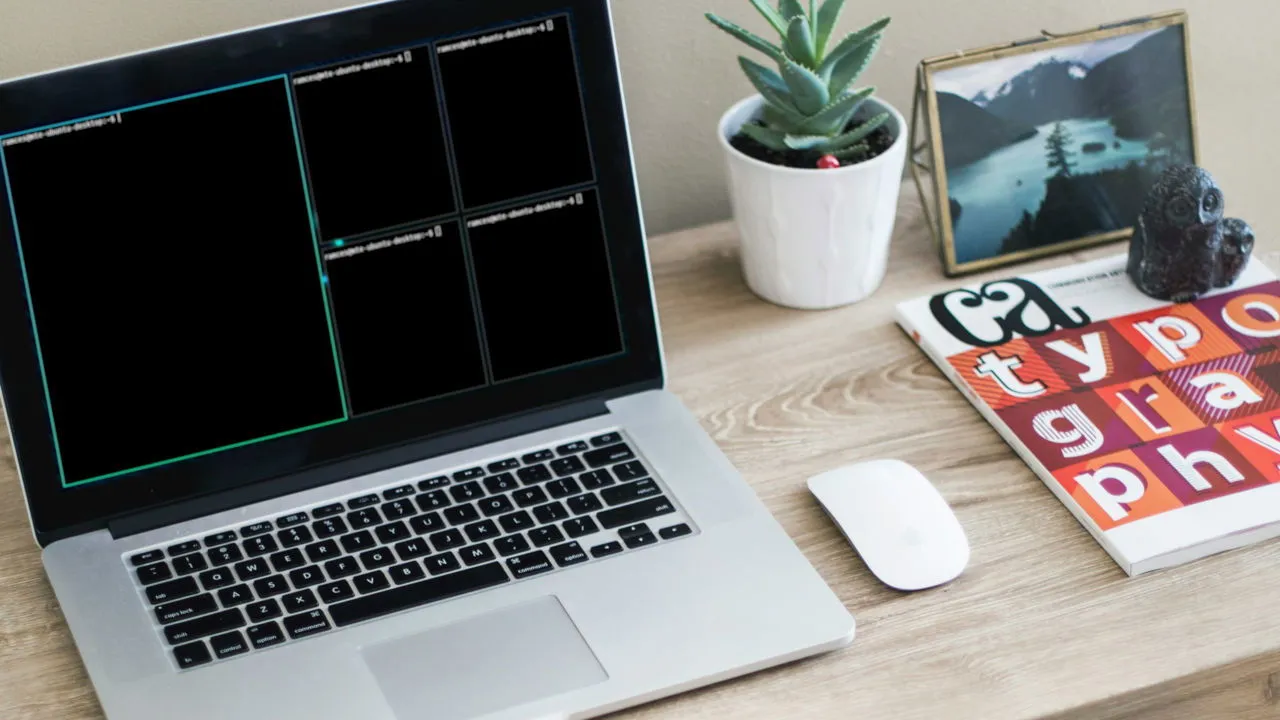
Hyprland è un gestore di finestre dinamico innovativo ed esteticamente gradevole per Linux. Utilizzando Wayland come protocollo di visualizzazione, offre velocità e sicurezza migliorate rispetto ai tradizionali ambienti desktop basati su Xorg. In questo articolo esploreremo Hyprland, le sue funzionalità e come impostare uno straordinario desktop a mosaico usando Linux oggi stesso.
Perché scegliere Hyprland come gestore delle tue finestre
Il vantaggio principale di Hyprland è che si tratta di una soluzione completa confezionata insieme. Presenta un compositore Wayland con tiling dinamico, un demone di scorciatoia e un launcher di applicazioni, rendendo Hyprland attraente per gli utenti che preferiscono un gestore di finestre pronto all’uso immediato.
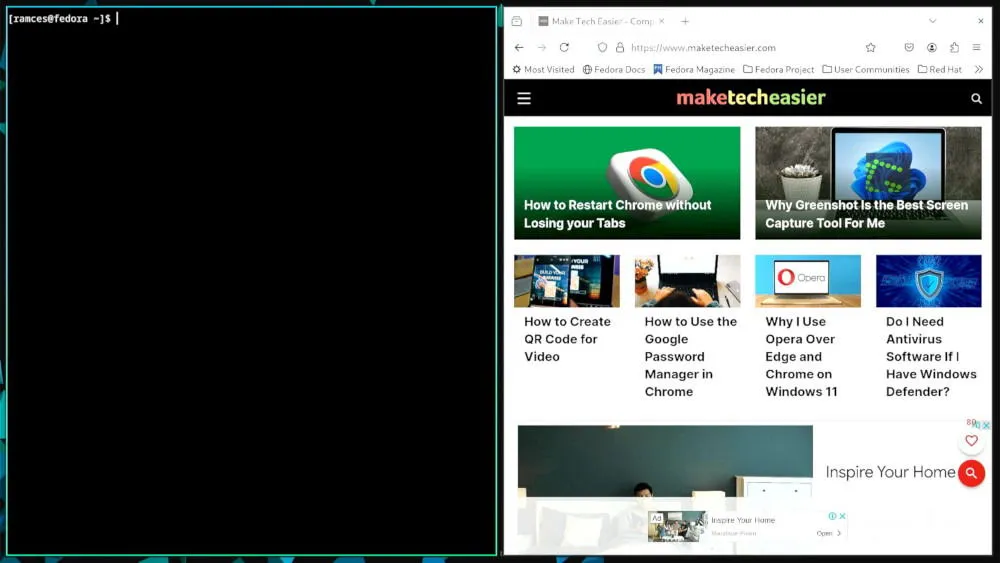
Hyprland eccelle nella gestione di configurazioni multi-monitor e display ad alta risoluzione. Include impostazioni dedicate per il ridimensionamento del display e le regolazioni della risoluzione.
Inoltre, Hyprland include un gestore di pacchetti per una facile installazione dei plugin, consentendo agli utenti di personalizzare la propria esperienza con funzionalità come sfondi, barre del titolo e comportamenti di affiancamento personalizzati.
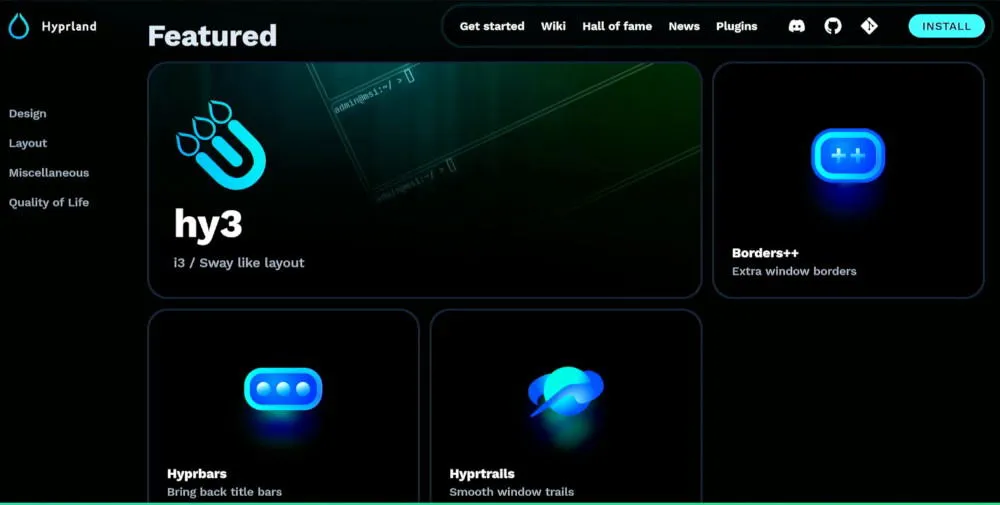
Installazione di Hyprland su Linux
Per installare Hyprland, il primo passo è assicurarsi che il sistema Linux sia aggiornato. Per Fedora, eseguire il seguente comando nel terminale:
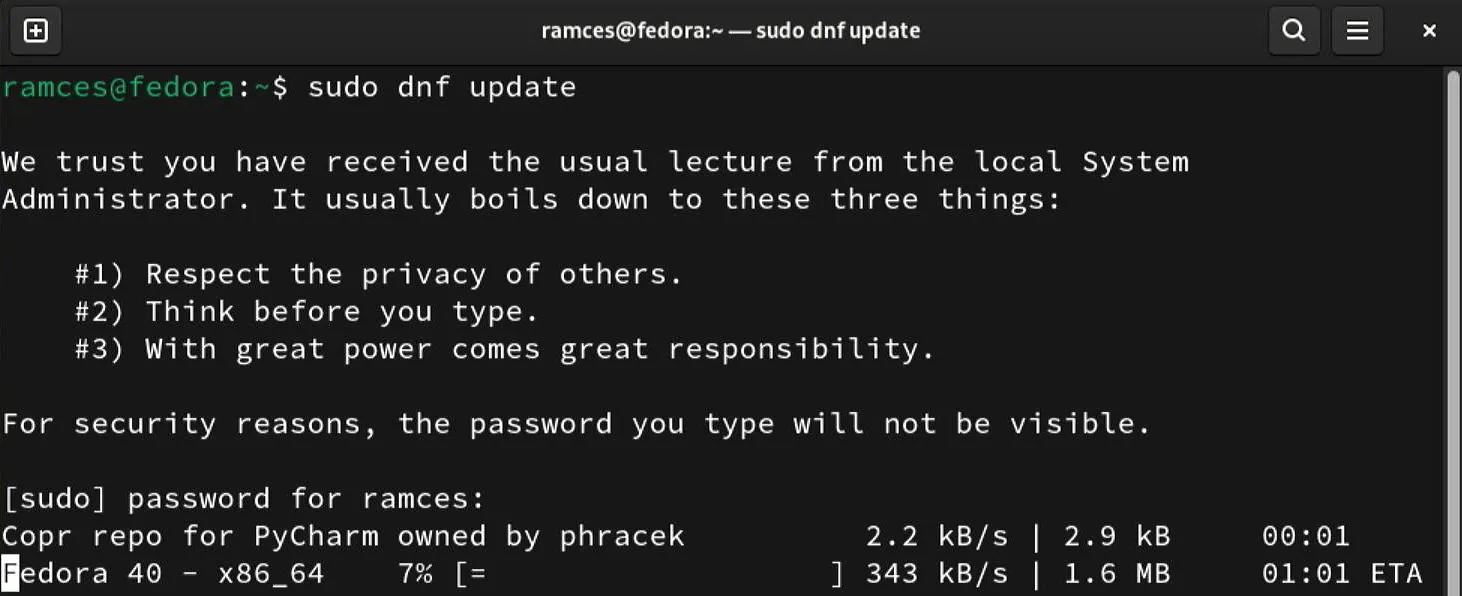
Per gli utenti Arch Linux, eseguire il seguente comando con pacmanil -Syuflag:
Poi, installa il pacchetto Hyprland dal repository predefinito della tua distribuzione. Su Fedora, usa questo comando:
Per Arch Linux, utilizzare il gestore di pacchetti pacman come mostrato:
Creazione e installazione di Hyprland su Ubuntu
Contrariamente a Fedora e Arch Linux, Ubuntu non fornisce Hyprland in nessuno dei suoi repository. Pertanto, l’installazione richiede la compilazione del pacchetto direttamente sulla tua macchina.
Inizia aggiornando il tuo sistema Ubuntu:
Successivamente, installa le dipendenze necessarie per la creazione e l’esecuzione di Hyprland:
Ora vai alla tua directory home ed esegui il seguente comando per avviare il processo di compilazione:

Lancio di Hyprland per la prima volta
Una volta installato Hyprland sul tuo sistema, puoi iniziare a personalizzare il tuo desktop piastrellato. Esci dalla sessione corrente e clicca sull’icona Cog Wheel nella schermata di login, quindi seleziona “Hyprland” dalle opzioni del desktop.
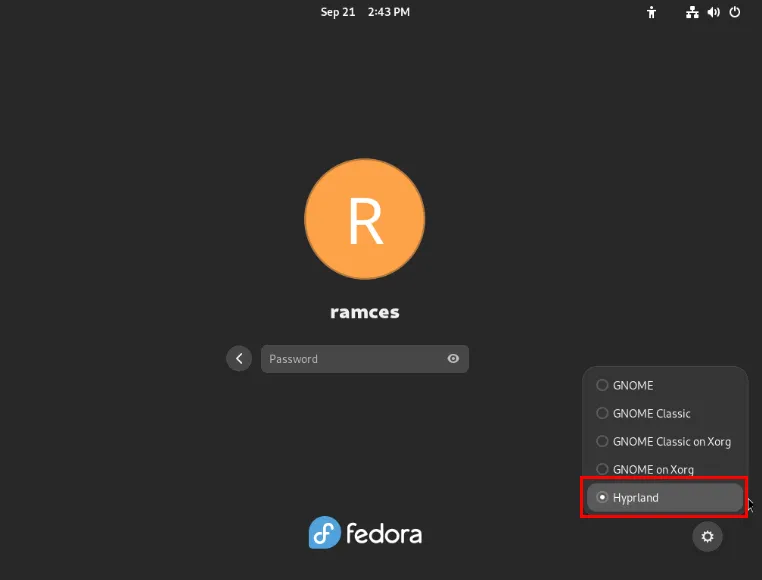
Dopo aver effettuato l’accesso al tuo account utente, attendi qualche istante mentre Hyprland genera i file di configurazione per la nuova sessione.
Quando il gestore delle finestre visualizza lo sfondo personalizzato, premere Win+ Qper aprire una nuova sessione di terminale nell’area di lavoro corrente.
Oltre a creare finestre di terminale, puoi avviare applicazioni regolari all’interno di Hyprland. Premi Win+ R, quindi inserisci il nome dell’applicazione. Ad esempio, digitando “firefox” si aprirà il browser web nel tuo spazio di lavoro corrente.
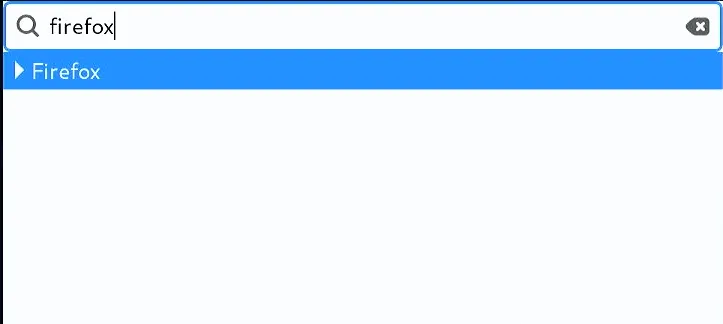
Per chiudere una finestra, passa il mouse sulla finestra desiderata e premi Win+ C.
Gestione degli spazi di lavoro in Hyprland
Hyprland fornisce 9 workspace predefiniti per il tuo utilizzo. Puoi accedervi premendo Winseguito da qualsiasi tasto numerico sulla tua tastiera. Ad esempio, Win+ 5sposterà il focus sul quinto workspace.
Puoi anche spostare le finestre in aree di lavoro diverse. Evidenzia la finestra che vuoi spostare, quindi premi Win+ Shiftseguito dal numero dell’area di lavoro di destinazione.
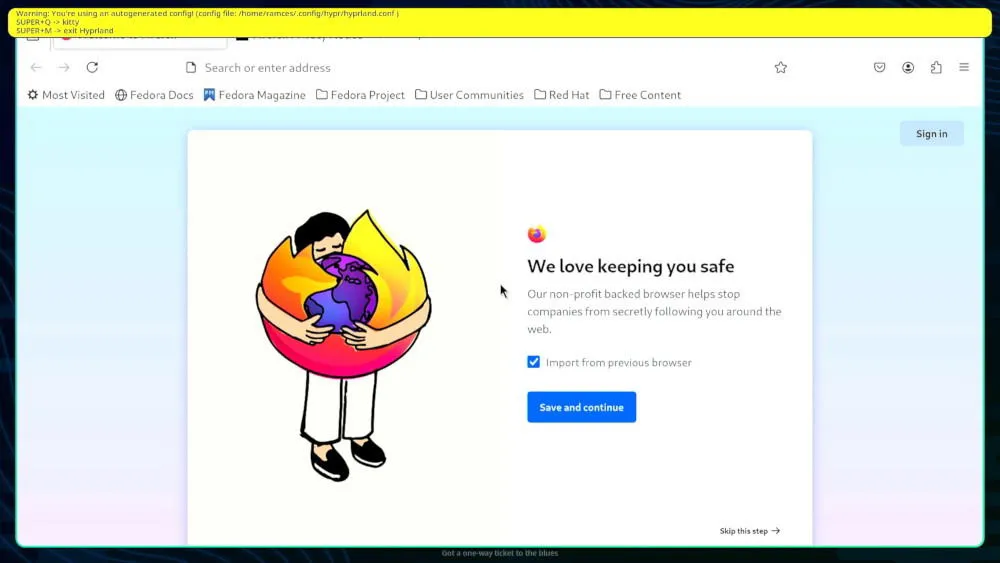
Inoltre, Hyprland include uno speciale spazio di lavoro che può essere attivato su ogni monitor, consentendo di liberare le aree di lavoro principali dal disordine.
Per spostare una finestra in questa speciale area di lavoro, selezionala con il cursore e premi Win+ Shift+ S.
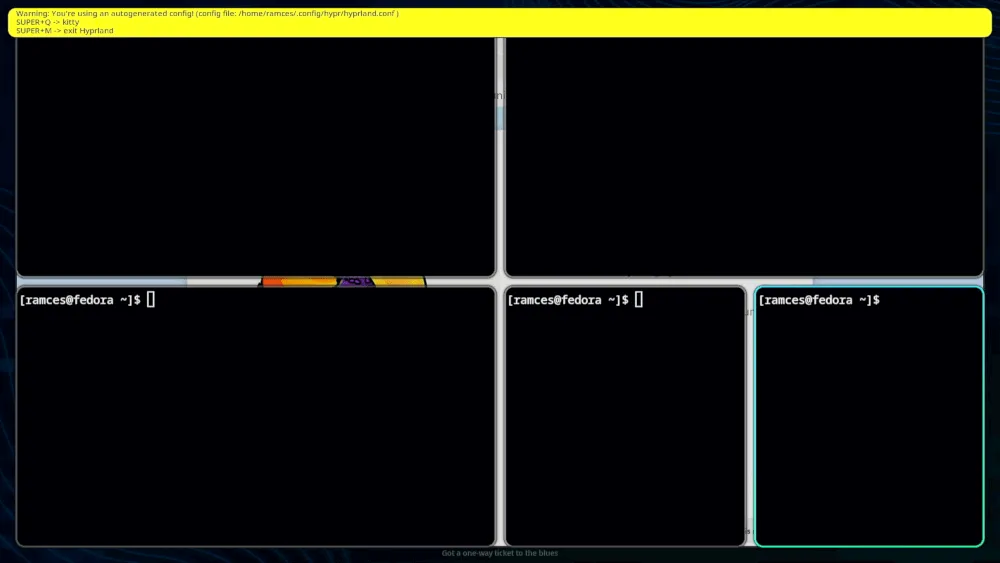
Per nascondere o visualizzare una finestra, premere Win+ S; per spostare le finestre dall’area di lavoro speciale al desktop normale, utilizzare Win+ Shift+ 1.
Configurazione di Hyprland
Come altri gestori di finestre, Hyprland offre un set di file di configurazione che consentono di personalizzare vari aspetti dell’applicazione, tra cui l’aspetto, le combinazioni di tasti predefinite e le impostazioni del monitor. In questa sezione, ti guideremo attraverso la personalizzazione di base della tua configurazione Hyprland.
La personalizzazione più semplice consiste nel disabilitare l’avviso di autoconfigurazione sul desktop. Vai alla directory di configurazione di Hyprland e apri il file di configurazione del gestore delle finestre usando il tuo editor di testo preferito:
Cerca la riga generata automaticamente, quindi modifica il suo valore da “1” a “0”.
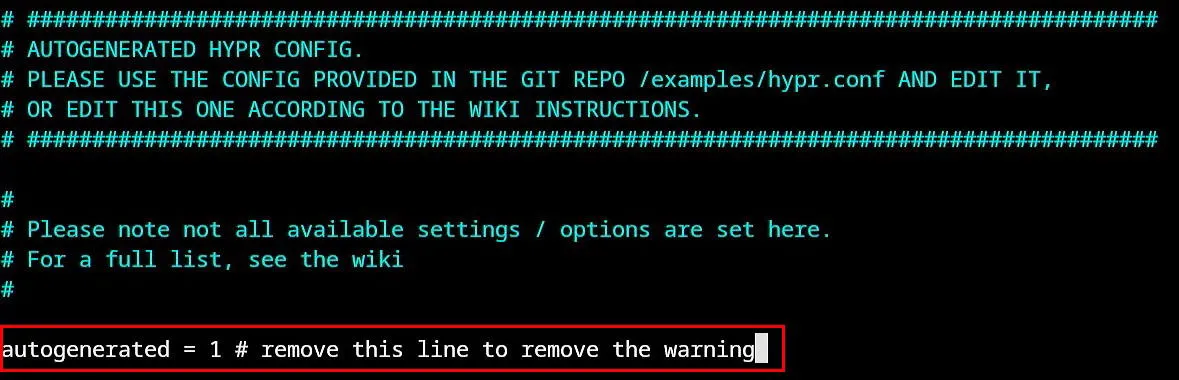
Salva il file di configurazione premendo Ctrl+ Oper applicare le modifiche al desktop.
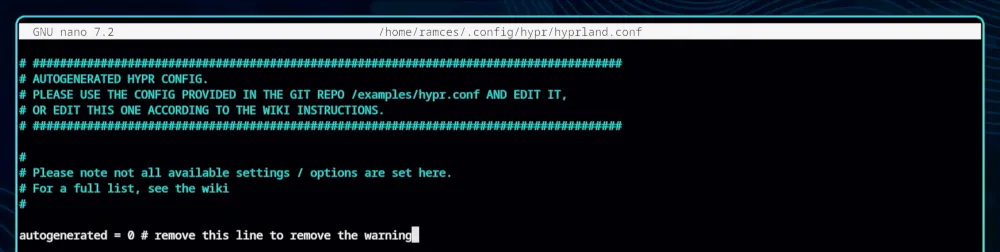
Modifica del layout predefinito della finestra
Hyprland offre due layout di finestra preimpostati al momento dell’installazione. Uno imita il layout ad albero binario di bspwm, e l’altro è simile alla configurazione dello stack di dwm. Per modificare le regole della finestra, premere Ctrl+ We digitare general {.
Questa azione posizionerà il cursore all’interno della funzione generale per Hyprland. Vai alla variabile “layout”, quindi impostala su “dwindle” per un layout in stile bspwm o su “master” per un’impostazione in stile dwm.
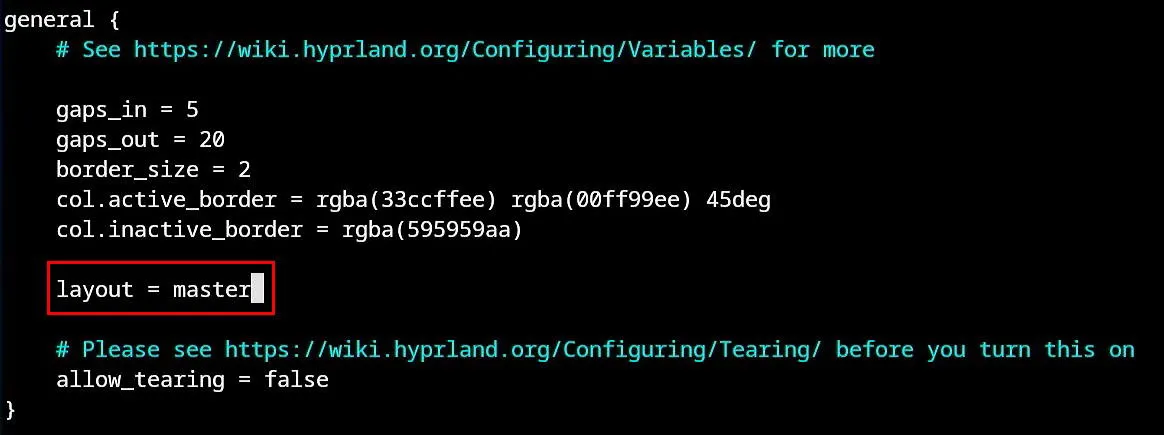
Salva e applica la nuova configurazione premendo Ctrl+ O.
Prova il nuovo layout creando più finestre nuove e disponendole sul desktop.
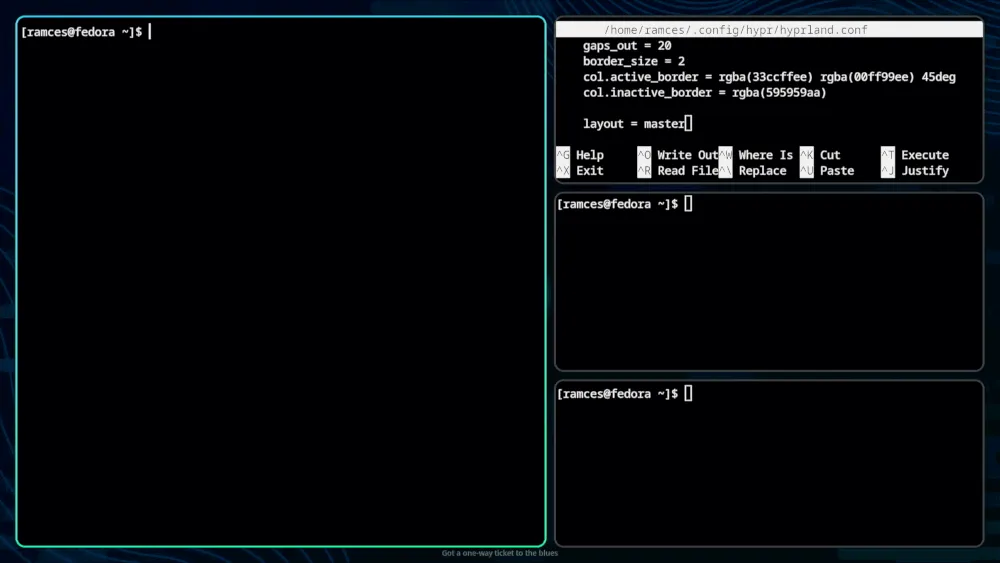
Creazione di una combinazione di tasti personalizzata in Hyprland
Oltre a regolare il layout predefinito della finestra, puoi anche impostare delle combinazioni di tasti personalizzate nel file di configurazione Hyprland. Per farlo, premi Ctrl+ We digita bind = .
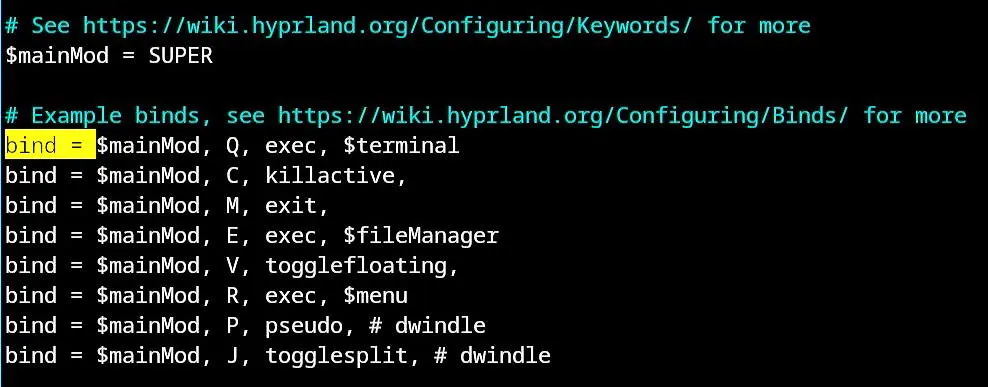
Individua la riga appena sotto il tasto “togglesplit”, quindi specifica la funzionalità che desideri aggiungere. Ecco la sintassi per definire una nuova scorciatoia in Hyprland:
Ad esempio, per abilitare la funzionalità “window swap” quando si utilizza la modalità simile a dwm, aggiungere la seguente riga:
Inoltre, puoi modificare i binding esistenti nel file di configurazione, ad esempio cambiando il valore della $mainModvariabile da “SUPER” a “ALT” per impostare il tuo tasto modificatore su Altinvece di Win.
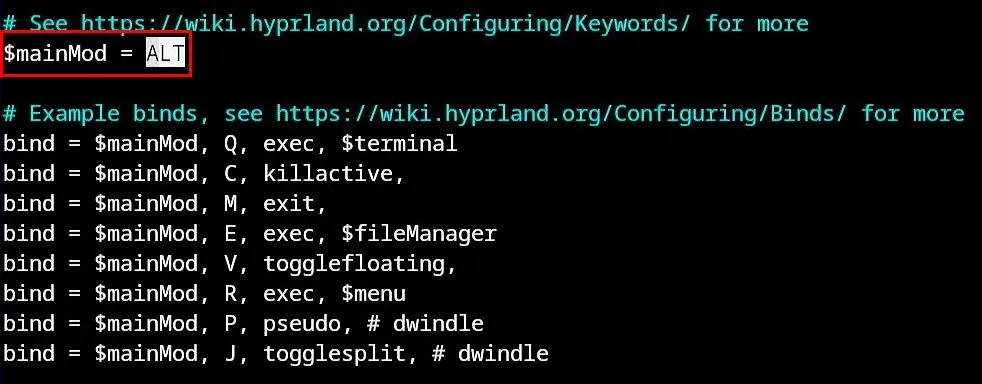
Modifica della risoluzione predefinita dello schermo in Hyprland
Una delle caratteristiche più importanti di Hyprland è la sua capacità di cambiare la risoluzione e il layout del monitor senza dover riavviare l’ambiente desktop. Questa caratteristica è particolarmente utile per gli utenti di laptop che cambiano spesso display.
Per regolare le impostazioni del monitor in Hyprland, elenca prima tutti i monitor collegati:
Prendi nota del nome, della risoluzione e delle modalità disponibili dall’output del comando e torna al file di configurazione di Hyprland.
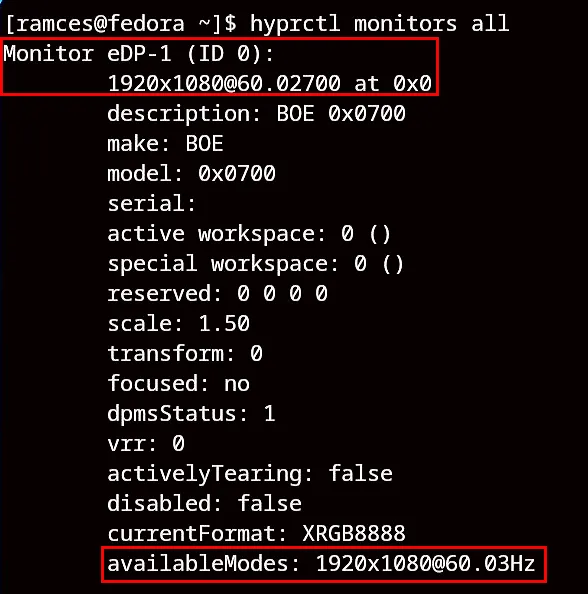
Scorri fino alla sezione “MONITOR”, quindi aggiorna la variabile “monitor” per riflettere le impostazioni correnti del tuo monitor. Ad esempio, puoi impostare il tuo monitor eDP-1 a una risoluzione di 1920×1080 a 60Hz in questo modo:
Per aggiungere un monitor aggiuntivo alla configurazione Hyprland, copia la variabile monitor originale e modificala in modo che corrisponda al nome e alla risoluzione del secondo display.
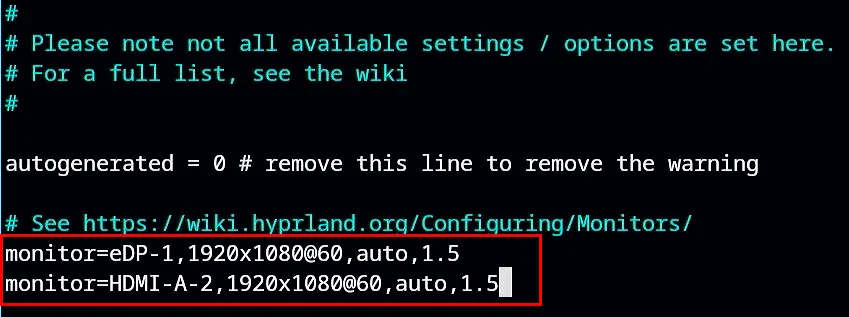
Premi Ctrl+ Oper salvare la configurazione Hyprland aggiornata e attendi che la nuova risoluzione e il nuovo layout diventino effettivi.
Con una conoscenza approfondita di come installare, configurare e utilizzare Hyprland, ora puoi progettare il tuo ambiente desktop personalizzato a mosaico. Se riscontri problemi, sentiti libero di visitare Hyprland Wiki per assistenza e documentazione. Ricorda, Hyprland è solo una delle tante soluzioni desktop disponibili; esplora alcuni dei migliori ambienti desktop in Linux oggi.
Credito immagine: Kari Shea tramite Unsplash . Tutte le modifiche e gli screenshot sono di Ramces Red.



Lascia un commento