Discord RTC non connette nessun problema di percorso su Windows 11/10
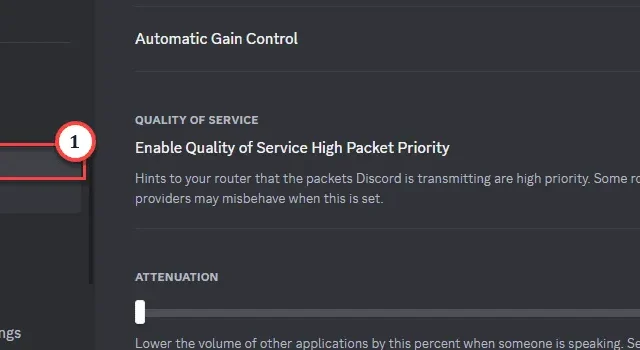
L’app Discord è bloccata sul tuo PC e mostra il messaggio ” Nessun percorso “? Questo messaggio di errore viene visualizzato quando Discord non è in grado di stabilire un percorso di comunicazione con il server Discord. RTC o la comunicazione/chat in tempo reale possono interrompersi a causa dell’interruzione del collegamento al server. Abbiamo raccolto queste soluzioni rapide per risolvere questo problema RTC in modo che tu possa tornare a chattare con i tuoi amici in pochissimo tempo.
Correzione 1: riavviare il sistema e il router
Prima di passare al lato software principale delle soluzioni, ti consigliamo di provare a riavviare il sistema e il router.
Passaggio 1: poiché questo errore è direttamente collegato alle impostazioni dell’IP dinamico, disconnetti il tuo PC da esso.
Passaggio 2: riavviare il PC.
Passaggio 3 – Durante il riavvio del PC, spegnere il router scollegando il cavo di alimentazione dalla presa.
Passaggio 4: quindi attendere alcuni secondi. Ricollega il router .
Passaggio 5: quando il router e il PC si riavviano, connettersi alla connessione WiFi/LAN.
Infine, avvia l’app Discord e prova a stabilire una connessione ai server vocali Discord.
Vai al metodo successivo se questo semplice trucco non è sufficiente.
Correzione 2: modifica le impostazioni della regione vocale
Se stai riscontrando questo problema con un particolare server vocale, specifica la tua posizione nelle impostazioni della regione di quel server di chat.
Passaggio 1: avvia il server Discord .
Passaggio 2: quindi seleziona il server Discord in cui stai affrontando questo problema ” Nessun percorso “.
Passaggio 3: tocca “⚙️” per accedere a quelle particolari impostazioni del server Discord.
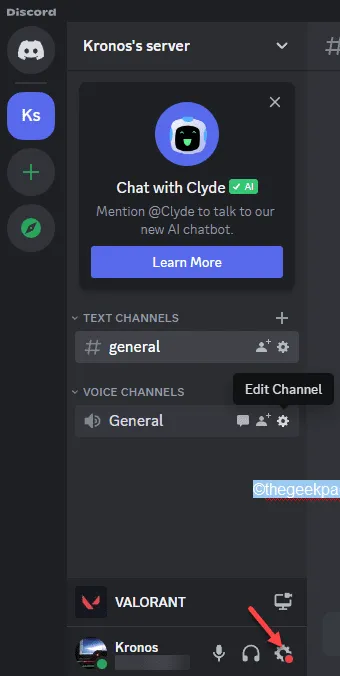
Passaggio 4: nelle impostazioni specifiche del server, vai alla sezione ” Panoramica “.
Passaggio 5: ora, sul lato destro, scorri fino alle impostazioni della regione .
Passaggio 6: di solito è preimpostato sulla modalità automatica. Tuttavia, tocca il segno della freccia giù e scegli la tua posizione (paese o regione specifica).
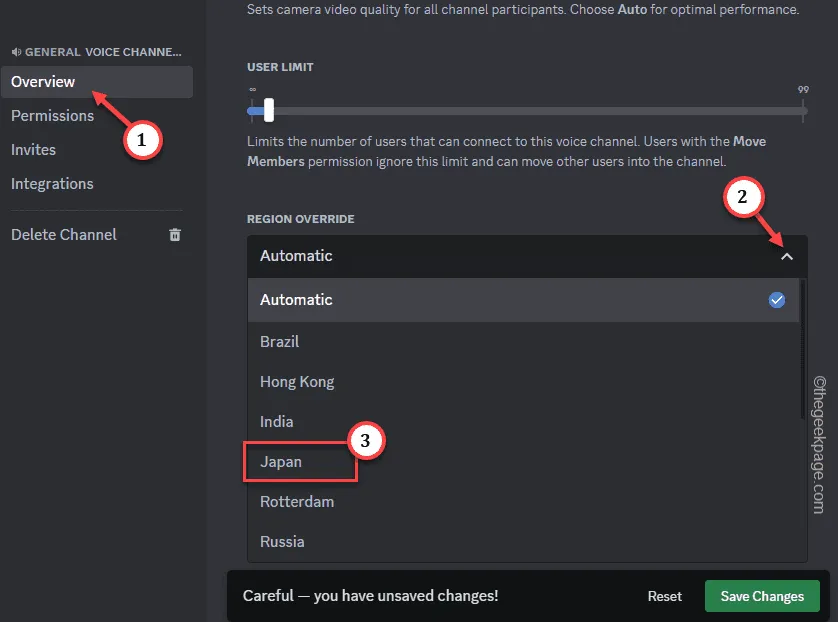
Passaggio 7: infine, tocca ” Salva modifiche ” per modificare le impostazioni del server vocale.
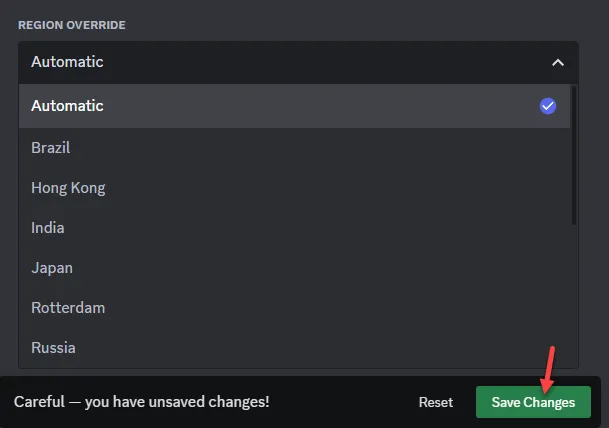
Ora prova a connetterti ancora una volta alle impostazioni del server vocale. Questa volta l’RTC funzionerà correttamente.
Correzione 3: modifica le impostazioni DNS predefinite
Il DNS è un altro elemento nell’elenco che può confondere le impostazioni RCT in Discord.
Passaggio 1: aprire la casella Esegui premendo contemporaneamente i tasti Win+R per alcuni secondi.
Passaggio 2: quindi inseriscilo nella casella vuota e premi Invio .
ncpa.cpl

Passaggio 3: raggiungerai la pagina Connessioni di rete in pochi secondi. Cerca l’ adattatore di rete che stai utilizzando.
Passaggio 4: ora fai clic con il pulsante destro del mouse sull’adattatore e tocca ” Proprietà “.
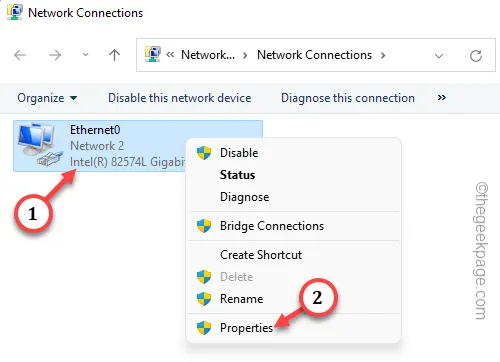
Passaggio 5: nella pagina Proprietà, scorrere verso il basso per trovare le impostazioni ” Protocollo Internet versione 4 (TCP/IPv4) “.
Passaggio 6: è possibile fare doppio clic per aprire direttamente le Proprietà.
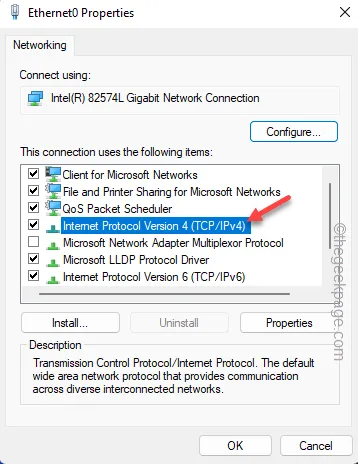
Passaggio 7: trova le impostazioni DNS lì. Modifica le impostazioni DNS in questo ordine:
Preferred DNS server: 8.8.8.8
Server DNS alternativo: 8.8.4.4
Passaggio 8: infine, scegli il pulsante ” OK ” per salvare questa modifica per questo adattatore di rete.
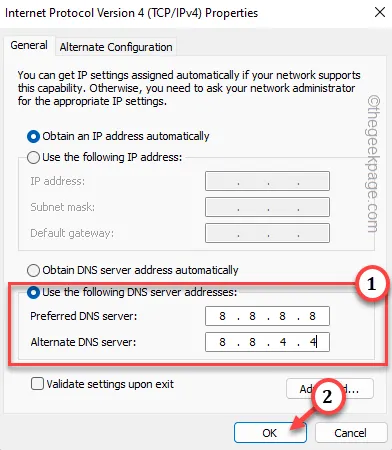
Chiudi tutte le finestre aperte una dopo l’altra. Quindi riavviare la macchina.
Quando rientri, prova a riconnetterti ancora una volta a quel server Discord.
Correzione 4: modifica il QOS nelle impostazioni Discord
Disabilitare o abilitare le impostazioni Qualità del servizio Alta priorità pacchetto.
Passaggio 1: massimizza l’ app Discord sul tuo telefono.
Passaggio 2: nell’angolo in basso, tocca l’icona ” ingranaggio ” accanto al tuo nome utente per aprire le impostazioni di Discord.

Passaggio 3: nel riquadro di sinistra, seleziona ” Voce e video ” per accedervi.
Passaggio 4: scorrere verso il basso per accedere alla sezione Qualità dei servizi .
Passaggio 5: ora, esamina lo stato dell’opzione ” Abilita priorità pacchetto elevato qualità del servizio “. Se è attivato, disabilitalo. Altrimenti, spegnilo, se è già acceso.
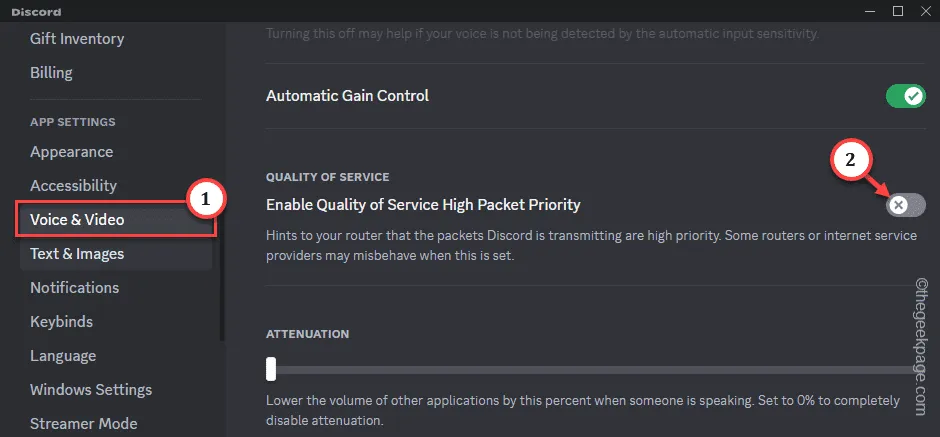
Chiudi le impostazioni di Discord .
Successivamente, prova a stabilire ancora una volta la connessione a quel server specifico.
Correzione 5: disabilita o disinstalla VPN, proxy
Stai utilizzando una VPN o un server proxy? Disabilita il server VPN o proxy e disinstallalo dalla macchina.
Passo 1 – Successivamente, tocca con il pulsante destro del mouse il tasto ⊞ Win , quindi tocca ” Esegui “.
Passaggio 2: quindi, inserisci questo codice. Ora basta toccare ” OK “.
appwiz.cpl
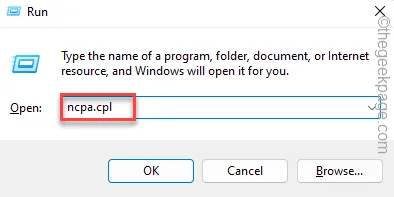
Passaggio 3: quando raggiungi la finestra Programmi e funzionalità, cerca il software VPN.
Passaggio 4: quindi tocca con il pulsante destro del mouse sullo strumento VPN e tocca ” Disinstalla “.
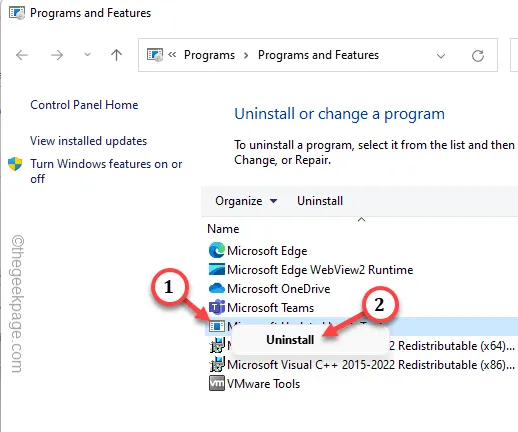
Dopo aver disinstallato l’app VPN, torna all’app Discord.
Connettiti a quel server ancora una volta. Se ritorna lo stesso messaggio di errore, seguire la soluzione successiva.
Correzione 6: svuota la configurazione DNS
Se sei arrivato alla fine dell’elenco ma non vedi alcuna soluzione, prova ad aggiornare la configurazione del fish.
Passaggio 1: premi una volta il tasto Windows per aprire la casella di ricerca. Scrivi il tipo “ cmd “.
Passaggio 2: successivamente, fare clic con il pulsante destro del mouse su ” Prompt dei comandi ” e toccare ” Esegui come amministratore “.
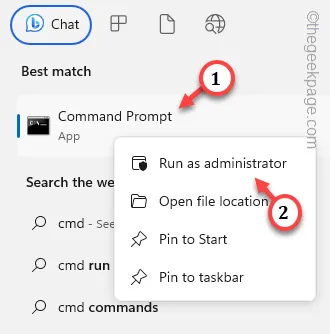
Passaggio 3: queste sono le quattro righe di codice che devi eseguire. Quindi, copia e incolla queste righe una alla volta e premi Invio .
ipconfig /flushdns
ipconfig/registerdns
ipconfig/release
ipconfig /rinnova
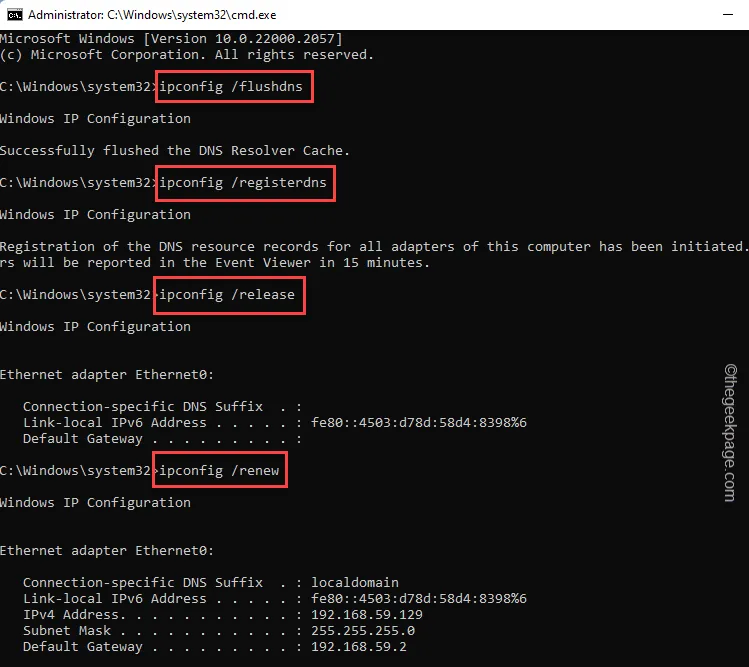
Passaggio 4: infine, copia e incolla questo comando e utilizza il tasto Invio per eseguire il codice.
netsh winsock reset catalog
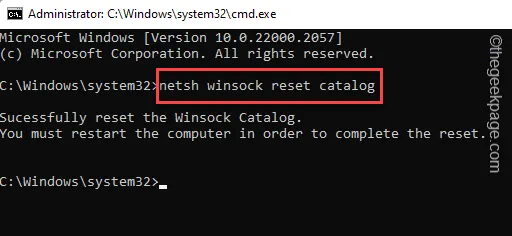
Questo messaggio apparirà nel terminale –
Successfully reset the Winsock Catalog.
È necessario riavviare il computer per completare il ripristino.
Chiudi tutta la finestra del terminale.
Riavviare il computer dopo questo.
Correzione 7: consenti all’app Discord di passare attraverso il firewall
A volte le impostazioni del firewall possono anche bloccare alcuni elementi dell’app Discord. Assicurati che sia abilitato tramite il firewall sul tuo sistema.
Passaggio 1: il modo più rapido per raggiungere le impostazioni del firewall è aprire una casella Esegui . Fallo usando i tasti Win+R .
Passaggio 2: inseriscilo nella casella e premi Invio .
firewall.cpl
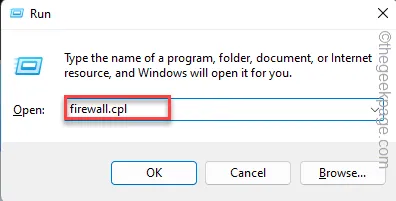
Passaggio 3: tocca le impostazioni ” Consenti un’app tramite Windows Firewall “.
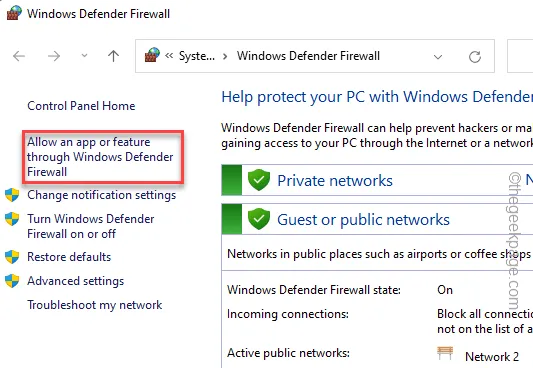
Passaggio 4: puoi modificare le impostazioni solo facendo clic sull’opzione ” Modifica impostazioni “.
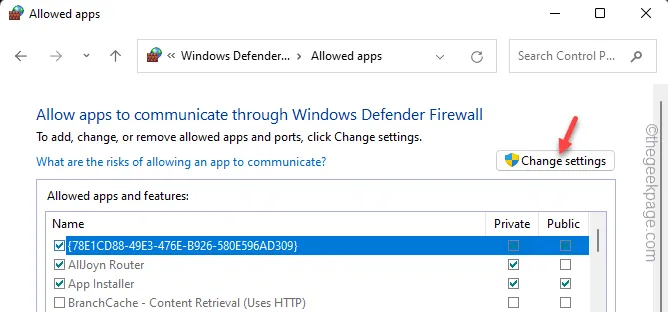
Passaggio 5: trova l’app ” Discord ” nell’elenco delle app.
Passaggio 6: l’app deve essere consentita attraverso il firewall indipendentemente dal tipo di rete. Quindi, assicurati di selezionare la casella “ Privato ” e “ Pubblico ”.
Passaggio 7: infine, toccare ” OK “. per salvare le impostazioni del firewall.
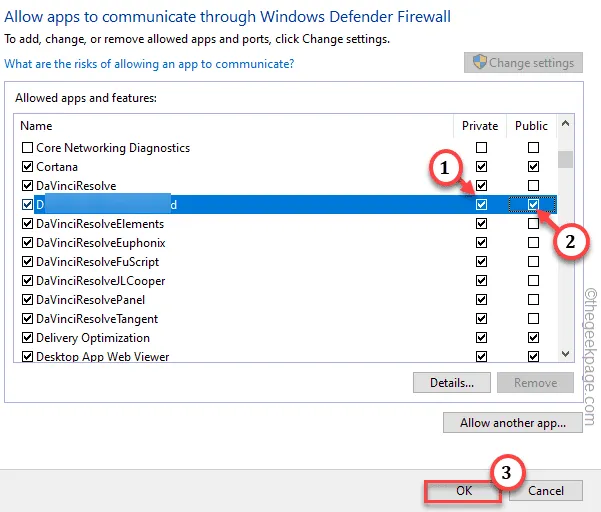
Controlla subito l’app Discord. Non dovresti affrontare nuovamente il problema RTC ” Nessun percorso “.



Lascia un commento