Risultati deludenti: la mia esperienza nell’aumento della risoluzione delle immagini con Super Resolution nelle foto
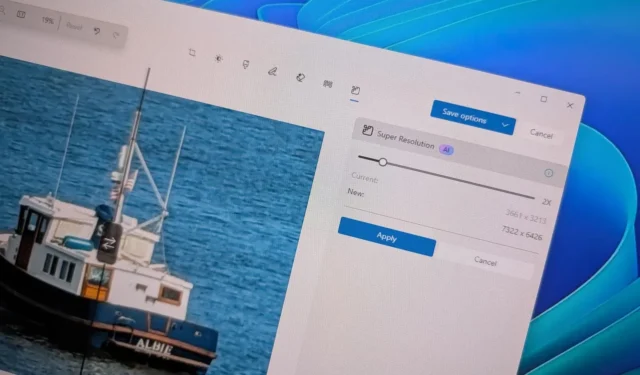
- Per accedere alla funzionalità Super Risoluzione nell’app Foto su Windows 11, apri un’immagine, seleziona “Modifica”, quindi scegli “Super Risoluzione” e regola il cursore di miglioramento per ridimensionare e migliorare la qualità dell’immagine.
- Questa funzionalità può essere utilizzata sui PC Copilot+ che fanno parte del Programma Windows Insider e sull’app Foto versione 2024.11100.16009.0 o successiva.
Questa guida fornirà una panoramica sull’utilizzo della nuova funzionalità Super Resolution nell’app Foto su Windows 11, specificamente pensata per i PC Copilot+. L’ultimo aggiornamento include questo strumento basato sull’intelligenza artificiale, che migliora significativamente la qualità delle immagini e, cosa interessante, rende le immagini fino a 8 volte più grandi delle loro dimensioni originali. È progettato per migliorare le foto a bassa risoluzione, ringiovanire le vecchie immagini o migliorare i contenuti visivi per la stampa o le presentazioni.
La funzionalità Super Resolution si basa su una NPU (Neural Processing Unit) per i suoi calcoli AI e funziona senza elaborazione cloud, il che la rende esclusiva per i PC Copilot+. Al momento, questa funzionalità è in anteprima e può essere utilizzata su tutti i canali del programma Windows Insider Preview.
In questo articolo ti guiderò attraverso i passaggi necessari per sfruttare la Super Risoluzione nell’applicazione Foto su Windows 11 per PC Copilot+.
Come utilizzare la super risoluzione nell’app Foto
Seguire queste istruzioni per utilizzare la funzione Super Resolution per migliorare le immagini in Foto:
-
Avvia l’ app Foto sul tuo dispositivo Windows 11.
-
Fare clic con il tasto destro del mouse sull’immagine desiderata e selezionare l’ opzione Modifica .
-
Dalla barra dei comandi, fare clic sulla funzione Super Risoluzione .
-
Regola il miglioramento utilizzando il cursore sulla destra per stabilire di quanto desideri ingrandire l’immagine.
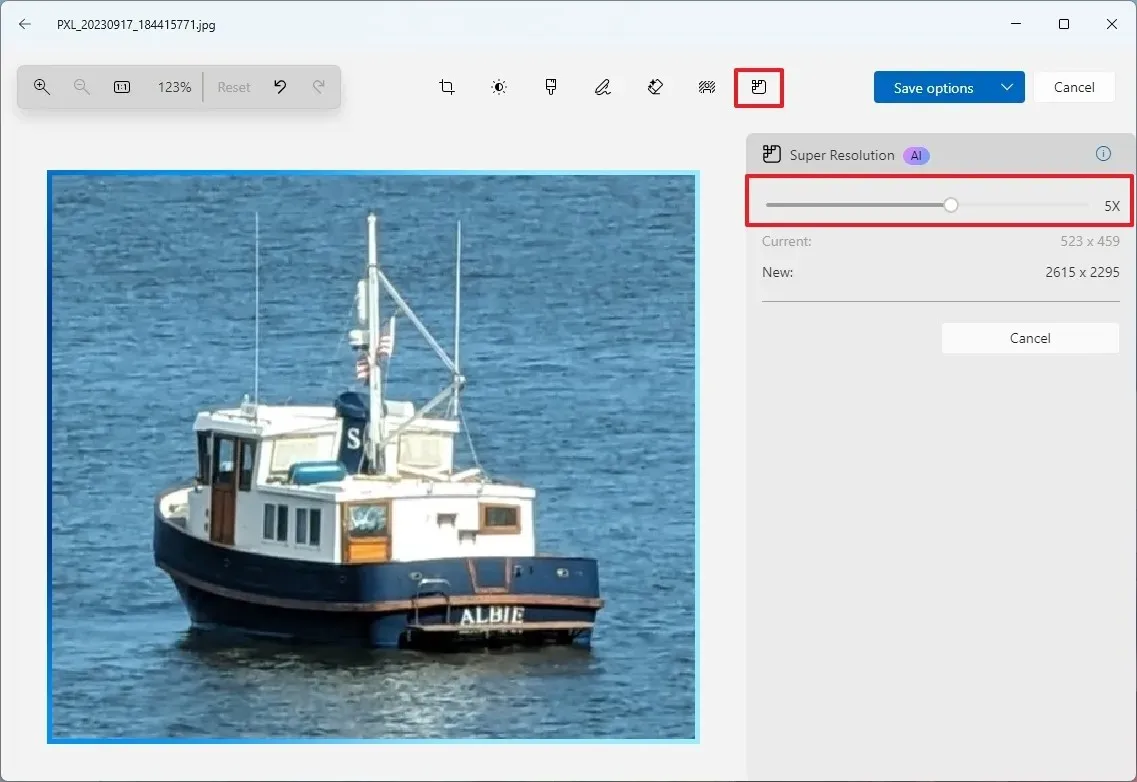 Nota: il processo di miglioramento dell’intelligenza artificiale potrebbe richiedere del tempo.
Nota: il processo di miglioramento dell’intelligenza artificiale potrebbe richiedere del tempo. -
Confronta l’immagine ingrandita con la versione originale.
-
Fare clic sul pulsante Applica .
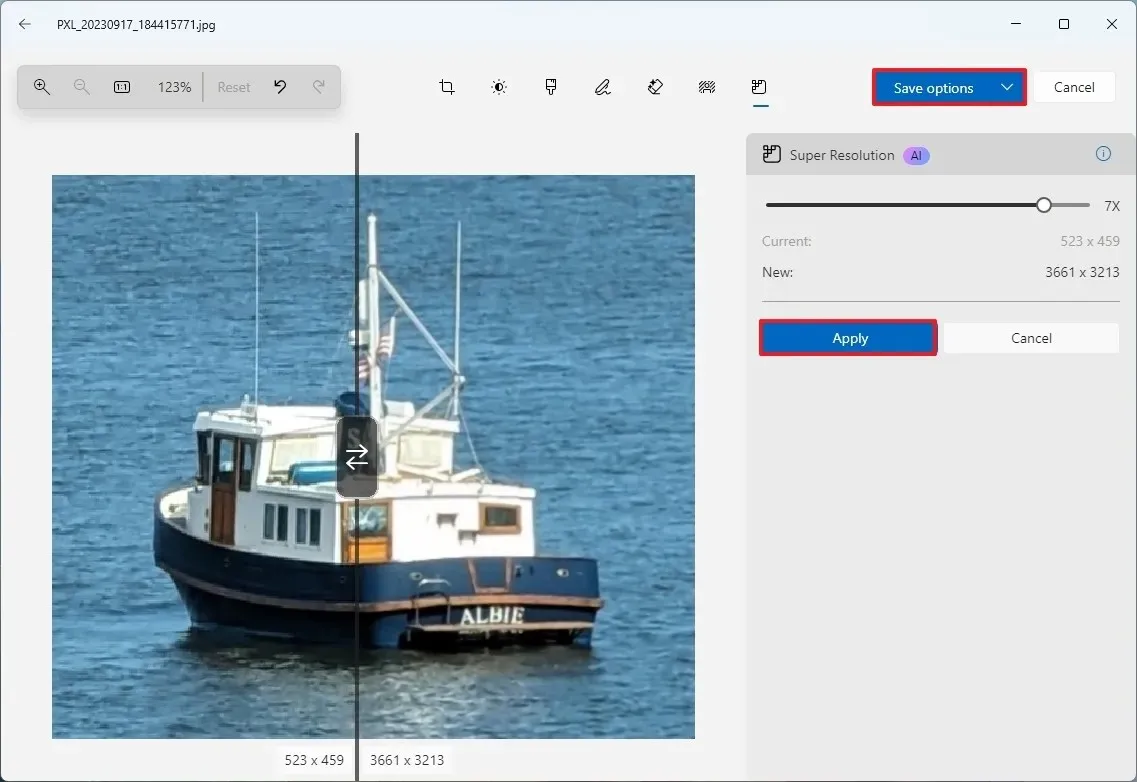
-
Selezionare il pulsante Salva opzioni .
-
Seleziona Salva come copia .
-
Salva la versione migliorata dell’immagine.
Dopo aver completato questi passaggi, avrai una versione ridimensionata e migliorata dell’immagine scelta.
Quando ho testato questa funzionalità su una vecchia fotografia, ho scoperto che, nonostante la risoluzione fosse aumentata, il ripristino e il miglioramento degli elementi visivi lasciavano molto a desiderare. Le regolazioni sono diventate evidenti soprattutto quando si è ingrandita la risoluzione più alta, dove i dati generati dall’IA apparivano imprecisi e poco attraenti.
In un’altra occasione, ho ritagliato una nuova foto di una barca e, dopo aver applicato la Super Risoluzione, mi sono ritrovato a preferire l’immagine originale non elaborata a livelli di zoom più elevati.
Di seguito è riportata l’immagine originale ritagliata con uno zoom del 300% per un ingrandimento naturale:
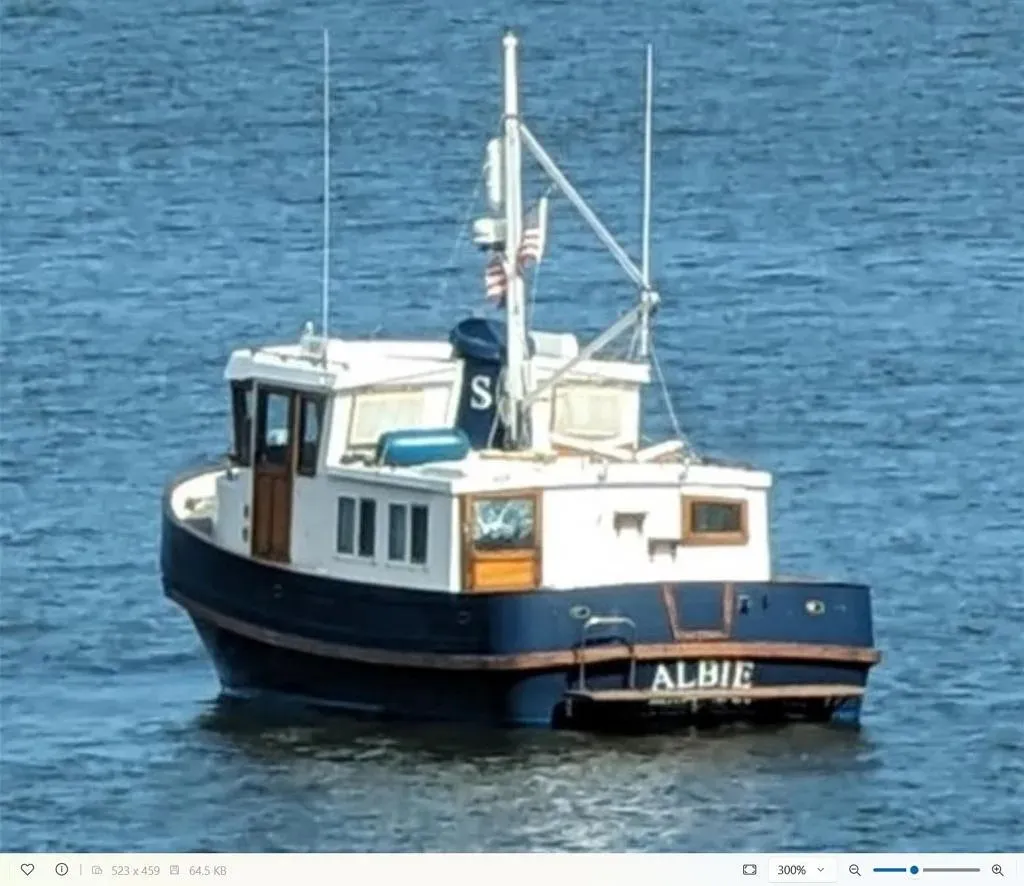
Al contrario, ecco l’immagine che è stata sottoposta a Super Resolution con zoom del 50% per adattarsi al display:
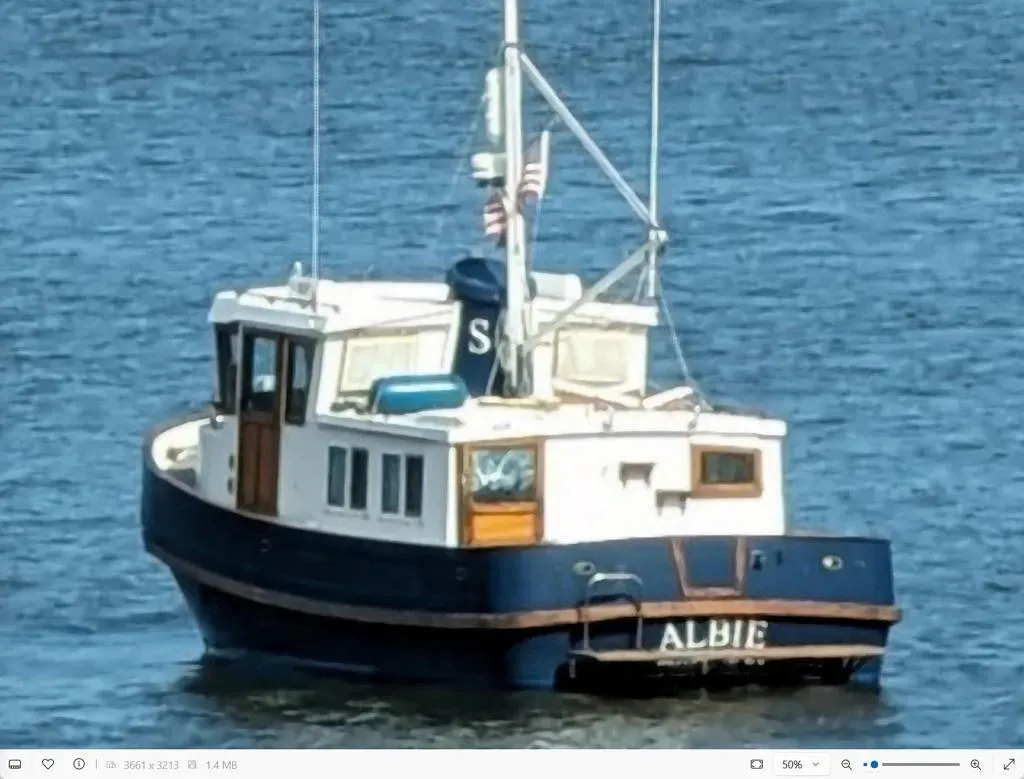
L’immagine elaborata appare meno naturale rispetto all’originale. Sebbene possano esserci scenari in cui questa funzionalità si rivela utile, rimango scettico sulla sua efficacia per compiti di upscaling o restauro seri.
Microsoft ha affermato che “Super Resolution” può trasformare foto a bassa risoluzione e invecchiate in immagini di alta qualità senza il problema di sfocatura o pixel; tuttavia, l’esperienza reale è stata in qualche modo limitata. Potrebbero verificarsi piccoli miglioramenti, ma non affidarti a questo strumento per un restauro significativo di immagini vecchie o di scarsa qualità, poiché i risultati potrebbero essere inferiori alle aspettative.
Inoltre, vale la pena menzionare che su Android esiste una funzionalità simile chiamata “Zoom Enhance” , che utilizza in modo simile l’intelligenza artificiale per riempire i dati mancanti durante l’ingrandimento delle immagini, producendo risultati simili a quelli di Super Resolution nell’app Foto.
Nonostante sia un’esclusiva dei PC Copilot+, la funzionalità Super Resolution è disponibile anche su una macchina virtuale che utilizza l’ultima versione di anteprima di Windows 11 24H2 disponibile nel Release Preview Channel.
Il mio dispositivo esegue la versione 2024.11100.16009.0 dell’app Foto. Se non vedi questa funzionalità, controlla gli aggiornamenti nel Microsoft Store, poiché potrebbero essere ancora in fase di distribuzione per gli utenti. Sto anche utilizzando Windows 11 24H2 (build 26100.2152) sul mio dispositivo.
Cosa ne pensi di questa funzionalità nell’app Foto? Sentiti libero di condividere le tue opinioni nei commenti qui sotto.



Lascia un commento