Disabilitazione della funzione di richiamo (AI Timeline) in Windows 11

- Per disattivare la funzione Richiama su Windows 11, vai su Impostazioni > Privacy e sicurezza > Richiama e istantanee , quindi disattiva l’ opzione “Salva istantanee” .
- È anche possibile disattivare Windows Recall AI tramite l’Editor del Registro di sistema o l’Editor Criteri di gruppo.
Con Windows 11 versione 24H2, gli utenti hanno la possibilità di disattivare la funzionalità Recall in modo permanente o temporaneo. Questa guida ti guiderà attraverso i passaggi necessari per eseguire questa regolazione. Mentre la funzionalità Recall è progettata per aiutarti a recuperare facilmente varie attività svolte sul tuo computer, come documenti, immagini, siti Web, e-mail e applicazioni, utilizzando un modello AI in esecuzione locale, non tutti gli utenti potrebbero trovarla adatta a causa di preoccupazioni sulla privacy.
La funzionalità della cronologia cattura in modo efficace schermate continue delle tue azioni sullo schermo, che possono catturare informazioni sensibili, tra cui immagini e video privati. Fortunatamente, Microsoft ha migliorato questa funzionalità per identificare e impedire automaticamente la cattura di dati sensibili, tra cui password e numeri di carte di credito.
Inoltre, molti utenti potrebbero avere delle riserve sul potenziale impatto sulle risorse di sistema e sulla durata della batteria, nonostante l’IA venga elaborata principalmente dalla Neural Processing Unit (NPU). Idealmente, questa funzionalità non dovrebbe influire gravemente sulle prestazioni o sull’utilizzo della batteria.
Inoltre, potrebbero sorgere problemi di fiducia, poiché, nonostante la tecnologia AI operi localmente sulla macchina, numerosi utenti potrebbero preoccuparsi della sorveglianza aziendale, il che non dovrebbe rappresentare un problema.
Indipendentemente da queste considerazioni, Microsoft ha fornito opzioni all’interno dell’app Impostazioni per disattivare la funzione Richiama completamente o temporaneamente dalla barra delle applicazioni. Puoi anche eseguirla tramite l’Editor Criteri di gruppo o le impostazioni del Registro di sistema.
Questa guida spiega nel dettaglio come disattivare la funzione Richiama su Windows 11.
- Disattivare completamente Recall AI su Windows 11
- Disattivare completamente Recall AI tramite Registro
- Disattivare completamente Recall AI tramite Criteri di gruppo
Disattivare completamente la funzione Richiama su Windows 11
Per disattivare Recall su Windows 11, segui questi passaggi:
- Apri Impostazioni sul tuo dispositivo Windows 11.
- Seleziona Privacy e sicurezza .
- Accedi alla sezione Richiami e istantanee .
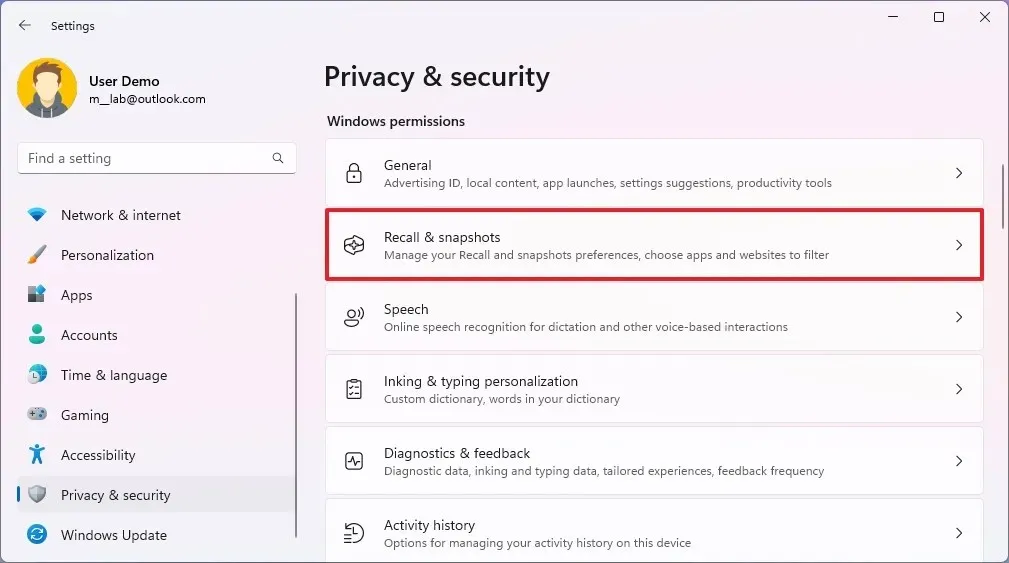
- Disattivare l’ interruttore a levetta
“Salva istantanee” .
- (Facoltativo) Selezionare l’ opzione Elimina snapshot .
- Fare clic sul pulsante Elimina tutto per rimuovere tutti gli snapshot.
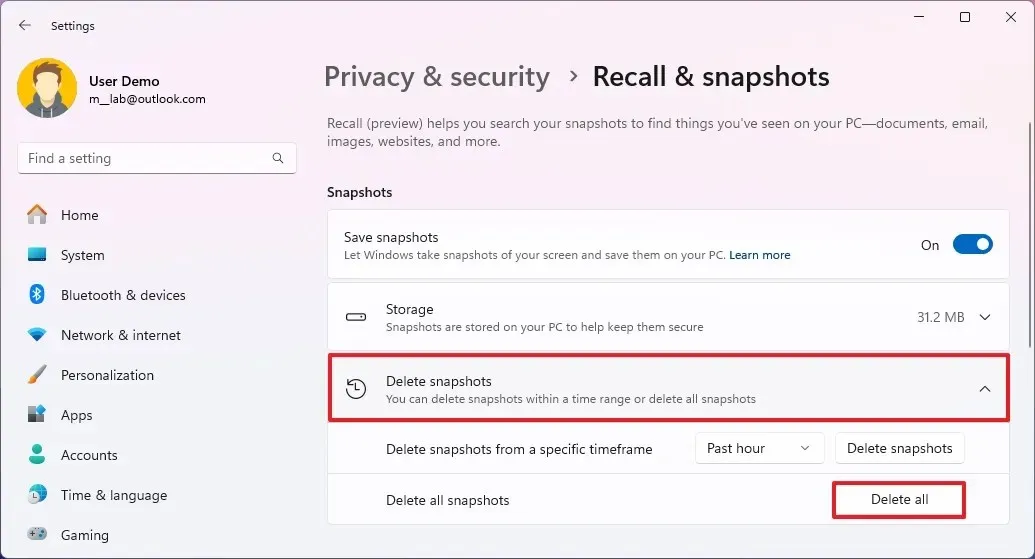
Una volta completati questi passaggi, la funzione Richiama verrà disattivata e non acquisirà più screenshot delle tue attività.
Se preferisci disattivare temporaneamente la funzionalità, fai semplicemente clic sull’icona “Richiama” sulla barra delle applicazioni e seleziona “Sospendi fino a domani” .
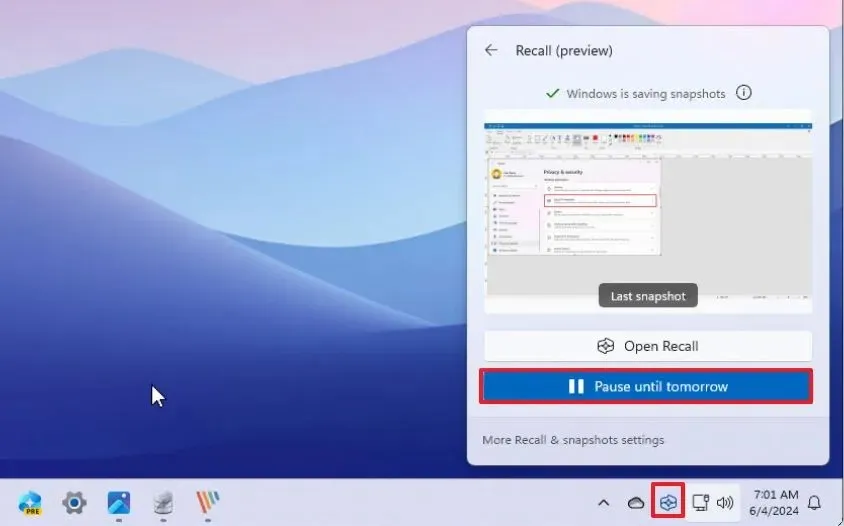
Dopo aver eseguito questa operazione, la cronologia dell’IA interromperà l’acquisizione di istantanee finché non riattiverai la funzione.
Per riattivare Recall, basta ripetere le istruzioni sopra riportate, ma al punto 4 riaccendere l’interruttore a levetta.
Disattivare la funzione di richiamo tramite il Registro
Per disattivare Windows Recall tramite l’Editor del Registro di sistema, attenersi alla seguente procedura:
- Aprire Start .
- Digitare regedit nella barra di ricerca e selezionare il primo risultato per avviare l’ Editor del Registro di sistema .
- Vai a questo percorso:
HKEY_LOCAL_MACHINE\SOFTWARE\Policies\Microsoft\Windows\WindowsAI - Fare clic con il pulsante destro del mouse sulla chiave WindowsAI , scegliere l’opzione Nuovo , quindi selezionare “Valore DWORD (32 bit)” .
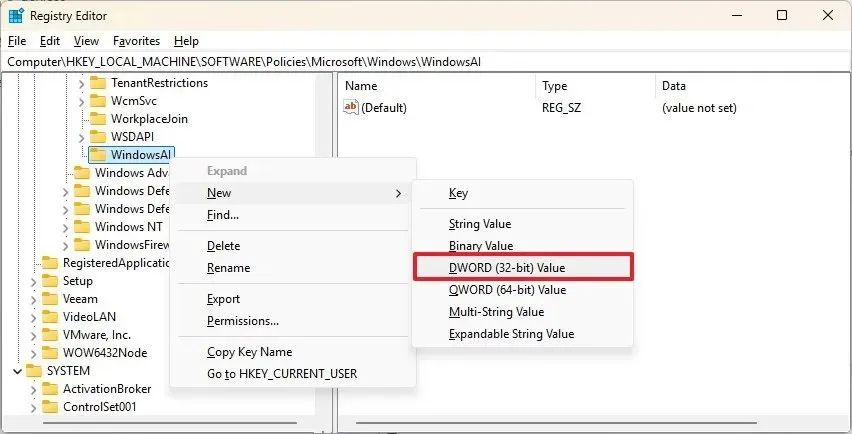
- Assegnare alla nuova chiave l’etichetta AllowRecallEnablement e premere Invio .
- Fare doppio clic sulla chiave appena creata per impostarne il valore su 0 .
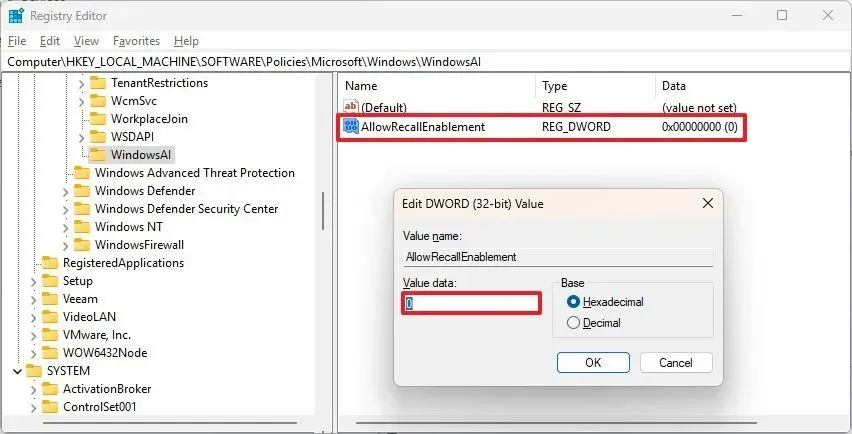
- Fare clic su OK .
- Riavvia il computer.
Una volta completati questi passaggi, la funzionalità Recall sarà inattiva sul tuo PC Copilot+ per tutti gli utenti. Questa azione rimuoverà anche tutti i componenti Recall dal sistema. Se è stata precedentemente impostata, la modifica delle chiavi del Registro di sistema cancellerà gli snapshot archiviati sul tuo computer.
Disattivare la funzione Richiama tramite Criteri di gruppo
Per gli utenti che utilizzano Windows 11 Pro, Enterprise o Education, la funzionalità Richiama può essere disattivata tramite l’Editor Criteri di gruppo, opzione non disponibile in Windows 11 Home.
Per disattivare Richiamo tramite Criteri di gruppo, attenersi alla seguente procedura:
- Aprire Start .
- Cerca gpedit e fai clic sul primo risultato per accedere all’Editor Criteri di gruppo.
- Passare al seguente percorso:
Computer Configuration > Administrative Templates > Windows Components > Windows AI - Fare clic con il pulsante destro del mouse sul criterio “Consenti l’abilitazione del richiamo” e selezionare Modifica .
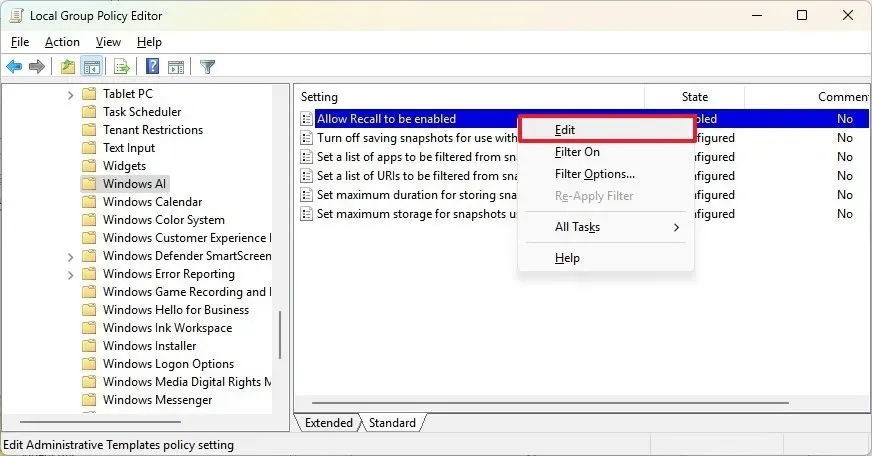
- Selezionare l’ opzione Disabilitato .
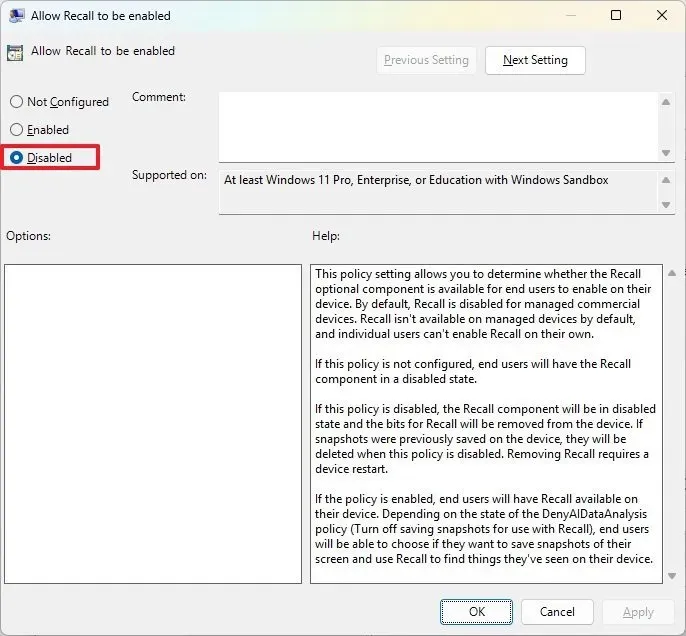
- Fare clic sul pulsante Applica .
- Fare clic sul pulsante OK .
Completando questi passaggi, la funzionalità Recall cesserà di funzionare sul tuo sistema e i suoi componenti saranno eliminati. Se era già stata configurata in precedenza, la modifica dello stato della policy rimuoverà anche tutti gli snapshot esistenti. Dovrai anche riavviare il tuo PC per finalizzare questo processo.



Lascia un commento