Disabilitare l’aggiunta di elementi nella Jump List per le applicazioni della barra delle applicazioni in Windows 11
Questo tutorial spiega come disabilitare l’aggiunta di elementi nella Jump List per gli elementi della barra delle applicazioni in Windows 11. La funzionalità Jump List consente un facile accesso agli elementi a cui si è avuto accesso di recente, agli elementi aggiunti, agli elementi chiusi di recente, ai link di pagine Web e altro ancora, associati ad applicazioni specifiche. Facendo clic con il pulsante destro del mouse sulle app aggiunte o non aggiunte sulla barra delle applicazioni, gli utenti possono accedere alle Jump List per le applicazioni che supportano questa funzionalità. Gli elementi aggiunti vengono visualizzati nella parte superiore della Jump List, ma se desideri disabilitare la possibilità di aggiungere elementi, puoi farlo facilmente utilizzando due opzioni integrate in Windows 11.
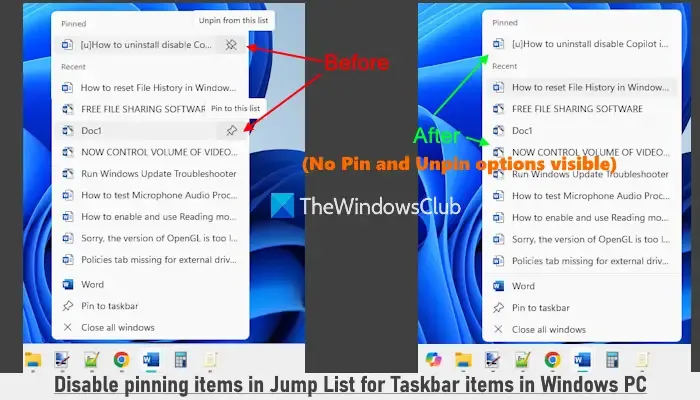
Dopo aver disabilitato la possibilità di aggiungere elementi alle Jump List, l’opzione di aggiungere a questo elenco non sarà più disponibile per nessuna attività. Ciò significa che non puoi aggiungere attività alle Jump List degli elementi della barra delle applicazioni (sia aggiunti che rimossi). Questa modifica riguarda anche le Jump List per le applicazioni del menu Start. Inoltre, l’opzione di rimuovere gli elementi dall’elenco degli elementi aggiunti verrà disabilitata, ma puoi annullare queste modifiche in qualsiasi momento.
Come disattivare l’aggiunta di elementi nella Jump List per gli elementi della barra delle applicazioni in Windows 11
È possibile disattivare l’aggiunta di elementi nelle Jump List per gli elementi della barra delle applicazioni e del menu Start in Windows 11 utilizzando due metodi nativi:
- Utilizzo dell’Editor Criteri di gruppo
- Utilizzo dell’editor del registro
Esploriamo entrambi i metodi.
1] Utilizzo dell’Editor Criteri di gruppo
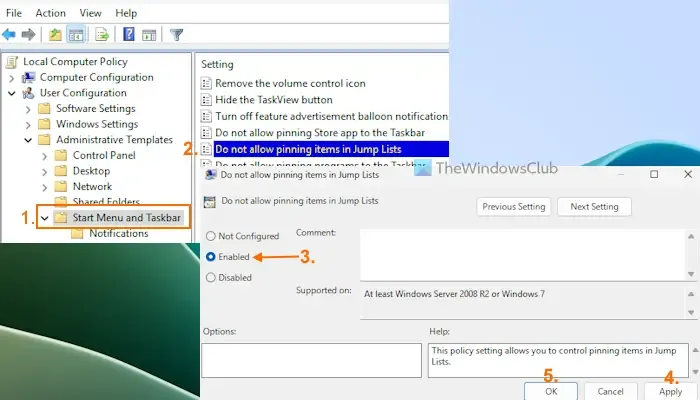
Per disattivare l’aggiunta e la rimozione degli elementi nelle Jump List tramite l’Editor Criteri di gruppo, seguire questi passaggi:
- Digitare gpedit nella casella di ricerca e premere Invio per aprire l’Editor Criteri di gruppo.
- Accedere alla cartella Start Menu e alla barra delle applicazioni utilizzando il percorso seguente:
Configurazione utente > Modelli amministrativi > Menu Start e barra delle applicazioni
- Fare doppio clic sull’impostazione Non consentire l’aggiunta di elementi nelle Jump List .
- Selezionare l’ opzione Abilitato nella finestra delle impostazioni.
- Fare clic sul pulsante Applica, quindi sul pulsante OK.
Dopo aver apportato queste modifiche, non saranno più visibili le opzioni Aggiungi e Rimuovi quando si fa clic con il pulsante destro del mouse su una voce del menu Start o su una voce della barra delle applicazioni.
Per riattivare l’aggiunta di elementi nelle Jump List nel menu Start e nella barra delle applicazioni, ripetere i passaggi precedenti e impostare l’ opzione Non consentire l’aggiunta di elementi nelle Jump List su Non configurato , quindi fare clic su OK.
2] Utilizzo dell’editor del registro
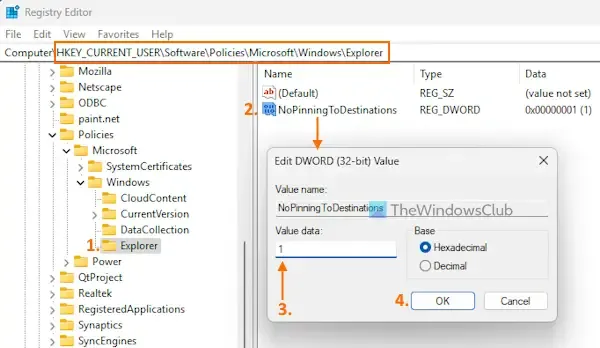
Prima di procedere con questo metodo, è importante eseguire il backup del Registro di sistema di Windows per evitare potenziali problemi. Segui questi passaggi per disabilitare il pinning e il unpinning degli elementi nelle Jump List utilizzando l’Editor del Registro di sistema:
- Digitare regedit nella casella di ricerca e premere Invio.
- Nella finestra dell’Editor del Registro di sistema, individua la chiave del Registro di sistema Explorer . Se non riesci a trovare la chiave Explorer, fai clic con il pulsante destro del mouse sulla chiave Windows, seleziona Nuovo > Chiave e rinominala in Explorer .
HKEY_CURRENT_USER\Software\Policies\Microsoft\Windows\Explorer
- Nella sezione destra della chiave Explorer, crea un nuovo valore DWORD (32 bit) e chiamalo NoPinningToDestinations .
- Fai doppio clic sul valore NoPinningToDestinations per modificarlo. Apparirà una piccola casella; nel campo Value data, inserisci 1 e fai clic su OK.
Per ripristinare la possibilità di aggiungere e rimuovere elementi nelle Jump List per il menu Start e gli elementi della barra delle applicazioni, impostare il campo dati Valore del DWORD NoPinningToDestinations su 0 oppure eliminare completamente la chiave Explorer.
Questo è tutto!
Come faccio a disattivare l’aggiunta alla barra delle applicazioni in Windows 11/10?
Se vuoi impedire che i programmi vengano aggiunti alla barra delle applicazioni su un PC Windows, apri la finestra GPEDIT (Group Policy). Vai alla cartella Start Menu and Taskbar e seleziona l’impostazione Do not allow pinning programs to the Taskbar . Scegli l’ opzione Enabled per questa impostazione e premi OK per applicare le modifiche.
Come faccio a disattivare la Jump List sulla barra delle applicazioni in Windows 11/10?
Per disabilitare la visualizzazione delle Jump List della barra delle applicazioni su un PC Windows, apri l’app Impostazioni. Quindi seleziona Personalizzazione > Start e disattiva le opzioni per mostrare i file consigliati in Start, i file recenti in Esplora file e gli elementi nelle Jump List. Puoi anche utilizzare le opzioni REGEDIT, GPEDIT o lo strumento Ultimate Windows Tweaker per ottenere questo risultato.
Lascia un commento