Disabilita o abilita la risposta fuori sede in Outlook

Questo post spiega come disabilitare o abilitare le risposte Fuori sede in MS Outlook . Fuori sede è una funzionalità che consente agli utenti di inviare automaticamente risposte ai messaggi di posta elettronica di Outlook. I dipendenti spesso utilizzano questa funzionalità per avvisare le persone della loro assenza quando sono in vacanza, in viaggio per lavoro o altrimenti temporaneamente non disponibili per rispondere ai messaggi. Aiuta a gestire le aspettative di clienti e colleghi, evitando confusione quando le e-mail rimangono senza risposta.
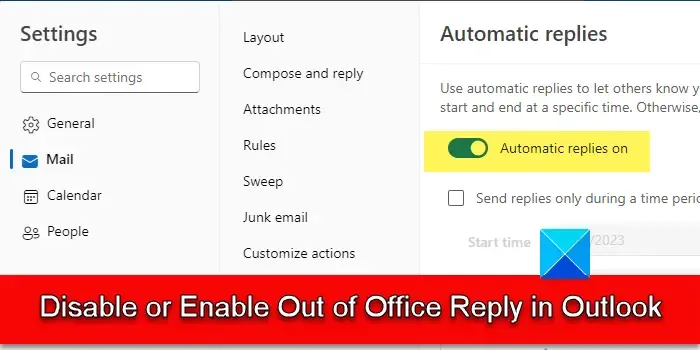
Per impostazione predefinita, la funzionalità Fuori sede è disabilitata in Outlook. Quando attivi la funzione, Outlook ti consente di creare una risposta che verrà utilizzata per rispondere alle email ricevute in tua assenza. Questa risposta consiste in genere in un messaggio personalizzato che informa il destinatario che sei fuori ufficio.
Come disabilitare o abilitare la risposta fuori sede in Outlook
Nella sezione seguente, esamineremo come disabilitare o abilitare le risposte Fuori sede in diverse versioni di Outlook. Ti mostreremo anche come creare una ” regola ” fuori sede se la tua versione di Outlook non supporta questa funzione (la disponibilità e la funzionalità della funzione possono variare a seconda della versione di Outlook che stai utilizzando e della posta impostazioni di configurazione).
Tieni presente che la funzionalità è esclusiva del client di posta in Outlook. Se sei in Calendario, Persone o qualche altro modulo di Outlook, non sarai in grado di accedere alla funzione Fuori sede. Inoltre, le risposte vengono inviate solo una volta a ciascun mittente per un determinato periodo di attivazione.
1] Abilita o disabilita la risposta fuori sede in Outlook per il Web
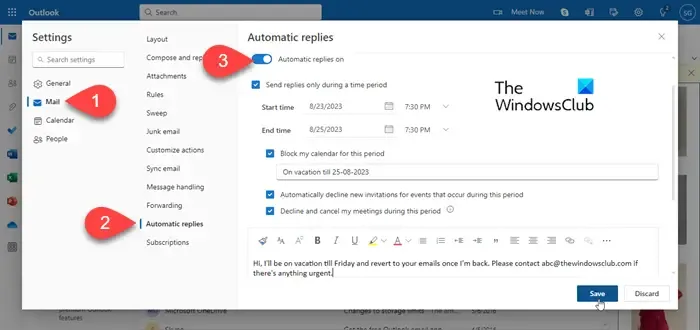
Accedi al tuo account Outlook.com e fai clic sull’icona a forma di ingranaggio nell’angolo in alto a destra. Apparirà la finestra delle impostazioni . Fare clic sull’opzione Posta nel pannello di sinistra. Quindi fare clic su Risposte automatiche (seconda opzione dal basso).
Nella sezione Risposte automatiche, vedrai il pulsante di attivazione /disattivazione delle risposte automatiche. Fai clic sull’interruttore per abilitare o disabilitare la risposta Fuori sede per il tuo account di posta di Outlook.
Una volta attivata la funzione, puoi impostare le risposte automatiche in Microsoft Outlook .
2] Abilita o disabilita la risposta fuori sede nel client Outlook
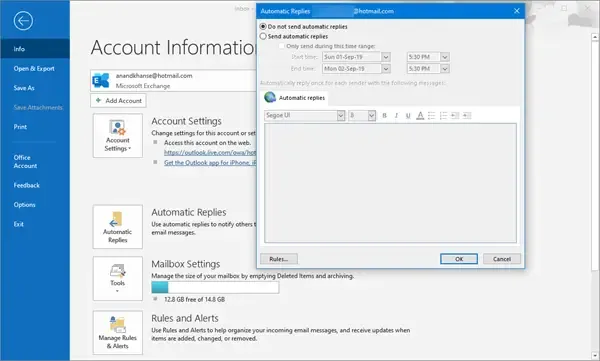
Per abilitare o disabilitare la risposta Fuori sede nel client desktop Outlook, attenersi alla seguente procedura:
Vai alla tua casella di posta Outlook e fai clic sul menu File nell’angolo in alto a sinistra. Nel pannello di destra (sotto Informazioni sull’account), fai clic sull’opzione Risposte automatiche (Fuori sede) .
Verrà visualizzata la finestra di configurazione delle Risposte automatiche. Fai clic sul pulsante di opzione Invia risposte automatiche per abilitare la risposta Fuori sede per la tua casella di posta.
Quindi, seleziona un intervallo di tempo per l’invio della risposta (facoltativo) e componi la risposta. Utilizza la scheda All’interno della mia organizzazione per le email dei tuoi colleghi o del server Exchange della tua organizzazione. Per le risposte ai contatti esterni, utilizzare la scheda Esterno alla mia organizzazione . Fare clic su OK per salvare le modifiche.
Se non hai scelto un intervallo di tempo per le risposte Fuori sede, la funzione si attiverà immediatamente e non si disattiverà finché non la disabiliterai manualmente.
Per disabilitare la funzione, seleziona l’ opzione Non inviare risposte automatiche e fai clic sul pulsante OK .
3] Creazione di una regola Fuori sede – tutte le versioni
Se non vedi l’opzione per inviare risposte automatiche, puoi impostare una risposta automatica utilizzando un modello di email e alcune regole di Outlook. Ecco come:
Vai alla tua casella di posta e fai clic sull’opzione Nuova email nell’angolo in alto a sinistra. Apparirà una finestra per la composizione di una nuova email. Redigere una risposta Fuori sede inserendo un oggetto e un contenuto appropriati nel corpo del messaggio.
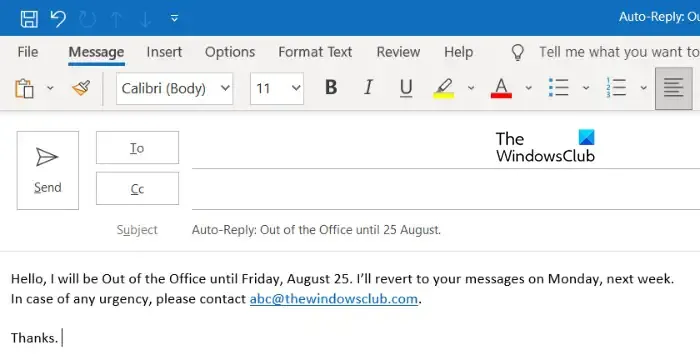
Quindi, salva il modello. Fare clic sull’opzione File > Salva con nome . Verrà visualizzata la finestra di dialogo Salva con nome. Immettere un nome per il modello e selezionare Modello Outlook (*.oft) nel tipo Salva come: menu a discesa. Fare clic sul pulsante Salva per salvare il modello.
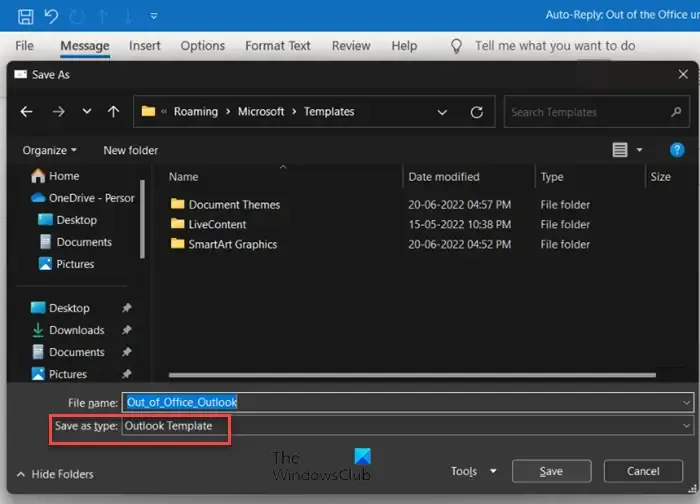
Successivamente, fai clic sul menu File . Seleziona Regole e avvisi in Informazioni sull’account.
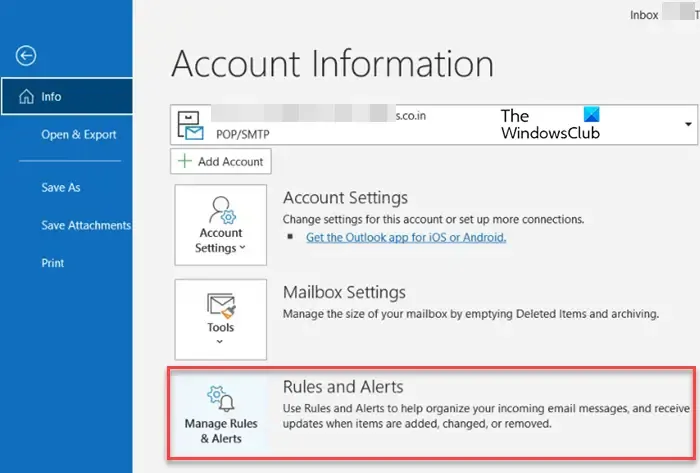
Verrà visualizzata la finestra di dialogo Regole e avvisi. Fare clic sul pulsante Nuova regola nella scheda Regole email .
Si aprirà la Creazione guidata Regole per aiutarti a impostare la regola. Nella prima schermata della procedura guidata, seleziona Applica regola sui messaggi che ricevo nel Passaggio 1 per iniziare da una regola vuota. Fare clic sul pulsante Avanti .

Nella seconda schermata, seleziona le condizioni da verificare al Passaggio 1. Ad esempio, seleziona la posizione del mio nome nella casella A per applicare la regola ai messaggi ricevuti che contengono il tuo nome nel campo “A”. Fare clic sul pulsante Avanti per passare al passaggio successivo.
Nella terza schermata, seleziona le azioni da eseguire. Qui, seleziona l’ opzione Rispondi utilizzando un modello specifico . Nella stessa schermata, fai clic sul collegamento ” un modello specifico” nel passaggio 2. Quindi sfoglia e seleziona il modello di email di risposta Fuori sede salvato in precedenza. Fare clic sul pulsante Avanti per procedere ulteriormente.
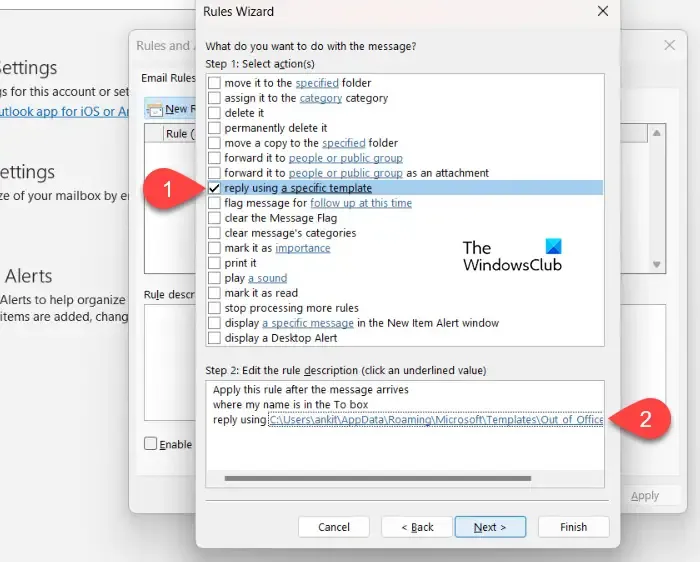
Nella quarta schermata è possibile specificare eventuali eccezioni alla regola. Ad esempio, puoi specificare destinatari o email specifici a cui non desideri rispondere. Fare clic sul pulsante Avanti per andare oltre.
Nella quinta schermata della procedura guidata, dai un nome alla regola e seleziona la casella accanto all’opzione Attiva questa regola . Abilita la regola facendo clic sul pulsante Fine .
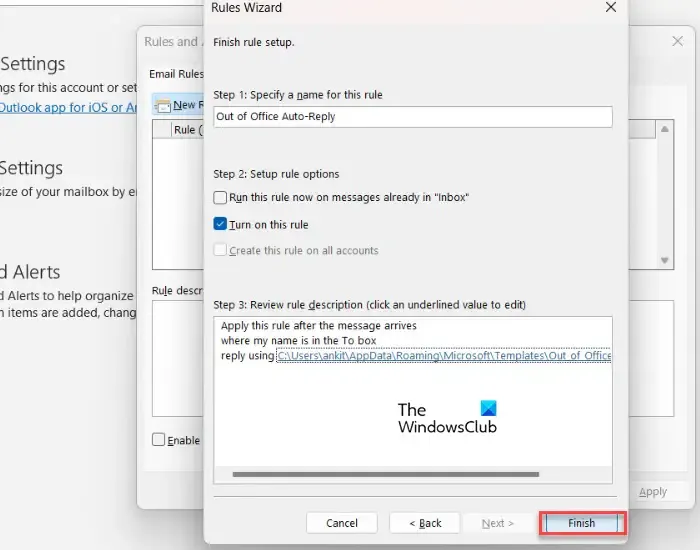
Per disabilitare la regola, fare clic su File > Regole e avvisi . Seleziona la regola nella finestra di dialogo Regole e avvisi e fai clic sul pulsante Elimina in alto.
Questo è tutto! Spero che lo troverai utile.
Come posso abilitare e disabilitare Rispondi a tutti in Outlook?
Rispondi a tutti è abilitato per impostazione predefinita in Microsoft Outlook. Se lo desideri, puoi disabilitare la funzione Rispondi a tutti in Outlook creando un modulo. Passa alla scheda Sviluppatore e seleziona Progetta un modulo . Nella finestra Modulo di progettazione, selezionare Messaggio e fare clic su Apri . Quindi seleziona Azioni > Rispondi a tutti > Proprietà . Deseleziona la casella Abilitato e fai clic su OK . Successivamente, fai clic sulla scheda Proprietà , quindi seleziona “Invia definizione modulo con elemento”. Quindi seleziona Pubblica > Pubblica modulo come . Seleziona un’opzione nel menu a discesa Cerca in e assegna un nome al modulo. Clicca suPubblica per salvare le modifiche al modulo.
Perché la funzione Fuori sede non funziona?
Se la funzionalità Fuori sede non funziona correttamente in Outlook per Microsoft 365, i modelli di regole Fuori sede potrebbero essere danneggiati oppure potresti aver superato la quota Fuori sede e non è possibile creare una nuova regola. Il problema può essere causato anche quando la configurazione del dominio remoto del dominio predefinito (o di uno specifico) non è impostata per consentire i messaggi Fuori sede. In Exchange, il problema potrebbe verificarsi a causa di un arretrato di eventi dell’assistente casella di posta.



Lascia un commento