Disattiva OneNote Connetti allo stato del cloud
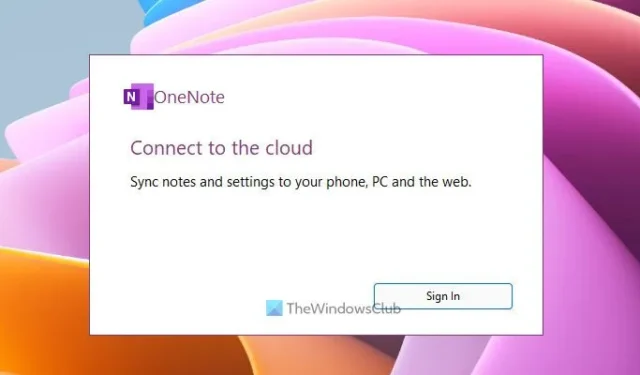

Prima di iniziare, assicurati di avere una connessione Internet stabile. Altrimenti, OneNote continuerà a mostrare lo stesso stato ogni volta che provi ad aprire l’app.
Disattiva OneNote Connetti allo stato del cloud
Per disattivare lo stato Connetti al cloud di OneNote, segui queste istruzioni:
- Aggiorna l’applicazione
- Riparare Microsoft Office
- Cambia canale Beta
- Cambia il valore del Registro
Per saperne di più su queste soluzioni, continua a leggere.
1] Aggiorna l’app
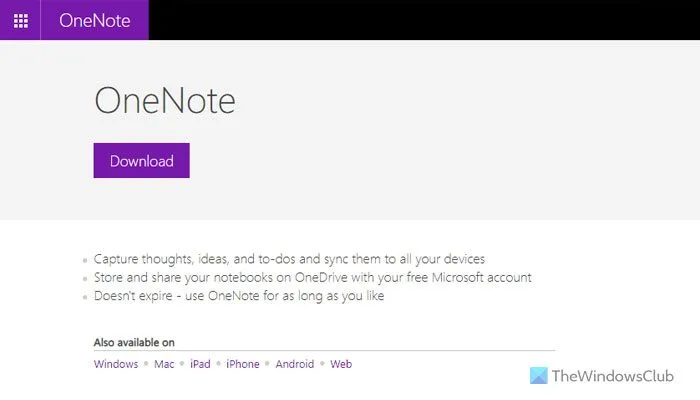
Se non hai aggiornato la tua app per molto tempo, è il momento giusto per aggiornare OneNote. Le versioni più vecchie potrebbero non essere in grado di connettersi al tuo account per molte ragioni, motivo per cui potrebbe visualizzare un messaggio del genere.
Per aggiornare OneNote, hai due opzioni a seconda del metodo che hai utilizzato per installarlo. Se lo hai installato tramite Microsoft Store, apri Microsoft Store, cerca “onenote” e aggiornalo di conseguenza.
Tuttavia, se l’hai scaricato dal sito Web ufficiale, devi aprire onenote.com e scaricare l’ultima versione. Quindi, puoi seguire il processo di installazione per farlo. Per tua informazione, tutti i tuoi dati saranno intatti in entrambi i casi.
2] Riparare Microsoft Office
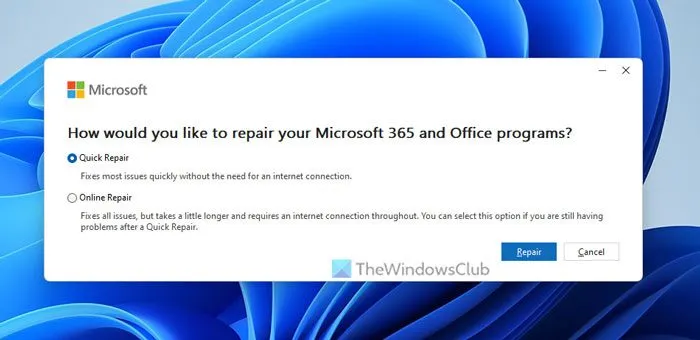
Poiché fa parte di Microsoft Office o Microsoft 365, puoi riparare l’app tramite Impostazioni di Windows. A volte, questo problema potrebbe verificarsi se ci sono alcuni problemi di Internet che bloccano la connessione tra il server OneNote e il tuo computer.
Per riparare Microsoft Office, segui questi passaggi:
- Premi Win+I per aprire le Impostazioni di Windows.
- Vai su App > App installate .
- Trova Microsoft 365 .
- Fare clic sull’icona con i tre puntini e selezionare Modifica .
- Scegli prima l’ opzione Riparazione rapida .
- Fare clic sul pulsante Ripara .
- Se non funziona, seleziona l’ opzione Riparazione online .
3] Cambia canale Beta
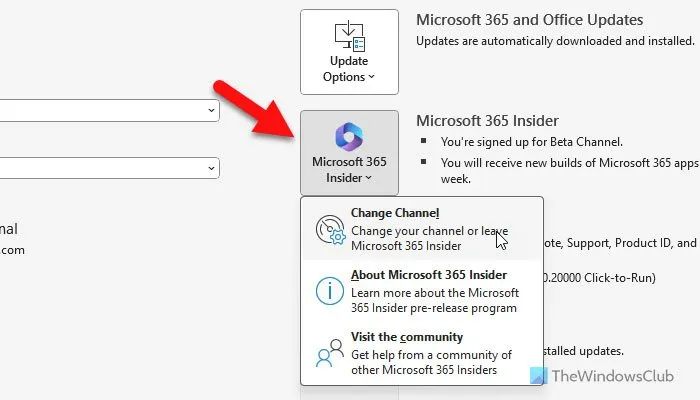
Se hai optato per Microsoft 365 Insider, devi cambiare canale o rinunciare a Insider. Per farlo, procedi come segue:
- Apri OneNote sul tuo computer.
- Vai su File > Account .
- Accedi a Microsoft 365 Insider .
- Selezionare Cambia canale .
- Espandi il menu a discesa e scegli un altro canale.
- Fare clic sul pulsante OK .
- Se vuoi rinunciare a Insider, rimuovi il segno di spunta dalla casella di controllo Iscrivimi per l’accesso anticipato alle nuove versioni delle app di Microsoft 365 .
- Fare clic sul pulsante OK .
4] Cambia il valore del Registro
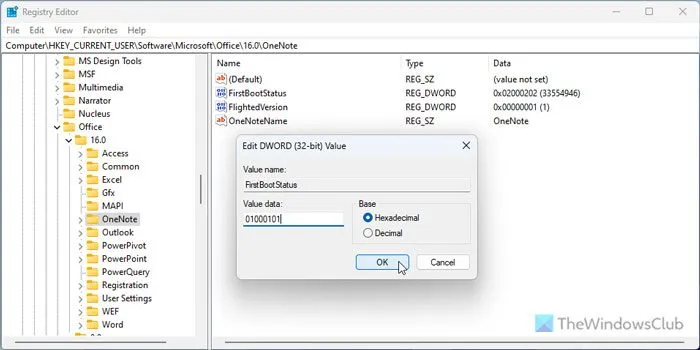
C’è un valore REG_DWORD denominato FirstBootStatus che potrebbe essere responsabile di questo errore. Ecco perché ti suggeriamo di modificare il valore come indicato di seguito.
- Apri l’Editor del Registro di sistema sul tuo computer.
- Vai a HKEY_CURRENT_USER\Software\Microsoft\Office\16.0\OneNote
- Fare doppio clic su FirstBootStatus .
- Impostare i dati del valore su 01000101 .
- Fare clic sul pulsante OK .
- Riavvia il tuo computer.
Spero che queste soluzioni abbiano risolto il problema di accesso a OneNote.
Come faccio a disattivare lo stato di sincronizzazione su OneNote?
Per disattivare lo stato di sincronizzazione su OneNote, devi modificare il valore del Registro di sistema. Per farlo, vai su Computer\HKEY_CURRENT_USER\Software\Microsoft\Office\16.0\OneNotee fai doppio clic su FirstBootStatus. Quindi, imposta i dati del valore come 01000101. Fai clic sul pulsante OK e riavvia il computer.
Come faccio a impedire a OneDrive di sincronizzare OneNote?
Per impedire a OneDrive di sincronizzare le note di OneNote, apri OneNote e vai su File > Info. Fai clic su Visualizza stato sincronizzazione . Quindi, scegli l’ opzione Sincronizza manualmente e fai clic su Chiudi . Arresta immediatamente la sincronizzazione automatica.



Lascia un commento