Disabilita le domande sulla sicurezza dell’account locale su Windows
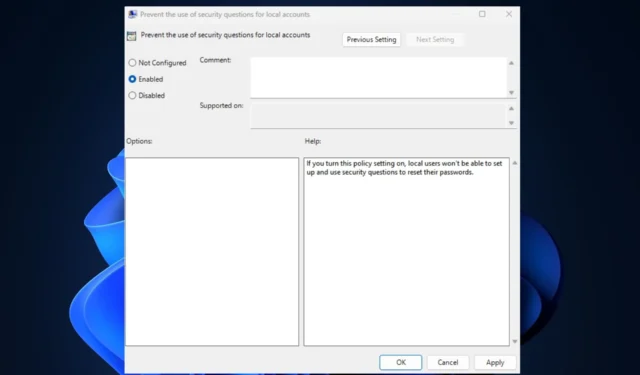
Le domande di sicurezza dell’account locale sono una forma di autenticazione comunemente utilizzata per migliorare la sicurezza degli account utente su varie piattaforme, applicazioni o sistemi. Tuttavia, alcuni dei nostri lettori disabilitano le domande di sicurezza dell’account locale perché preferiscono altri metodi di sicurezza .
Questo è così a causa delle lacune in questo metodo di sicurezza. Quindi, se preferisci disabilitare anche le domande, questo articolo ti guiderà facilmente attraverso passaggi semplificati.
Perché disabilitare le domande di sicurezza dell’account locale?
Uno dei grandi vantaggi delle domande di sicurezza è la facilità con cui sono impostate. Inoltre, sono a basso costo e non richiedono quasi nulla per conservarli e utilizzarli.
Nonostante questi, i contro sembrano superare i suoi pro come descritto di seguito:
- Le risposte alle domande possono essere facilmente indovinate o trovate attraverso registri pubblici (p. es., nome da nubile della madre, soprannome d’infanzia).
- Domande limitate e predefinite con suggerimenti per la password.
- Puoi facilmente dimenticare la risposta o commettere lievi errori di ortografia.
Con i fattori evidenziati sopra, l’utilizzo delle domande di sicurezza pone un alto livello di rischi per la sicurezza come l’ accesso non autorizzato agli account utente , le fughe di informazioni e privacy, i blocchi degli account (nel caso in cui la risposta venga dimenticata) e così via.
Pertanto, i metodi di autenticazione alternativi come l’autenticazione a due fattori (2FA) sono preferiti da molti dei nostri lettori perché aggiungono un secondo livello di sicurezza per verificare l’identità dell’utente.
Come posso disabilitare le domande di sicurezza dell’account locale su Windows 11?
1. Utilizzo dell’Editor criteri di gruppo
- Premere i tasti Windows+ Rper aprire la finestra di dialogo Esegui comando. Digita gpedit.msc nella casella di testo e premi Enterper aprire l’ Editor Criteri di gruppo locali.
- Dal riquadro di navigazione a sinistra, vai al seguente percorso:
Computer Configuration\Administrative Templates\Credential User Interface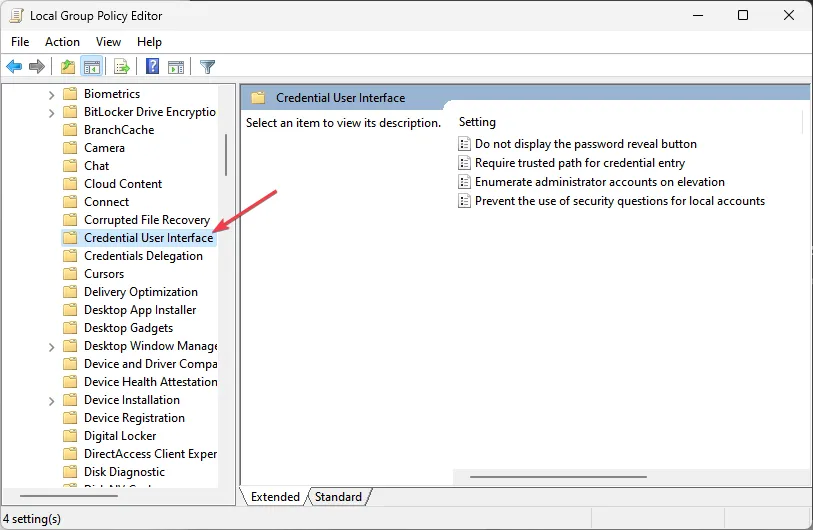
- Nel riquadro di destra, fare doppio clic sull’impostazione Impedisci l’uso delle domande di sicurezza per i criteri degli account locali.
- Nella finestra Proprietà , seleziona il pulsante di opzione Abilitato.

- Infine, fai clic su Applica e poi su OK per salvare le modifiche.
Ciò disabiliterà immediatamente le domande di sicurezza per l’account a cui sei attualmente connesso. Tuttavia, assicurati di creare un backup prima di apportare modifiche nell’Editor criteri di gruppo .
2. Utilizzo dell’editor del registro
- Premere il Windowstasto, digitare regedit nella casella di ricerca e premere Enterper aprire la finestra dell’Editor del Registro di sistema.
- Dal riquadro di navigazione a sinistra, vai alla seguente chiave di registro:
Computer\HKEY_LOCAL_MACHINE\SOFTWARE\Policies\Microsoft\Windows\System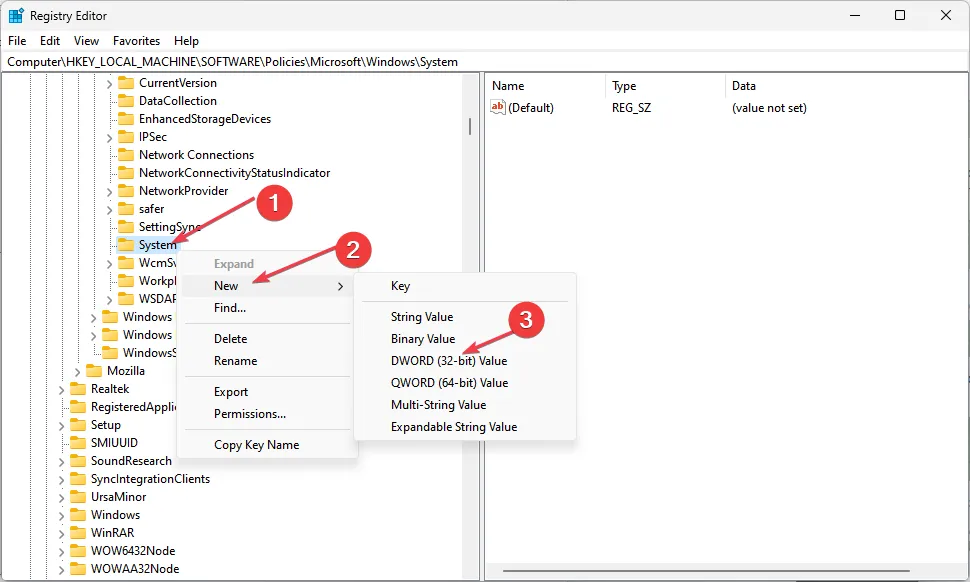
- Individua e fai clic con il pulsante destro del mouse sulla chiave di sistema. Quindi, seleziona Nuovo e fai clic su Valore DWORD (32 bit).
- Assegna un nome al DWORD NoLocalPasswordResetQuestions e fai doppio clic su di esso.
- Nella finestra pop-up, imposta Dati valore su 1 e seleziona il pulsante di opzione Esadecimale.

- Fare clic su OK per salvare le modifiche.
Al termine, chiudi l’Editor del Registro di sistema e riavvia il PC. Ciò disabiliterà la funzionalità delle domande di sicurezza dell’account locale nella pagina delle opzioni di accesso.
3. Utilizzando un file Reg
- Premere i tasti Windows+ Rper aprire il comando Esegui , digitare Blocco note nel campo di testo e premere Enterper aprirlo.
- Digita il seguente codice nel tuo Blocco note:
<code>Windows Registry Editor Version 5.00 [HKEY_LOCAL_MACHINE\SOFTWARE\Policies\Microsoft\Windows\System] "NoLocalPasswordResetQuestions"=-
- Fare clic su File e selezionare Salva con nome.
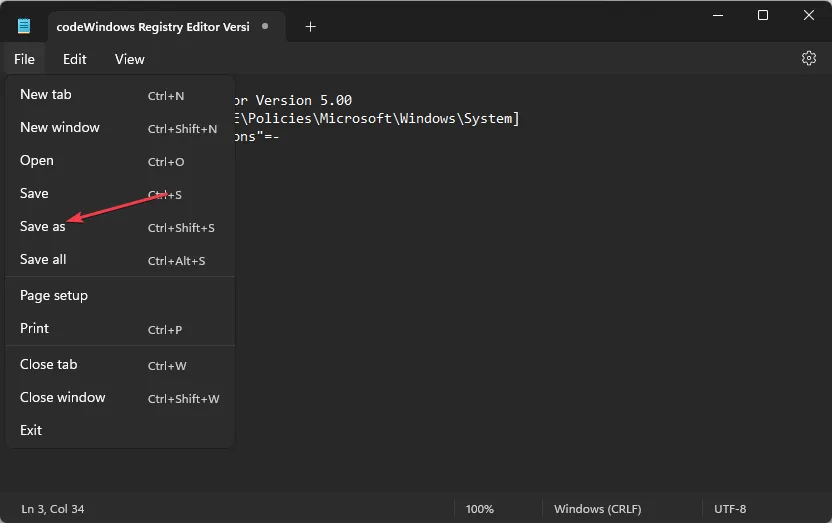
- Seleziona Tutti i file dal menu a discesa Tipo file . Denominare il file DisableSecurityQuestions.reg e salvarlo sul desktop.
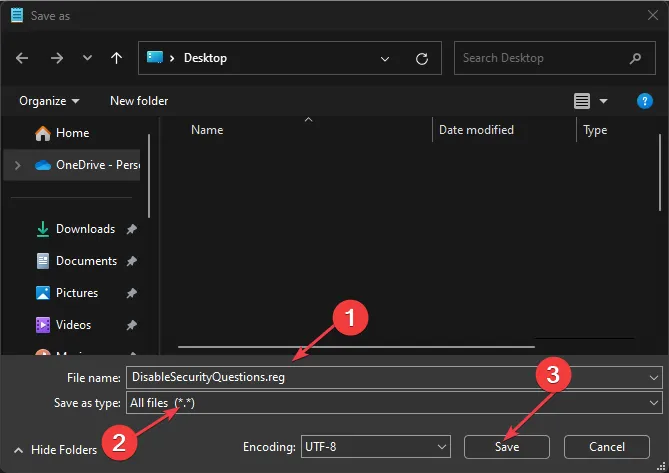
- Ora fai doppio clic sul file reg per eseguirlo.
L’utilizzo di un file reg creerà un nuovo valore di registro nella chiave di sistema e disabiliterà immediatamente le domande di sicurezza dell’account locale in Windows 11.
Come posso disabilitare le domande di sicurezza dell’account locale su Windows 10?
- Discutere due modi: utilizzando l’Editor Criteri di gruppo locali e l’Editor del Registro di sistema.
- Fornisci istruzioni dettagliate per ciascun metodo, inclusi screenshot se possibile.
1. Utilizzo dell’Editor Criteri di gruppo locali
- Apri la finestra di dialogo Esegui , digita gpedit.msc nel campo di testo e premi Enterper aprire l’Editor Criteri di gruppo locali.
- Passare al seguente percorso:
Computer Configuration\Administrative Templates\Windows Components\Credential User Interface - Nel riquadro di destra, fare doppio clic sul criterio Impedisci l’uso delle domande di sicurezza per gli account locali.

- Nella nuova finestra, seleziona il pulsante di opzione Abilitato .
- Ora, fai clic su Applica, quindi su OK per salvare le modifiche.
Seguire i passaggi precedenti aiuterà a disabilitare le domande di sicurezza per l’account.
2. Utilizzando l’Editor del Registro di sistema
- Apri la finestra di dialogo Esegui , digita regedit e premi Enterper aprire l’Editor del Registro di sistema.
- Scegli Sì per il prompt UAC.
- Nel riquadro di sinistra, vai alla seguente chiave:
HKEY_LOCAL_MACHINE\Software\Policies\Microsoft\Windows\System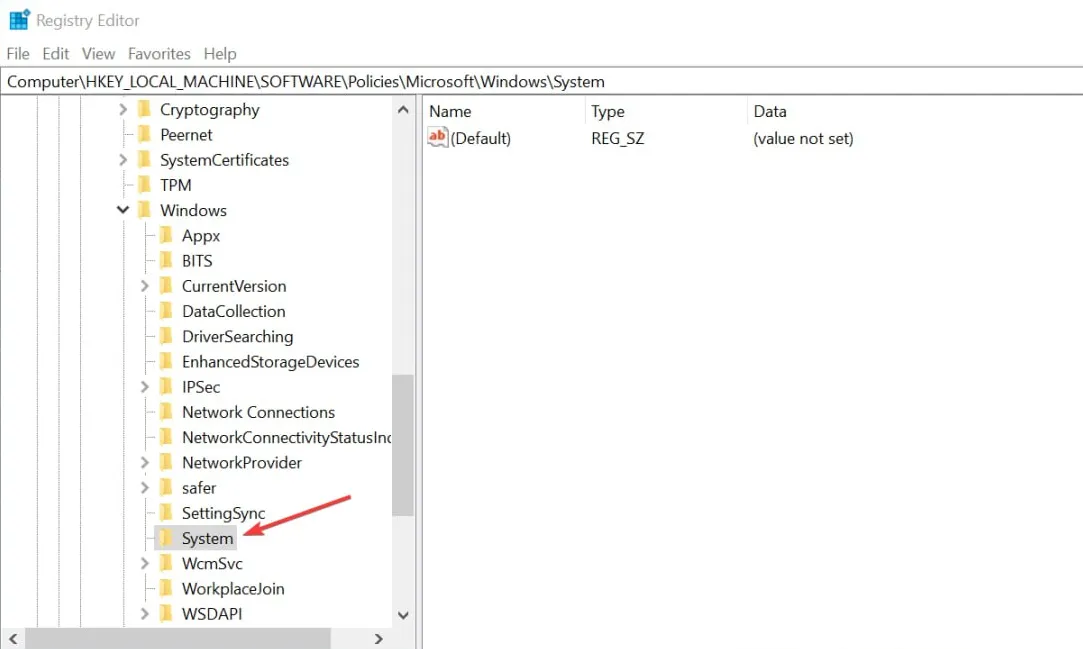
- Successivamente, fai clic con il pulsante destro del mouse sulla chiave di sistema , seleziona Nuovo e fai clic su Valore DWORD (32 bit).

- Denominare il valore NoLocalPasswordResetQuestions, fare doppio clic su di esso e impostare i dati del valore come 1.
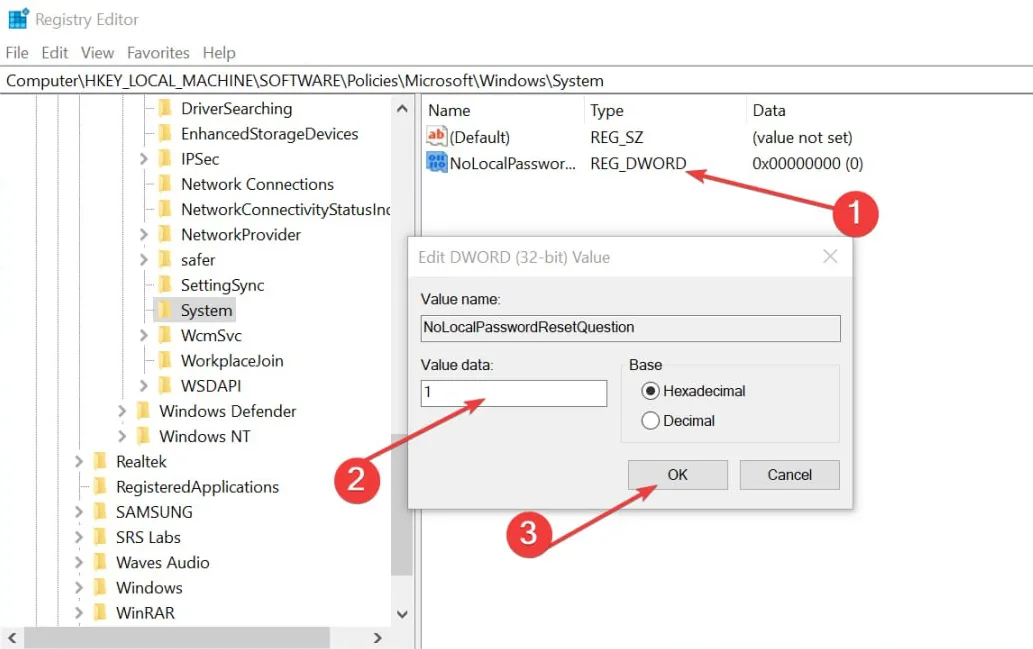
- Salva le modifiche e riavvia il PC.
Seguendo i passaggi precedenti, le domande di sicurezza per il tuo account verranno disattivate all’istante.
Come posso riattivare le domande di sicurezza?
1. Utilizzo dell’Editor criteri di gruppo
- Segui i passaggi 1-5 nel metodo 1 sopra.
- Selezionare il pulsante di opzione Disabilitato o Non configurato nella finestra Proprietà .
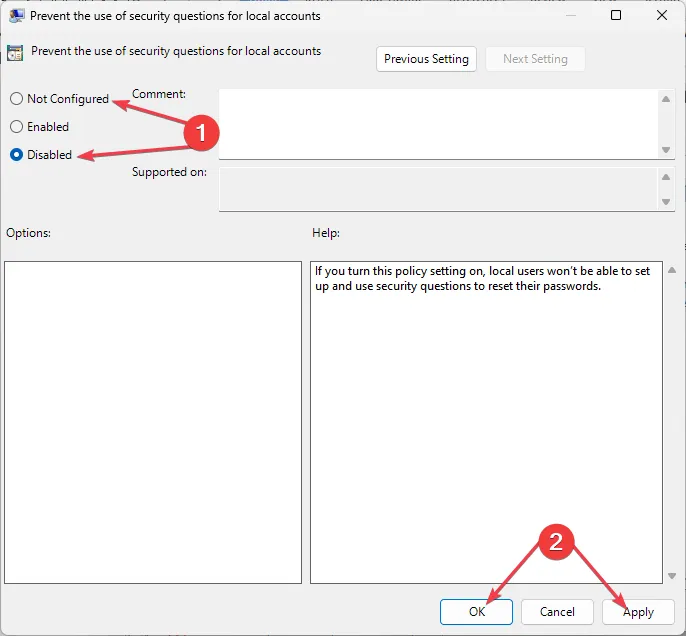
Lo stesso processo si applica a entrambi i sistemi operativi Windows 10 e 11.
2. Utilizzando l’Editor del Registro di sistema
- Apri la finestra dell’Editor del Registro di sistema.
- Individua il registro NoLocalPasswordResetQuestions , fai clic con il pulsante destro del mouse ed eliminalo.
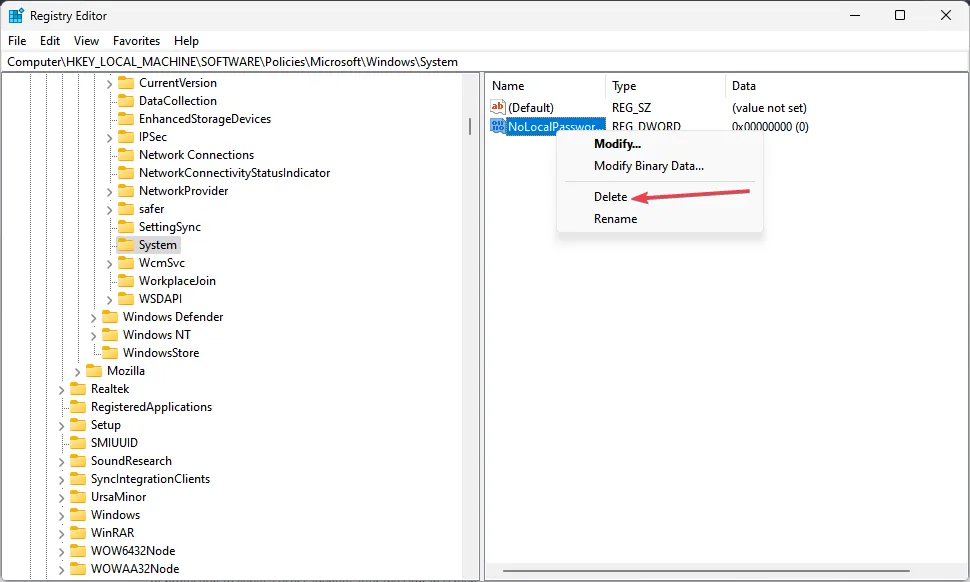
Questo ora riattiverà le domande di sicurezza dell’account locale nel tuo PC Windows 10 e 11.
Quali sono le alternative alle domande di sicurezza?
Nel caso in cui non desideri più utilizzare le domande di sicurezza a causa dei loro rischi per la sicurezza, ci sono alcune alternative da considerare che includono:
- Autenticazione a due fattori (2FA) : l’autenticazione 2FA è un’alternativa affidabile che aggiunge un ulteriore livello di protezione per verificare l’identità di un utente dopo la schermata di accesso.
- Usa password complesse : le password non hanno perso il loro tocco nel proteggere un account. Tuttavia, la creazione di password complesse con una combinazione di lettere maiuscole e minuscole, numeri e caratteri speciali migliorerà la tua sicurezza.
La disabilitazione delle domande di sicurezza aiuterà a prevenire violazioni della sicurezza e proteggere la privacy dell’utente. Tuttavia, assicurati di eseguire il backup di tutti i file e i dati importanti prima di utilizzare uno dei metodi forniti per disabilitare le domande di sicurezza.
Se hai domande o suggerimenti, non esitare a utilizzare la sezione commenti qui sotto.



Lascia un commento