Il touchpad del tuo laptop ha smesso di funzionare? Prova queste 10 soluzioni

Il touchpad è una caratteristica antichissima, che da tempo ha sostituito lo “stick di puntamento” (o quello che mi piaceva chiamare il “capezzolo”) come alternativa standardizzata al controllo del mouse su un laptop. Ma con il problema del touchpad che non funziona su un laptop mentre sei in movimento, o in un’altra situazione in cui non hai un mouse di riserva a portata di mano, puoi rimanere bloccato.
Non iniziare ancora ad allenarti per utilizzare Windows solo con una tastiera. Dai un’occhiata a questi suggerimenti per riparare un touchpad malfunzionante (iniziando dal più semplice).
1. Attiva il touchpad in Impostazioni
Può sembrare ovvio, ma esiste la possibilità che il touchpad non sia attivato nelle impostazioni di Windows. (Ciò potrebbe essere accaduto quando hai collegato un mouse esterno, ad esempio.) Fortunatamente, i laptop Windows hanno un’impostazione Touchpad dedicata nascosta nell’app Impostazioni di Windows.
Per abilitare il touchpad, premi Win + I, fai clic su Bluetooth e amp; dispositivi, quindi scorri verso il basso e fai clic su Touchpad. Assicurati che il pulsante Touchpad sia impostato su On. Inoltre, assicurati che la velocità del cursore non sia impostata su 0 per qualche strano motivo. Gli utenti di Windows 10 possono trovare le stesse impostazioni in Impostazioni -> Dispositivi.
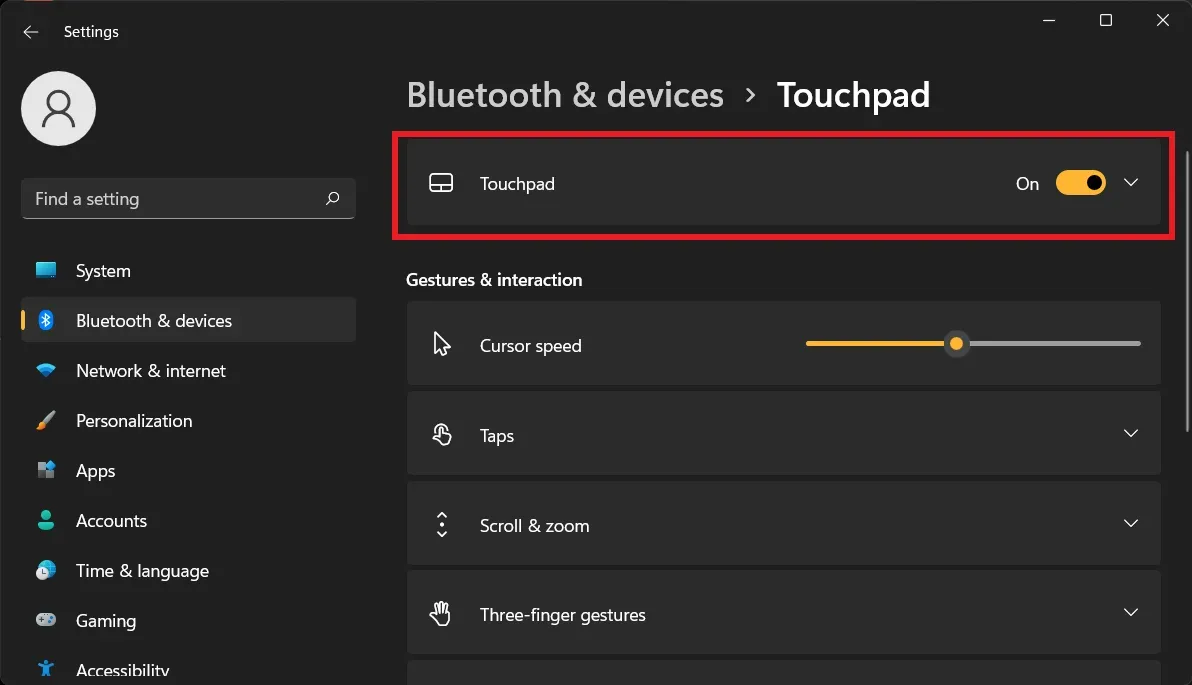
Se il touchpad continua a non funzionare sul tuo laptop, procedi con le soluzioni di seguito.
2. Riattiva il touchpad utilizzando il tasto “Fn”.
Mi è successo diversi anni fa. Forse, mentre provavo a utilizzare il tasto Fn per modificare il volume sul mio laptop, mi sono ritrovato con il touchpad che non funzionava sul mio laptop. Per settimane non sapevo quale fosse il problema, il che non è stato aiutato dal fatto che l’icona della funzione touchpad sulla mia tastiera assomigliava proprio all’icona di un monitor. Mi ci è voluto un po’ per capire che forse si trattava, in effetti, di un’icona del touchpad.
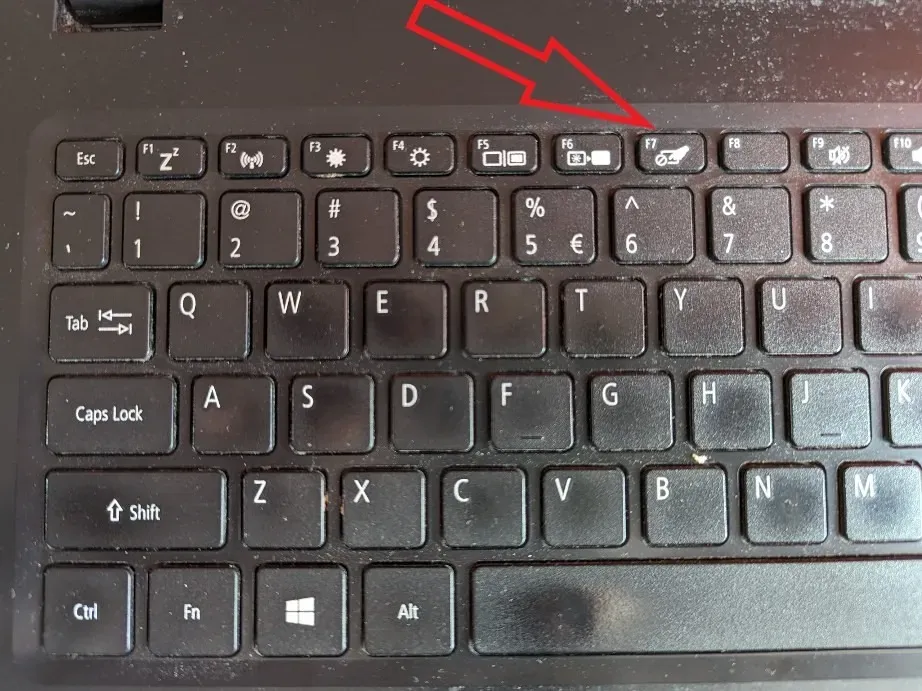
Mentre tieni premuto il tasto Fn, premi tutti i pulsanti funzione (i tasti da F1 a F12) con un simbolo che potrebbe essere il tuo touchpad (F7 nel mio caso) per vedere se si riaccende. (Tieni presente che puoi disattivare lo schermo in questo modo, quindi premi di nuovo il pulsante se ciò accade.)
3. Il touchpad HP non funziona
Si è verificato un problema che ha interessato in modo specifico gli utenti di laptop HP con versioni più recenti di Windows. Alcuni utenti coraggiosi hanno scoperto che il problema derivava dai driver IO seriali (che consentono al laptop di comunicare con dispositivi esterni, incluso il touchpad), che erano obsoleti.
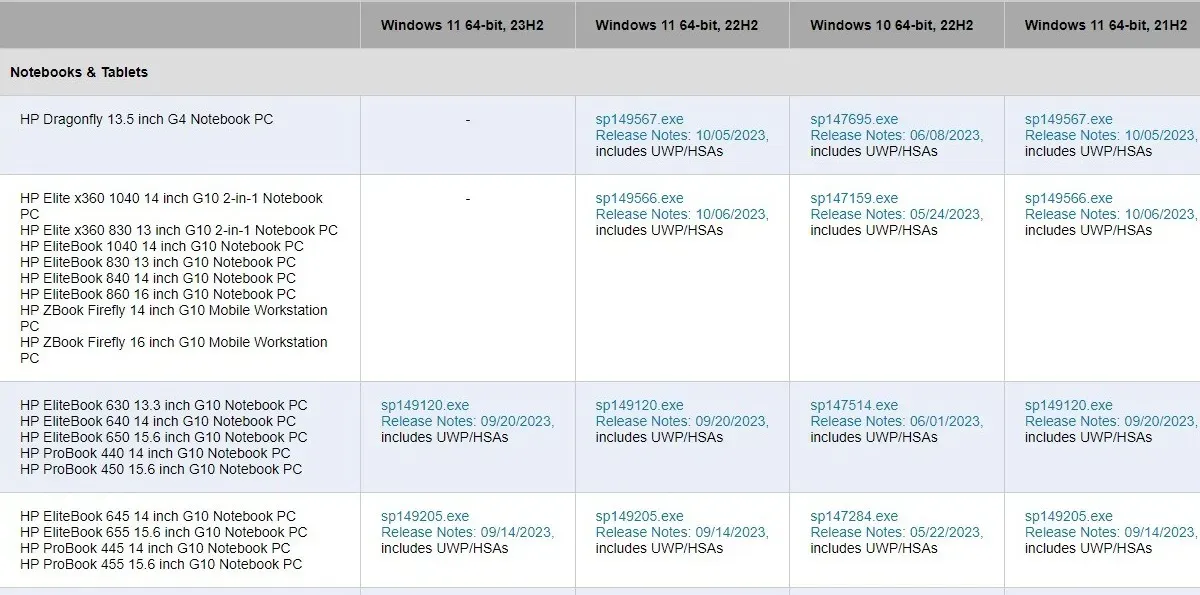
Devi prima scaricare e installare i driver IO più recenti. Per iniziare, vai alla pagina dei pacchetti di driver HP per verificare quale pacchetto di driver corrisponde al tuo modello di laptop HP. I driver devono anche corrispondere alla versione di Windows (2004, 1909, ecc.), che puoi verificare andando su Impostazioni -> Sistema -> Informazioni su, quindi scorrere verso il basso fino a Specifiche di Windows.
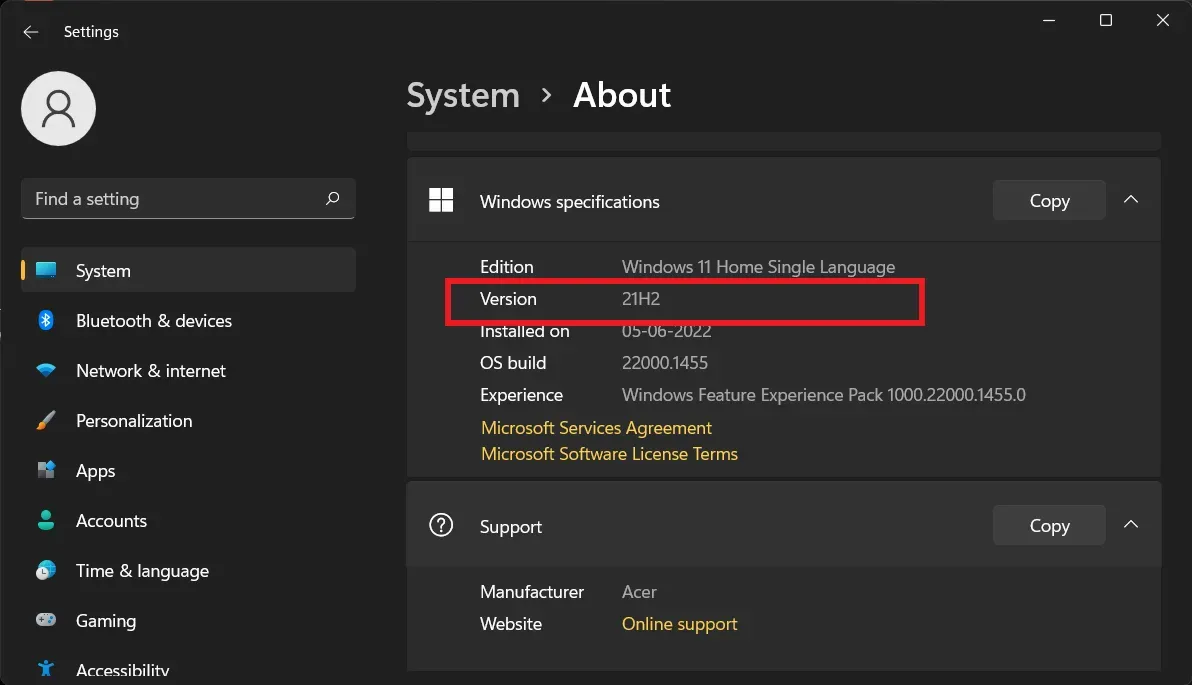
Una volta trovato il pacchetto driver di cui hai bisogno, puoi scaricarlo dal collegamento sopra o andare al server FTP HP e ottenere i driver corretti. (A volte i driver più recenti vengono visualizzati qui prima di arrivare alla pagina di supporto HP.)
4. Scollegare il mouse esterno
Non è molto comune, ma esistono modelli di laptop che spengono automaticamente il touchpad quando colleghi un mouse esterno. La soluzione in questo caso è semplice: scollega il mouse USB e spegni il mouse Bluetooth, se ne hai uno.

Il mio mouse Bluetooth, ad esempio, non si spegne automaticamente, quindi se è in qualsiasi punto della stanza, anche in un cassetto, si “collegherà” al mio PC. Sii cauto.
5. Zona di disattivazione del TouchPad
Se ciò non risolve il problema, potrebbe essere presente un piccolo logo quadrato nell’angolo in alto a sinistra del touchpad del tuo laptop. (I laptop HP Synaptics TouchPad e alcuni altri modelli hanno questa funzione.) Se hai questo logo, toccandolo due volte si abilita e disabilita il touchpad, quindi c’è la possibilità che tu lo abbia disabilitato accidentalmente.
Prova a toccare due volte il logo per vedere se il touchpad riprende vita.
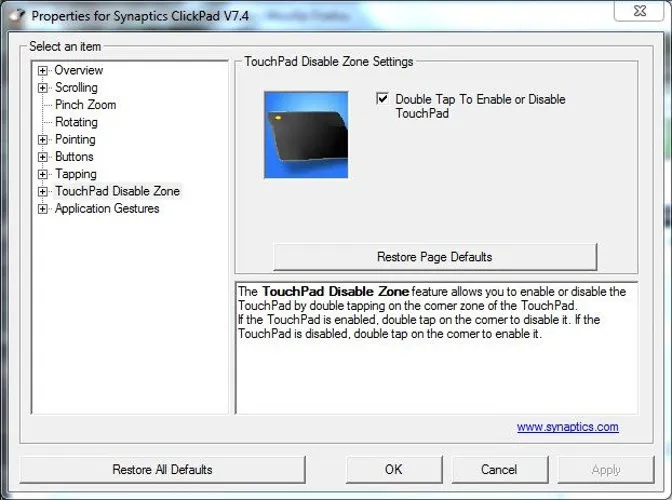
Se ti ritrovi a disattivare accidentalmente il touchpad in questo modo, puoi disattivare completamente questa funzione andando su Impostazioni -> Bluetooth e dispositivi -> Touchpad -> Altre impostazioni del touchpad -> Immissione dal touchpad -> Impostazioni -> Zona di disattivazione del TouchPad e deselezionando Tocca due volte per disattivare il Touchpad.
6. Il trackpad è disabilitato nel BIOS?
È possibile che, per ragioni sconosciute, il touchpad del tuo laptop sia disabilitato nel BIOS della scheda madre del tuo laptop. (Ciò potrebbe accadere, ad esempio, dopo un aggiornamento del firmware.)
Per verificare se è così, accedi al BIOS premendo ripetutamente il tasto Delete o F2 mentre il PC si avvia. (Il pulsante da premere può variare.)

Allo stesso modo, il BIOS per diverse schede madri ha un layout diverso, ma il tuo obiettivo è trovare l’opzione Dispositivo di puntamento interno o simile, quindi assicurati che sia abilitato. Potrebbe trovarsi nella sezione Avanzate, se ne hai una. Dopo averlo fatto, seleziona l’opzione Salva modifiche ed esci.
7. Rimuovere altri driver del mouse
Hai collegato un sacco di mouse al tuo laptop in passato e non hai mai rimosso i loro driver? Se è così, c’è la possibilità che i loro driver stiano interferendo con il tuo touchpad. (Alcuni driver del mouse disabilitano addirittura automaticamente il touchpad!)
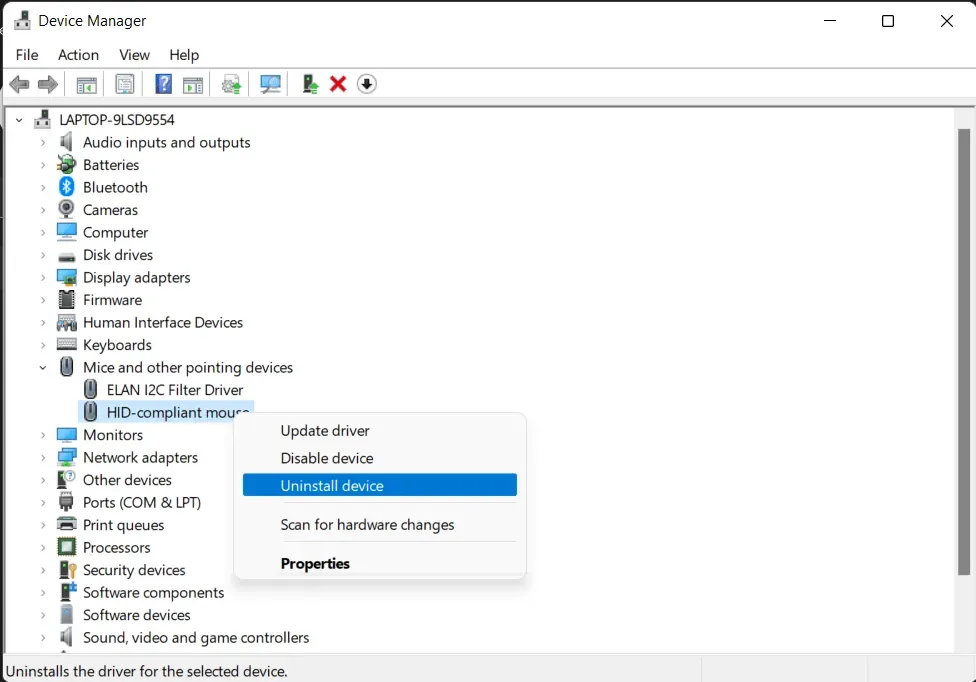
Vai a Gestione dispositivi, fai clic sulla freccia accanto a Mouse e altri dispositivi di puntamento, quindi fai clic con il pulsante destro del mouse e disinstalla i mouse uno per uno finché il touchpad non riprende a funzionare.
8. Aggiorna o ripristina il driver del touchpad
Mentre sei in Gestione dispositivi, fai clic con il pulsante destro del mouse sul touchpad nell’elenco (potrebbe chiamarsi Dell TouchPad, Lenovo TouchPad, Synaptics, o simili, a seconda della marca del tuo PC) e assicurati che sia abilitato. In tal caso, fai clic su Aggiorna driver per vedere se sono disponibili aggiornamenti che possano essere utili.
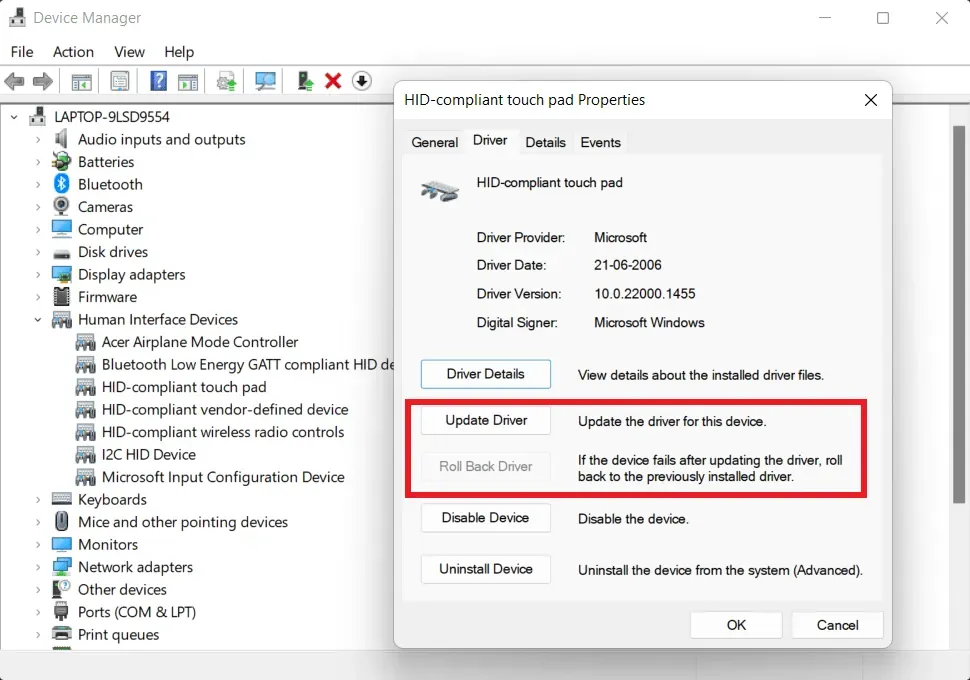
Molte persone hanno segnalato che i loro touchpad hanno smesso di funzionare correttamente dopo aver ricevuto una nuova versione di Windows, il che significa che il nuovo driver per il touchpad potrebbe non funzionare correttamente. In Gestione dispositivi, fai clic con il pulsante destro del mouse sul touchpad, quindi fai clic su Proprietà -> Driver -> Ripristina driver per vedere se una versione precedente del driver risolve il problema.< /span>
9. Abilita il touchpad nelle proprietà del mouse
In molti casi, Gestione dispositivi non gestisce l’attivazione e la disattivazione del touchpad. Se, per qualche motivo, il touchpad non funziona sul tuo laptop, dovrai accedere alle proprietà del mouse di Windows per riattivarlo.
Apri Impostazioni premendo Win + I. Vai a Bluetooth e amp; dispositivi -> Mouse -> Impostazioni aggiuntive del mouse. Nella nuova finestra, fai clic su Impostazioni dispositivo, Touchpad o su qualsiasi scheda è all’estrema destra della finestra. Trova il tuo touchpad nell’elenco, selezionalo, quindi fai clic su Abilita.
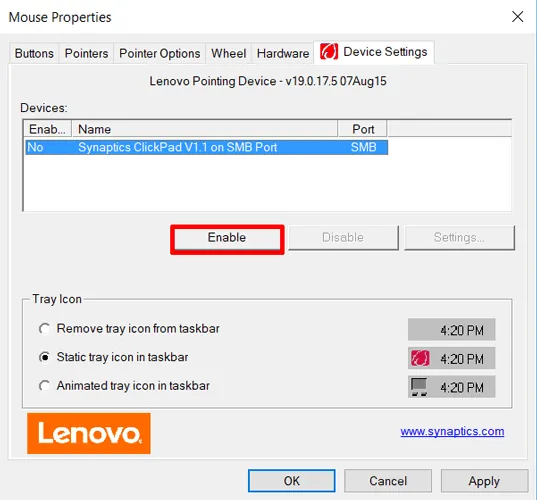
10. Disabilitare il servizio di input del Tablet PC
Se il tuo laptop Windows è un ibrido e dispone di un touchscreen, è possibile che Servizio input per Tablet PC, che controlla la funzionalità dello stilo, sia interferire con il touchpad. Se comunque non usi veramente lo stilo, non sarà una grande perdita disabilitarlo.
Se lo usi, tuttavia, devi decidere se vuoi affrontare l’inconveniente di attivare e disattivare questo servizio ogni volta che desideri utilizzare il touchpad.

Per disattivare Servizio di immissione Tablet PC, premi Win + R , digita services.msc nella casella e premi Enter. Nell’elenco dei servizi, scorri verso il basso e fai clic su TabletInputService o Tablet PC Input Service, quindi disabilitalo.
Ricorda che laptop diversi potrebbero avere software di driver di aggiornamento diversi per i loro touchpad, quindi queste istruzioni possono variare leggermente, ma nella maggior parte dei casi dovrebbero indirizzarti nella giusta direzione.
Se è la tastiera del tuo laptop che non funziona, prova queste soluzioni per renderla operativa in pochissimo tempo. Se riscontri rallentamenti con il tuo laptop, scopri come ridurre l’utilizzo della CPU del 100% in Windows. Se hai aggiornato Windows di recente, potrebbe valere la pena consultare gli problemi più recenti relativi agli aggiornamenti di Windows 10 e 11 e come risolverli.
Credito immagine: Pixabay. Tutti gli screenshot di Tanveer Singh.
Lascia un commento