Servizio Device Setup Manager (DsmSvc) Elevato utilizzo della CPU
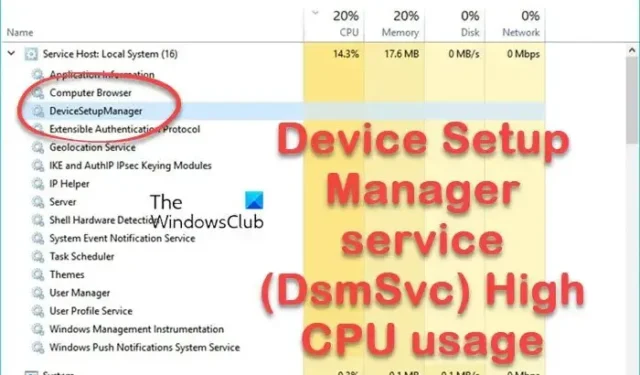
Un servizio Windows chiamato servizio Device Setup Manager (DsmSvc) è responsabile della gestione dell’installazione del dispositivo e della verifica che tutti i driver siano configurati correttamente. A volte può causare un elevato utilizzo della CPU e influire in modo significativo sulle prestazioni del sistema. In questo articolo, parleremo di cosa fare quando il servizio Device Setup Manager (DsmSvc) mostra un elevato utilizzo della CPU .
Cos’è DsmSvc?
DsmSvc, o Device Setup Manager, è un servizio integrato di Windows. Il servizio DsmSvc utilizza il file DeviceSetupManager.dll che si trova nella directory C:\Windows\System32. Quando inserisci un dispositivo esterno come una chiavetta USB, un adattatore esterno o un disco rigido esterno, questo servizio aiuta Windows a installare questi dispositivi.
È un componente essenziale del sistema operativo Windows; se il servizio viene interrotto, il tuo computer non sarà in grado di installare nuovi dispositivi.
Il servizio di solito non mostra un elevato utilizzo della CPU; questo perché quando aggiungi un nuovo dispositivo, DsmSvc tenterà di installarlo e, una volta terminato il processo, il servizio tornerà inattivo.
Correzione del servizio Device Setup Manager (DsmSvc) Utilizzo elevato della CPU
Un elevato utilizzo della CPU può influire sulle prestazioni del computer. Se il servizio Device Setup Manager (DsmSvc) mostra un elevato utilizzo della CPU, controlla prima gli aggiornamenti e installa l’ultimo aggiornamento rilasciato da Microsoft, poiché è molto probabile che abbiano rilasciato un rimedio per questo bug. Se non ci sono aggiornamenti o l’aggiornamento non aiuta, seguire le istruzioni indicate di seguito.
- Correggi i file di sistema danneggiati
- Sistema di scansione per malware
- Disabilita il servizio DsmSvc
- Ripara utilizzando il supporto di installazione
Iniziamo.
1] Correggi i file di sistema danneggiati
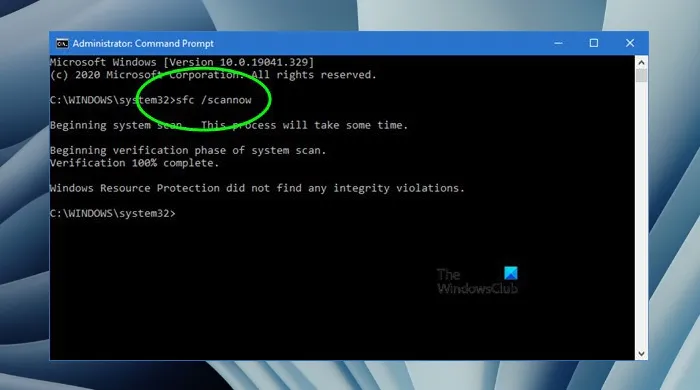
Se i file di sistema sono danneggiati, dovrai affrontare problemi, incluso un elevato utilizzo della CPU. In tal caso, dobbiamo riparare i file di sistema danneggiati utilizzando alcuni comandi. Per fare lo stesso, premi il tasto Windows e digita Prompt dei comandi, quindi seleziona Esegui come amministratore. Digita il seguente comando nel prompt dei comandi e premi Invio:
sfc/scannow
Ciò richiederà del tempo e, una volta completato correttamente, è necessario riavviare il computer.
Se il problema persiste, è necessario eseguire lo strumento DISM (Deployment Imaging and Servicing Management) se un’immagine Windows diventa inutilizzabile. Questa utility aggiornerà i file e risolverà il problema. Esegui il seguente comando uno per uno e premi il pulsante Invio ogni volta:
DISM /Online /Cleanup-Image /CheckHealth
DISM /Online /Cleanup-Image /ScanHealth
DISM /Online /Cleanup-Image /RestoreHealth
Si spera che, dopo aver eseguito i comandi menzionati, il problema venga risolto.
2] Sistema di scansione per malware
Gli attacchi di malware possono violare password deboli, diffondersi attraverso le reti e interrompere le operazioni quotidiane di un’organizzazione. È stato visto che a causa del malware, il computer potrebbe utilizzare risorse di sistema eccessive. Per escludere un problema di malware, puoi utilizzare Windows Defender o qualsiasi software antivirus di terze parti per eseguire la scansione del sistema e rimuovere il malware dal sistema.
3] Disabilita il servizio DsmSvc
Anche se DsmSvc è un servizio importante, puoi disabilitarlo da Windows Services Manager presente sul tuo computer.
- Premi il tasto Windows e digita Servizio nella barra di ricerca e apri Gestione servizi.
- Individua Device Setup Manager nell’elenco.
- Fai clic destro su di esso e fai clic su Proprietà.
- Impostare il Tipo di avvio su Disabilitato, fare clic su Interrompi (se è avviato) e fare clic su Applica > Ok.
Dopo aver disabilitato questo servizio, il problema dell’elevato utilizzo della CPU scomparirà.
4] Ripara utilizzando il supporto di installazione
Questo problema può verificarsi anche se mancano alcuni dei file di sistema principali. La primissima soluzione menzionata in questo post mira a riparare il sistema danneggiato. Tuttavia, è molto probabile che alcuni file non vengano ripristinati. In tal caso, è necessario riparare il sistema operativo utilizzando il supporto di installazione. Quindi, fallo e poi vedi se il problema persiste.



Lascia un commento