Gestione dispositivi non mostra i controller audio, video e di gioco
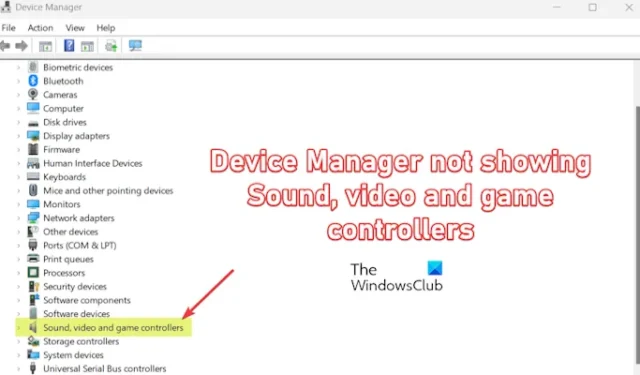
Mancano controller audio, video e giochi da Gestione dispositivi? Se sì, questo post ti aiuterà a risolvere il problema.
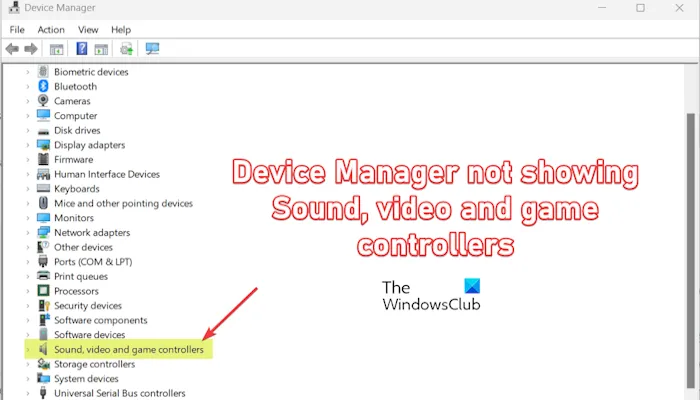
Come posso aggiornare il mio controller audio, video e di gioco?
Per aggiornare i driver del dispositivo audio, video o del controller di gioco, apri Gestione dispositivi dal menu di scelta rapida Win+X. Successivamente, scorri verso il basso fino alla categoria Controller audio, video e giochi ed espandila. Fai clic con il pulsante destro del mouse sul dispositivo che desideri aggiornare e seleziona l’opzione Aggiorna driver. Potrai quindi utilizzare le istruzioni visualizzate sullo schermo per completare il processo di aggiornamento.
Molti utenti hanno segnalato di non riuscire a trovare la categoria Controller audio, video e giochi in Gestione dispositivi. È difficile aggiornare i rispettivi driver o gestire l’audio e altri dispositivi controller.
Potrebbe trattarsi di un problema temporaneo che può essere risolto riavviando il PC o ricollegando il dispositivo. Ma se riscontri ancora lo stesso problema, questo post ti aiuterà a risolverlo.
Gestione dispositivi non mostra i controller audio, video e di gioco
Se la categoria Controller audio, video e giochi non viene visualizzata in Gestione dispositivi su Windows 11/10, ecco le soluzioni da utilizzare:
- Esegui lo strumento di risoluzione dei problemi hardware e dispositivi.
- Controlla il tuo dispositivo nella categoria Altri dispositivi.
- Cerca modifiche hardware.
- Utilizzare la procedura guidata Aggiungi hardware legacy.
- Installa manualmente il driver dal sito Web del produttore.
1] Esegui lo strumento di risoluzione dei problemi hardware e dispositivi
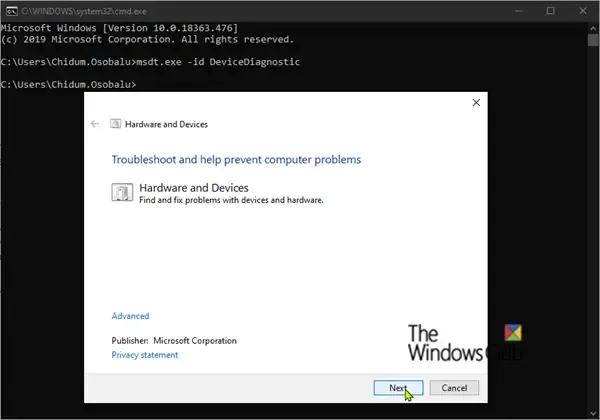
Poiché hai problemi a trovare il tuo dispositivo audio o controller di gioco, puoi provare a eseguire lo strumento di risoluzione dei problemi hardware e dispositivi di Windows e verificare se è in grado di risolvere i problemi correlati.
Ecco i passaggi per eseguire lo strumento di risoluzione dei problemi hardware e dispositivi sul tuo PC:
- Innanzitutto, apri il prompt dei comandi come amministratore.
- Successivamente, digita il seguente comando e premi il pulsante Invio:
msdt.exe -id DeviceDiagnostic - Si aprirà la finestra di risoluzione dei problemi hardware e dispositivi. Al suo interno, fai clic sul pulsante Avanti e lascia che esegua la scansione per individuare eventuali problemi relativi all’hardware e ai dispositivi.
- Una volta terminato, ti mostrerà i problemi con le rispettive soluzioni. Puoi scegliere una soluzione adatta e procedere con le istruzioni visualizzate per completare il processo.
È quindi possibile riaprire Gestione dispositivi e verificare se è possibile visualizzare o meno i driver audio, video o del controller di gioco.
2] Controlla il tuo dispositivo nella categoria Altri dispositivi
Se riesci a vedere il tuo dispositivo audio, video o controller di gioco nella categoria dedicata, potrebbe essere elencato nella categoria Altri dispositivi. Ecco come:
Puoi aprire Gestione dispositivi ed espandere la categoria Altri dispositivi per verificare se riesci a trovare il tuo dispositivo o meno. Se riesci a vedere il dispositivo, fai clic con il pulsante destro del mouse su di esso e scegli l’opzione Aggiorna driver. Successivamente, scegli l’opzione Cerca automaticamente i conducenti e segui le istruzioni visualizzate per completare il processo.
Se ancora non riesci a vedere il tuo dispositivo, fai clic sul menu Visualizza e seleziona Opzione Mostra dispositivi nascosti. Controlla se ora riesci a vedere i tuoi dispositivi.
3] Cerca modifiche hardware

Un’altra cosa che puoi fare è utilizzare la funzione Ricerca modifiche hardware in Gestione dispositivi e quindi controllare se vengono visualizzati i dispositivi mancanti. A tale scopo, fai clic sulla scheda Azione > Cerca modifiche hardware opzione e verifica se il problema è stato risolto.
4] Utilizzare la procedura guidata Aggiungi hardware legacy
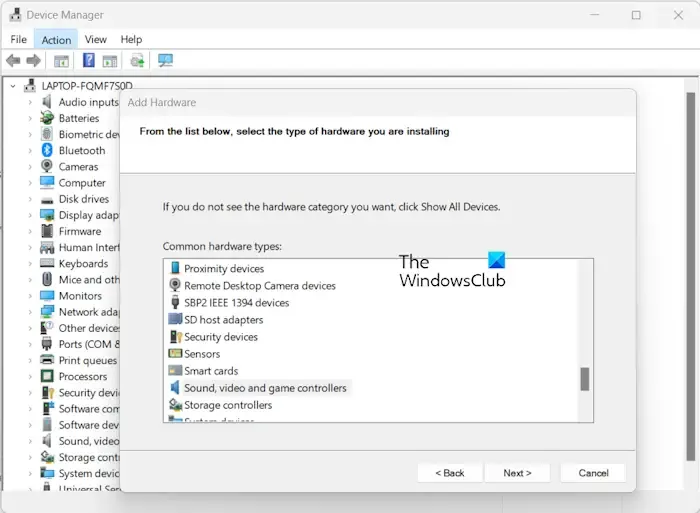
Puoi provare ad aggiungere il tuo dispositivo utilizzando la funzione Aggiungi hardware precedente di Gestione dispositivi. Questa funzionalità consente di aggiornare o installare driver per dispositivi che Windows non rileva automaticamente e che non supportano Plug-and-Play. Ecco come puoi usarlo:
- Innanzitutto, apri Gestione dispositivi e seleziona il tuo nome utente dall’alto.
- Successivamente, seleziona Azione > Aggiungi hardware legacy opzione.
- Nella procedura guidata Aggiungi hardware, premi il pulsante Avanti, seleziona Installa l’hardware che ho seleziona manualmente da un elenco (Avanzate) l’opzione e fai clic sul pulsante Avanti.
- Successivamente, scegli la categoria Controller audio, video e giochi e premi il pulsante Avanti.
- Ora seleziona il produttore e il modello del dispositivo dall’elenco e fai clic sul pulsante Avanti.
- Seguire le istruzioni richieste per installare il driver.
5] Installa manualmente il driver dal sito Web del produttore
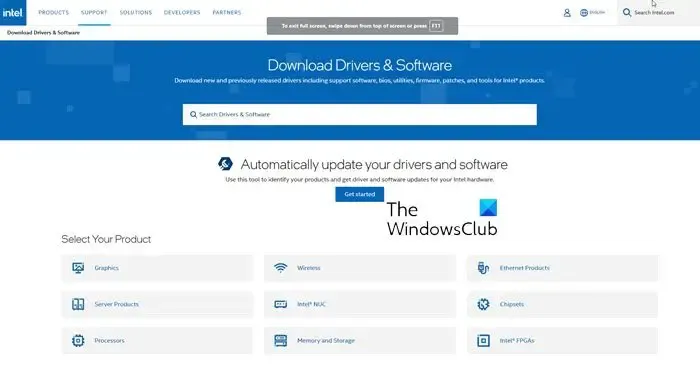
La prossima cosa che puoi fare è installare manualmente il driver del dispositivo dal sito Web ufficiale del produttore. Puoi aprire il sito Web del produttore del dispositivo in un browser e cercare il tuo dispositivo con il numero di modello. Quindi, scarica la versione più recente del driver del dispositivo e installala sul tuo computer.
Spero che aiuti!
Perché il mio PC non rileva alcun dispositivo audio?
Se nessun dispositivo audio viene rilevato o trovato sul tuo PC Windows, potrebbe essere dovuto a un driver del dispositivo obsoleto. Quindi, aggiorna tutti i tuoi driver audio e vedi se riesci a sentire l’audio sul tuo PC. Oltre a ciò, potrebbe darsi che il volume sia disattivato, motivo per cui presumi che il dispositivo audio non venga rilevato dal tuo PC. Quindi, assicurati di riattivare l’audio del tuo PC. Se hai collegato un dispositivo audio esterno, assicurati che sia collegato correttamente al computer.



Lascia un commento