Gestione dispositivi bloccato dall’amministratore in Windows 11/10
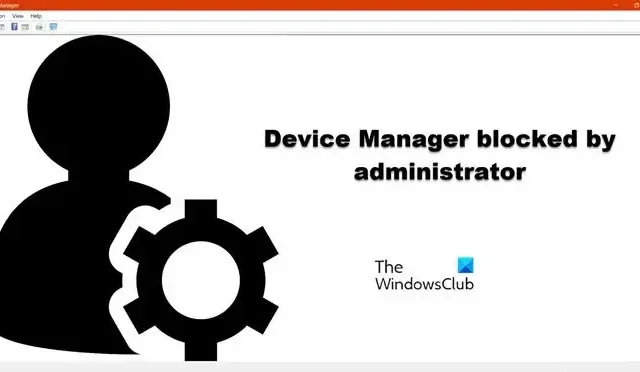
Device Manager nel sistema operativo Windows consente agli utenti di visualizzare e controllare l’hardware installato sul proprio computer. Possiamo anche utilizzare questa utility per aggiornare, disinstallare o ripristinare i driver di dispositivo . Tuttavia, alcuni utenti Windows non sono in grado di aprire Gestione dispositivi perché è stato bloccato dal loro amministratore o è quello che dice il messaggio di errore. In questo articolo impareremo cosa fare quando Gestione dispositivi viene bloccato dall’amministratore in Windows 11.
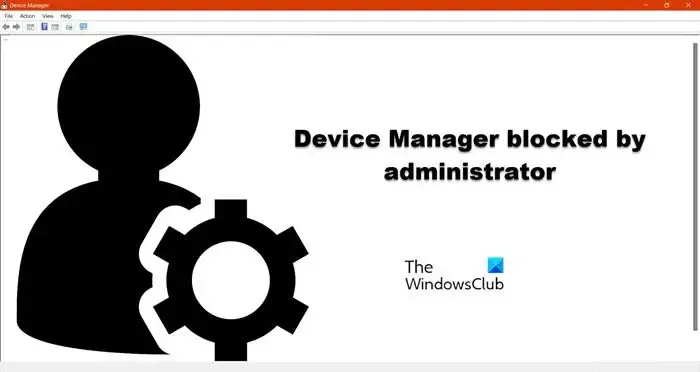
Correggi Gestione dispositivi bloccata dall’amministratore in Windows 11/10
- Attiva l’account super amministratore e quindi eseguilo
- Avvia Gestione dispositivi come amministratore
- Apri Gestione dispositivi con metodi alternativi
- Disattiva temporaneamente lo Smart Screen di Windows
- Controlla le impostazioni dei Criteri di gruppo.
Potresti aver bisogno di privilegi amministrativi per eseguire alcuni di questi suggerimenti.
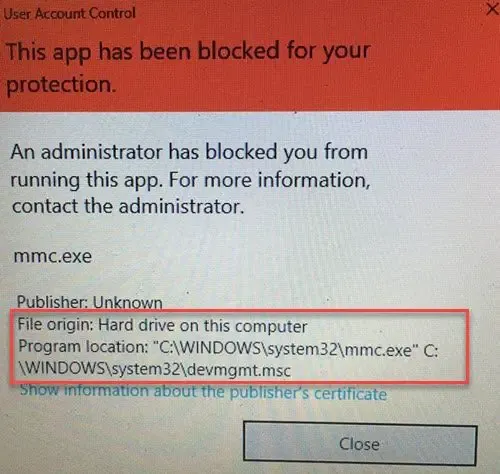
1] Attiva l’account super amministratore e poi eseguilo

Esiste un account amministratore integrato fornito con Windows 11 e consente ai produttori di computer di installare qualsiasi app senza creare un account utente. Per impedire l’accesso non autorizzato, l’account è nascosto per impostazione predefinita. Se non riesci ad aprire Gestione dispositivi a causa della mancanza di accesso, abilita l’account super amministratore nascosto e quindi prova ad aprire Gestione dispositivi. Segui i passaggi prescritti per abilitare l’amministratore nascosto:
- Premi il tasto Windows e digita Prompt dei comandi.
- Fare clic con il tasto destro su Prompt dei comandi e selezionare Esegui come amministratore.
- Qui, fai clic sul pulsante Sì.
- Immettere il seguente comando nel prompt dei comandi.
net user administrator /active:yes
Dopo aver eseguito questo comando, ora verifica se riesci ad aprire Gestione dispositivi.
2] Avvia Gestione dispositivi come amministratore

Successivamente, proviamo ad aprire Gestione dispositivi con privilegi amministrativi. Questo farà il trucco perché qui tu stesso sei l’amministratore. Tieni presente che poiché stai chiedendo diritti amministrativi, il tuo sistema potrebbe richiedere le tue credenziali.
Apri Esegui, digita “devmgmt.msc” e fai clic su Ctrl + Maiusc + Ok. Ora, potrebbe essere richiesto o meno di inserire le credenziali. Quindi, fallo e controlla se il problema è stato risolto.
3] Apri Gestione dispositivi con metodi alternativi
Esistono altri metodi con cui è possibile avviare Gestione dispositivi, ne abbiamo menzionati due di seguito. Basta esaminarli e vedere se uno di loro funziona per te.
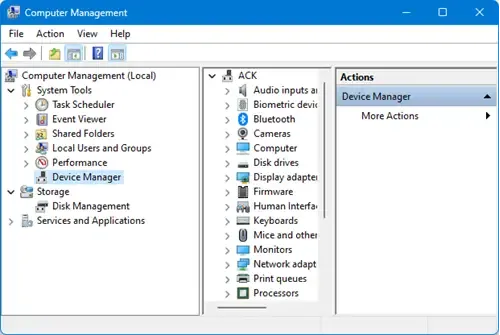
- Avvia Gestione dispositivi da Gestione computer: avvia Gestione computer da Start e fai clic su Gestione dispositivi posizionata sotto Strumenti di sistema.
- Avvia Gestione dispositivi da PowerShell: apri PowerShell come amministratore, digita devmgmt.msc e premi Invio.
- Apri Gestione dispositivi utilizzando CMD : apri un prompt dei comandi con privilegi elevati, digita
- devmgmt.msc e premi Invio.
- Utilizzo delle impostazioni di Windows : apri Impostazioni, digita Gestione dispositivi nella barra di ricerca Impostazioni, quindi seleziona l’opzione visualizzata.
Se nessuno dei metodi ha funzionato per te, c’è qualcosa che impedisce l’esecuzione di Gestione dispositivi sul tuo computer. Passa alla soluzione successiva per risolverlo.
4] Disattiva temporaneamente lo Smart Screen di Windows

Se non riesci ad accedere a Gestione dispositivi, è molto probabile che Windows Smart Screen sia in conflitto con l’app. Per fare lo stesso, ti consigliamo di disabilitare Windows SmartScreen e quindi avviare Gestione dispositivi.
5] Controlla le impostazioni dei criteri di gruppo
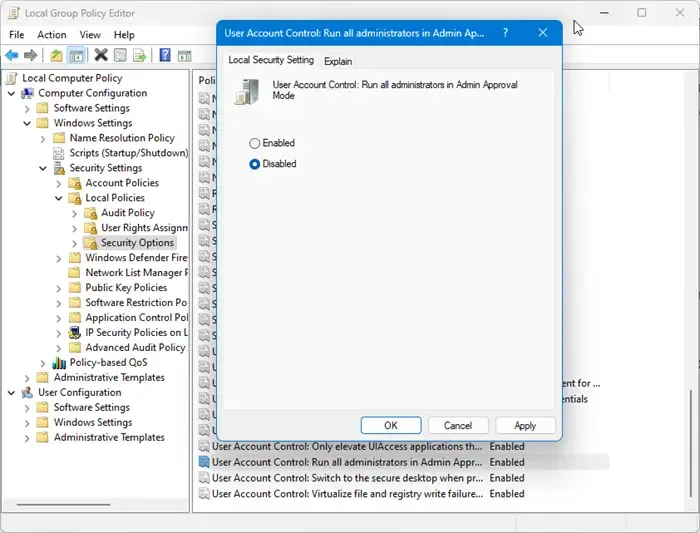
Apri l’Editor criteri di gruppo e vai a:
Configurazione computer > Impostazioni di Windows > Impostazioni di sicurezza > Criteri locali > Opzioni di sicurezza
Assicurarsi che l’impostazione Controllo dell’account utente: esegui tutti gli amministratori in modalità di approvazione dell’amministratore sia disabilitata.
Tuttavia, questo dovrebbe essere fatto solo temporaneamente.
Ci auguriamo che tu sia in grado di risolvere il problema utilizzando le soluzioni menzionate in questo post.
Perché non è possibile aprire Gestione dispositivi in Windows?
Non è possibile aprire Gestione dispositivi in Windows a causa di vari fattori. Tuttavia, prima di risolvere il problema, ti consigliamo di aprire l’app utilizzando metodi alternativi come menzionato in questo post in precedenza. Nel caso in cui questi metodi non funzionassero per te, avvia l’app con privilegi di amministratore.
Come posso aprire Gestione dispositivi come amministratore in Win 11?
A differenza di quasi tutte le applicazioni, puoi aprire Gestione dispositivi come amministratore semplicemente facendo clic con il pulsante destro del mouse sull’app e selezionando l’opzione giusta dal menu contestuale. In questo caso, devi aprire Esegui, digitare “devmgmt.msc” e fare clic su Ctrl + Maiusc + Ok. Infine, fai clic su Sì quando viene visualizzato il prompt UAC.



Lascia un commento