La crittografia del dispositivo manca su Windows 11? Come recuperarlo
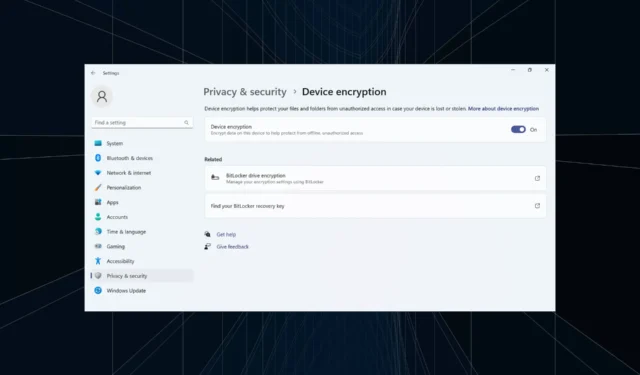
La sicurezza rimane un aspetto vitale, dato l’aumento delle minacce online e offline. Per combattere il problema, Microsoft ha introdotto Device Encryption, ma alcuni utenti hanno scoperto che l’impostazione mancava in Windows 11.
La funzionalità Crittografia dispositivo crittografa i tuoi dati e li rende illeggibili a utenti non autorizzati o hacker se il dispositivo viene rubato o violato. Per recuperarlo, utilizzerai la chiave di ripristino fornita. Ricorda, la crittografia del dispositivo è disponibile nell’edizione Windows 11 Home.
Perché la crittografia dispositivo non è presente in Windows 11?
- TPM o Secure Boot non sono abilitati.
- Il PC non supporta UEFI (Unified Extensible Firmware Interface).
- Sul tuo dispositivo mancano aggiornamenti vitali.
- L’account utente non dispone di privilegi amministrativi.
- Il tuo PC non supporta Modern Standby.
Cosa posso fare se la crittografia del dispositivo non è presente su Windows 11?
Prima di iniziare con le soluzioni leggermente complesse, prova prima queste veloci:
- Controlla eventuali aggiornamenti di Windows in sospeso e installali.
- Se disponi di un software di crittografia di terze parti, disabilitalo e utilizza Crittografia dispositivo in Windows 11 .
- Verifica se il tuo PC è crittografato per impostazione predefinita e controlla se utilizza BitLocker. I PC che eseguono BitLocker lo utilizzano al posto della crittografia dispositivo.
- Aggiorna il BIOS se è disponibile una versione più recente.
- Assicurati di aver effettuato l’accesso con un account Microsoft e non con un profilo utente locale.
Se nessuna funziona, vai alle correzioni elencate di seguito.
1. Controlla se il tuo dispositivo è compatibile (e il motivo dell’incompatibilità)
- Premi Windows + R per aprire Esegui, digita msinfo e premi Ctrl + Shift + Enter.
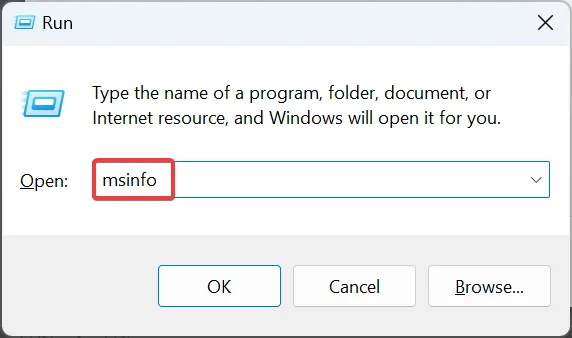
- Scorri verso il basso sul lato destro e controlla cosa si legge accanto a Supporto crittografia dispositivo .
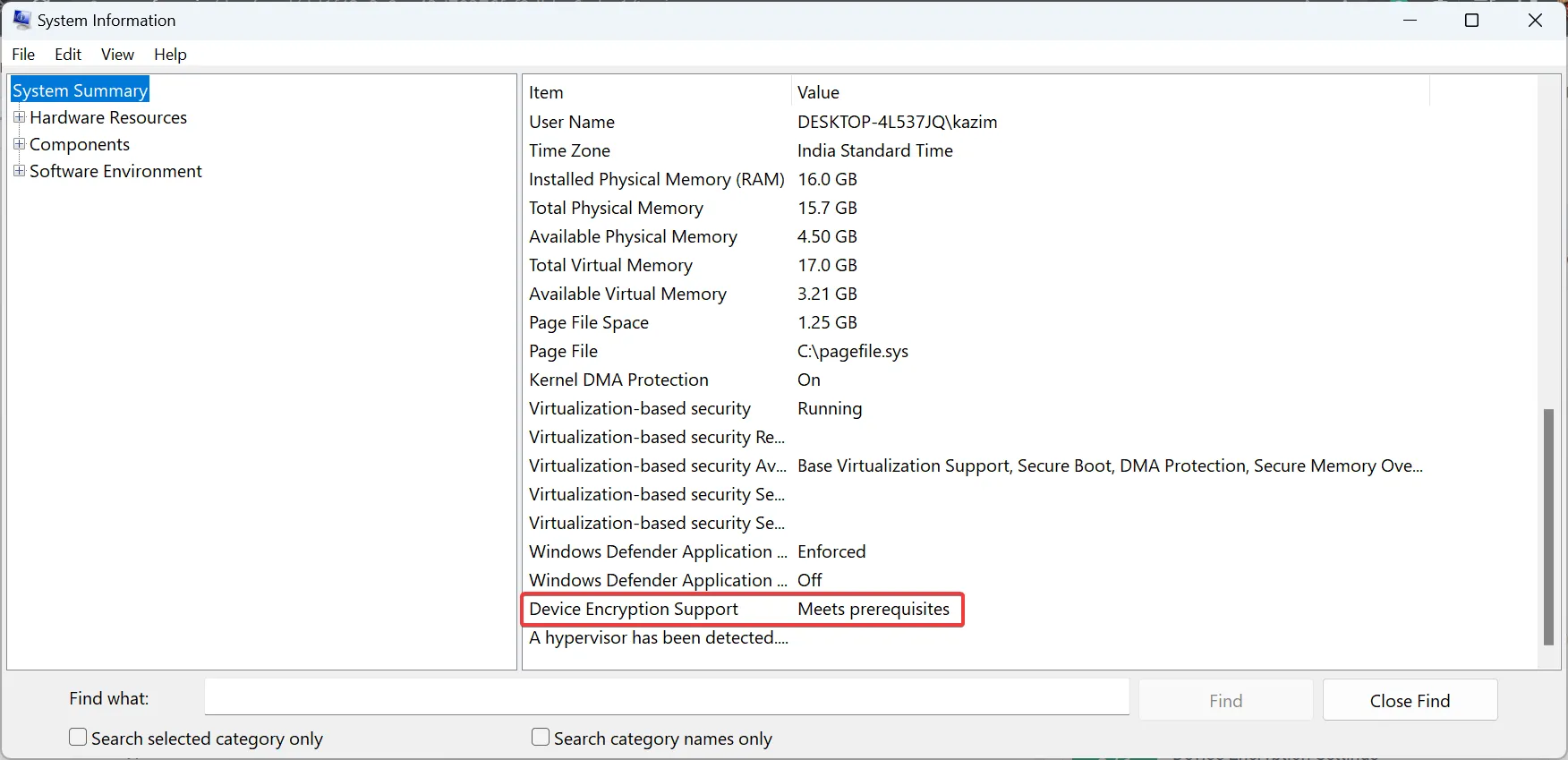
I vari messaggi qui significano:
- Soddisfa i prerequisiti: il tuo PC supporta la crittografia del dispositivo.
- Elevazione richiesta per visualizzare : non stai eseguendo System Information con privilegi amministrativi. Assicurati di avviare l’app come amministratore .
- Eventuali altri codici : le impostazioni critiche sono disabilitate o il PC non soddisfa i requisiti di sistema.
2. Abilita Avvio protetto
- Spegnere il computer, quindi riaccenderlo e non appena il display si accende, premere ripetutamente i tasti F1, F2, F10, o Del, a seconda del produttore del sistema, per avviare il BIOS.
- Ora vai alla scheda Avvio o alla sezione correlata.
- Seleziona Abilitato per Avvio protetto.
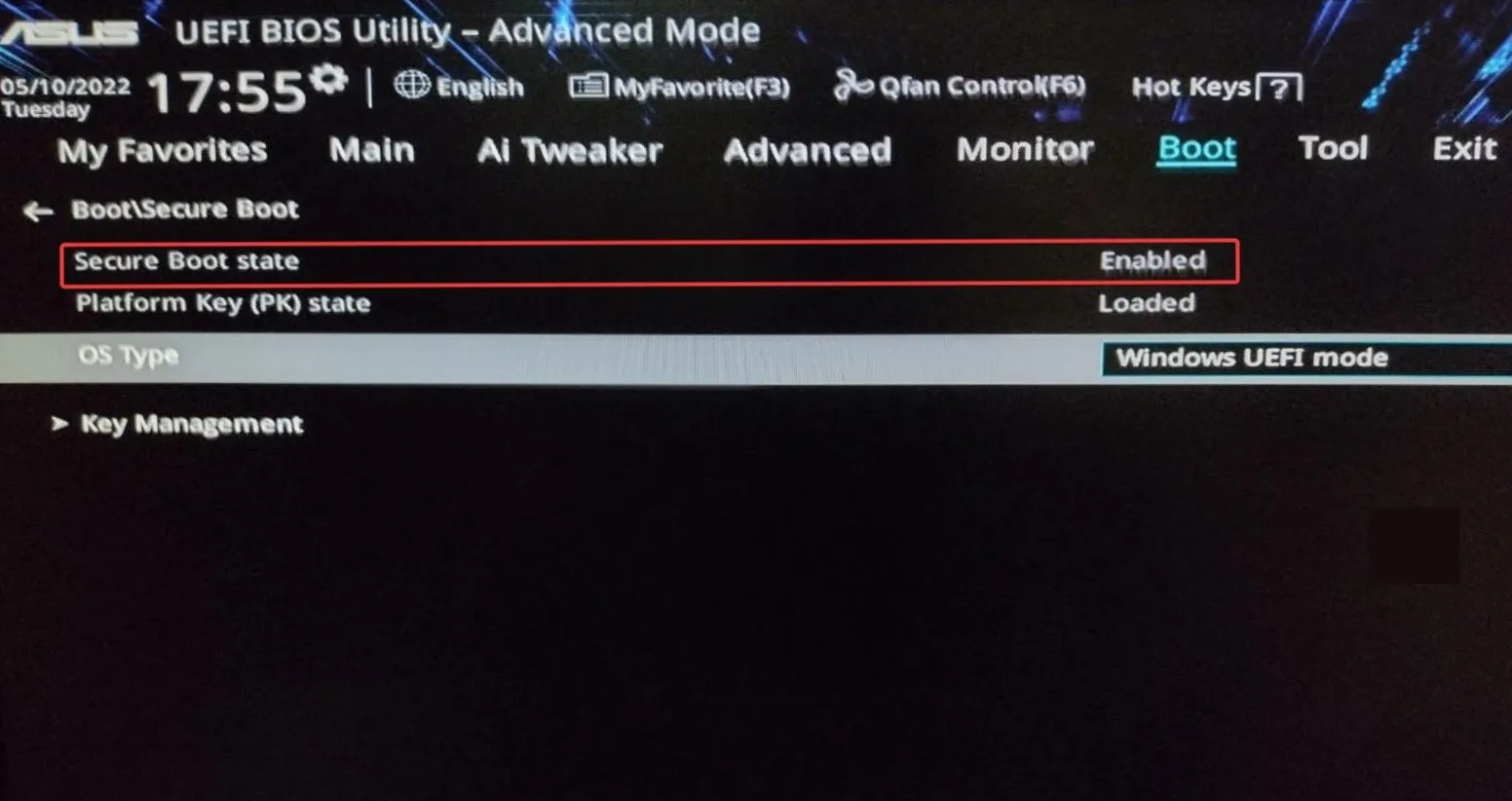
L’approccio principale quando manca la crittografia del dispositivo in Windows 11 dovrebbe essere quello di abilitare l’avvio protetto dal sistema operativo o dal BIOS.
Se ricevi un codice di errore, elimina eventuali incoerenze o riconfigura le impostazioni del BIOS. Di solito, la modifica delle altre opzioni secondarie dovrebbe risolvere il problema.
3. Abilita TPM
- Avvia il PC in modalità ripristino e avvia il BIOS. Oppure potresti farlo premendo il tasto dedicato dopo aver acceso il PC.
- Ora vai alla scheda Avanzate, individua la voce TPM e seleziona Abilitato dal menu a discesa accanto ad essa.
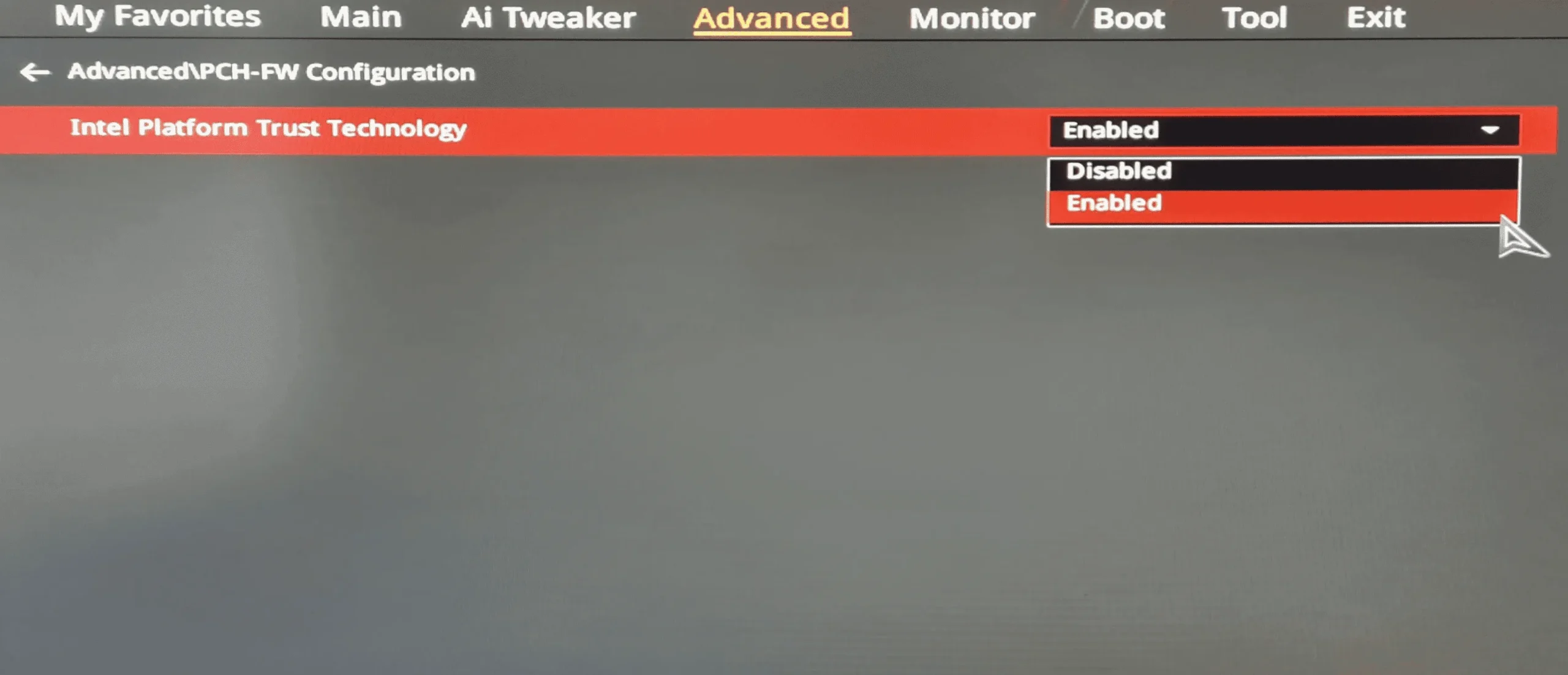
Un requisito fondamentale per la crittografia del dispositivo è il supporto TPM. Inoltre non dovrebbe essere presente solo il chip. Sarà inoltre necessario abilitare il TPM dal BIOS .
4. Passa a un account amministratore
- Accedi con un account amministratore sul PC.
- Premi Windows+ Rper aprire Esegui, digita netplwiz nel campo di testo e premi Enter.
- Seleziona l’account utente che non mostra la crittografia del dispositivo e fai clic su Proprietà .
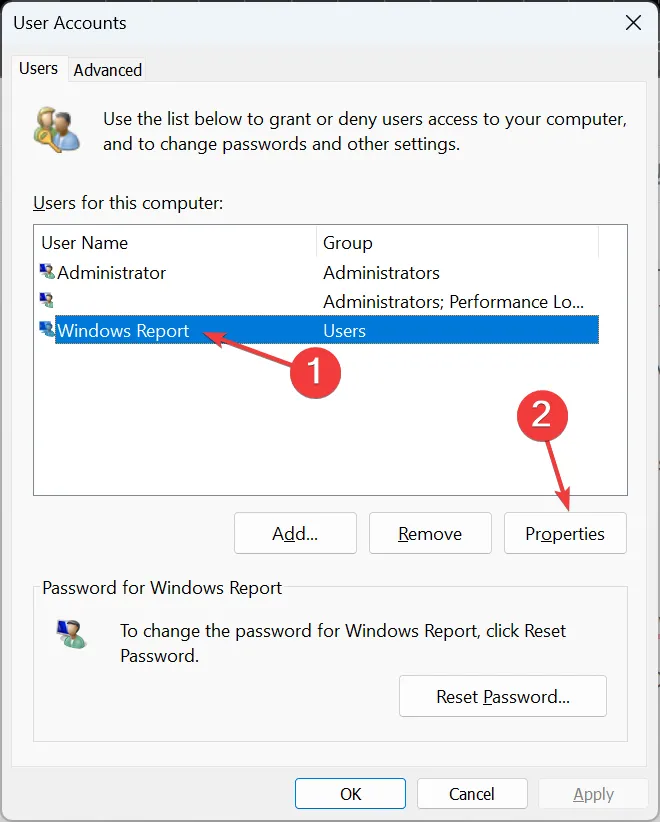
- Vai alla scheda Appartenenza al gruppo, seleziona Amministratore e fai clic su OK per salvare le modifiche.
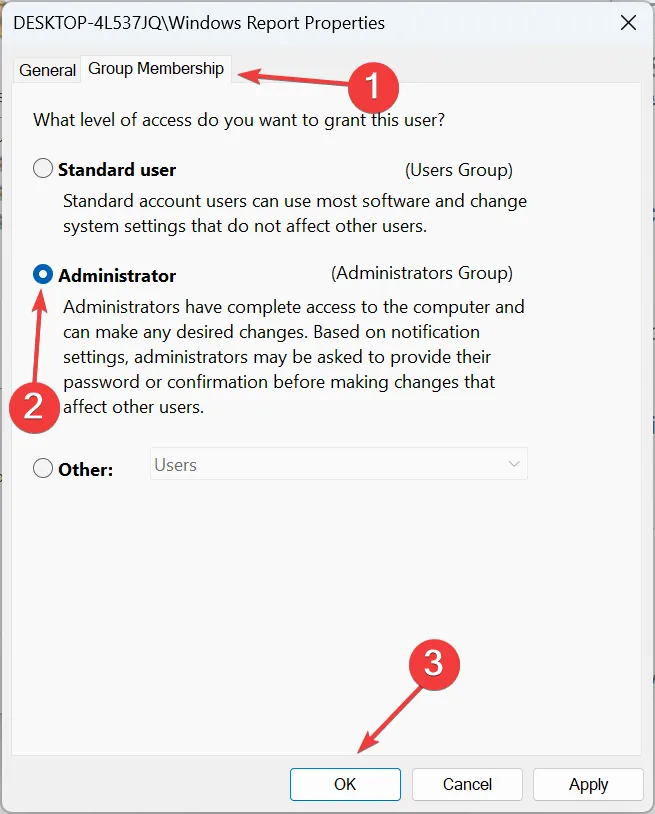
- Accedi con l’account problematico e controlla se la crittografia dispositivo è ora disponibile in Windows 11.
5. Riconfigurare le politiche locali
- Premi Windows+ Sper aprire il menu Cerca, digita Editor criteri di gruppo locali e fai clic sul risultato della ricerca pertinente.
- Espandi Modelli amministrativi in Configurazione computer nel riquadro di sinistra, quindi fai doppio clic su Componenti di Windows .
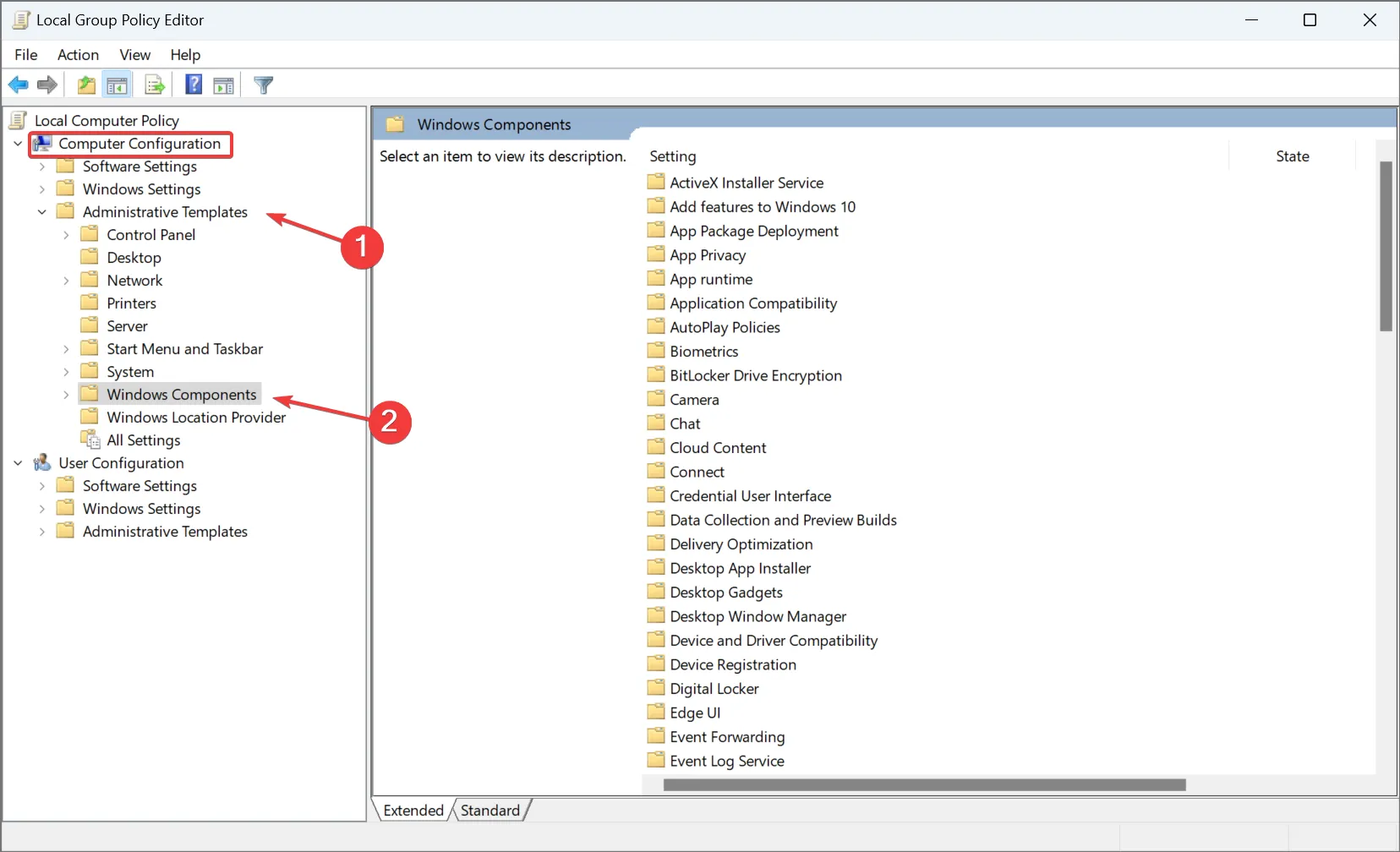
- Seleziona Crittografia unità BitLocker , quindi scegli Unità del sistema operativo sotto di essa e fai doppio clic su Configura il profilo di convalida della piattaforma TPM per le configurazioni firmware UEFI native sulla destra.

- Seleziona Abilitato, quindi deseleziona la casella di controllo PCR 2: codice eseguibile esteso o collegabile .
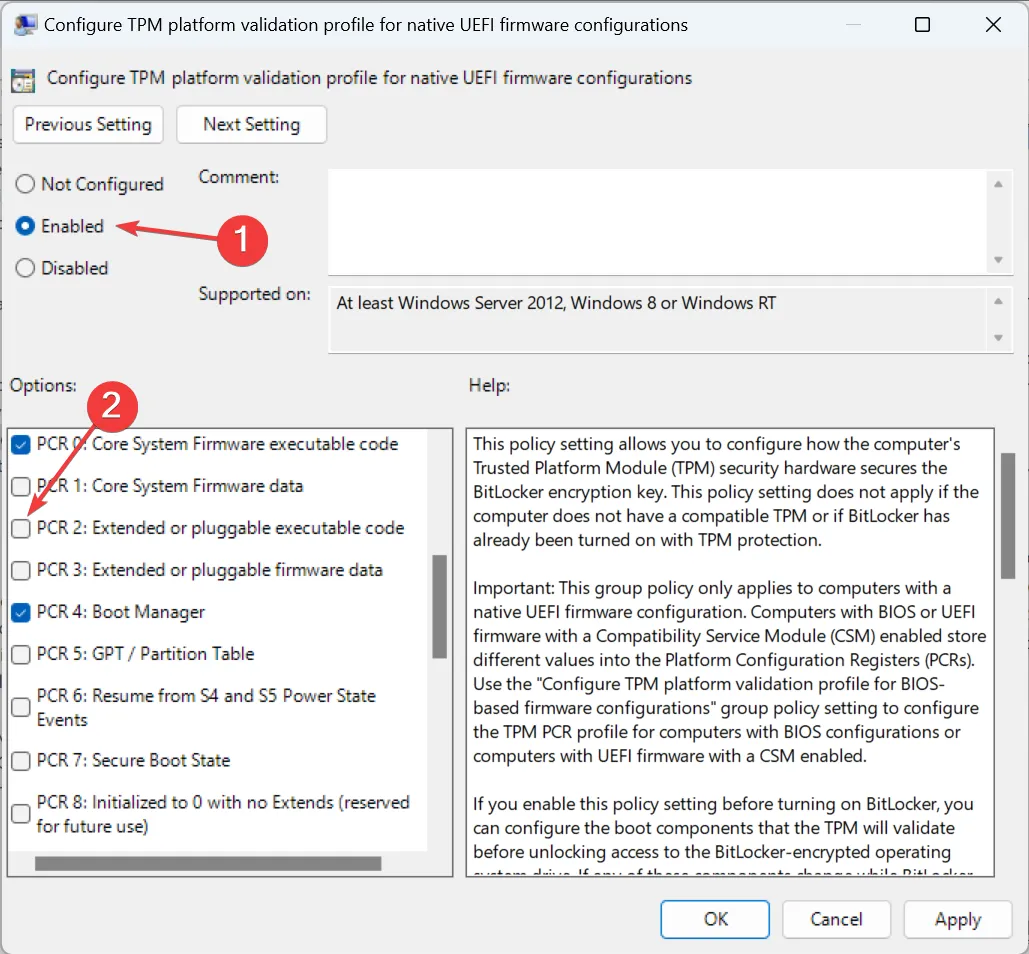
- Infine, fai clic su Applica e OK per salvare le modifiche e riavviare il computer.
La riconfigurazione dei criteri locali dedicati può essere utile quando la crittografia dispositivo Windows 11 non viene visualizzata. Ma gli utenti che eseguono l’edizione Home del sistema operativo dovranno installare manualmente l’editor dei criteri di gruppo locali (gpedit.msc) .
Alternative alla crittografia del dispositivo su Windows 11
La crittografia dei dispositivi e BitLocker sono da tempo fonte di errori, oltre a problemi di incompatibilità. Di fronte a uno dei due, puoi scaricare un’efficace soluzione di crittografia di terze parti . Eccone alcuni:
- VeraCrypt
- EasyLock
- Protezione dei dati Dell
Questi sono altrettanto validi e utilizzano algoritmi di crittografia avanzati per proteggere i tuoi dati. Inoltre, hai accesso a una vasta gamma di funzionalità di sicurezza.
Dopo aver risolto le cose e se la crittografia del dispositivo non è più mancante, abilitala da Privacy e sicurezza in Windows 11. Inoltre, puoi facilmente regolare le impostazioni di crittografia del dispositivo o ottenere una copia della chiave di ripristino.
Ricorda, anche dopo aver abilitato la crittografia del dispositivo, potresti trovare l’ opzione Crittografa i contenuti per proteggere i dati disattivata , ma è facile risolverlo con una rapida modifica del registro.
Se sei a conoscenza di altre soluzioni o soluzioni alternative, inseriscile nella sezione commenti qui sotto.



Lascia un commento