Il dispositivo non può funzionare correttamente (codice 14): come risolvere questo errore

Devi esserti imbattuto nel messaggio di errore questo dispositivo non può funzionare correttamente finché non riavvii il computer (codice 14) sul tuo dispositivo Windows.
Questo di solito indica un conflitto tra i driver del dispositivo e un altro componente software o dispositivo hardware e esploreremo le migliori soluzioni in questa guida.
Cosa causa il codice di errore 14 sul PC?
Le cause primarie sono generalmente una delle seguenti:
Come posso risolvere questo dispositivo non può funzionare correttamente fino a quando non si riavvia il computer (codice 14)?
Prima di provare qualcosa di complesso, prova quanto segue:
- Riavvia il computer : il messaggio di errore viene fornito con una nota per il riavvio, quindi ha senso solo provarlo prima di qualsiasi altra correzione.
- Rimuovi periferiche : se hai collegato un disco rigido esterno, un flash USB o qualsiasi periferica, dovresti staccarli e vedere se questo aiuta.
Se nessuna delle soluzioni precedenti ha funzionato, passare alle soluzioni seguenti.
1. Reinstallare il driver grafico
- Fare clic con il pulsante destro del mouse sul menu Start e selezionare Gestione dispositivi .
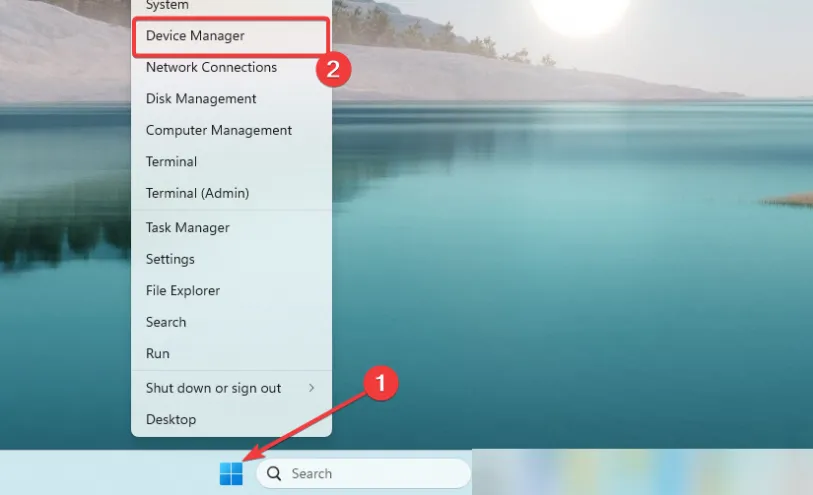
- Espandi la categoria Scheda video, fai clic con il pulsante destro del mouse sul driver e seleziona Disinstalla dispositivo .
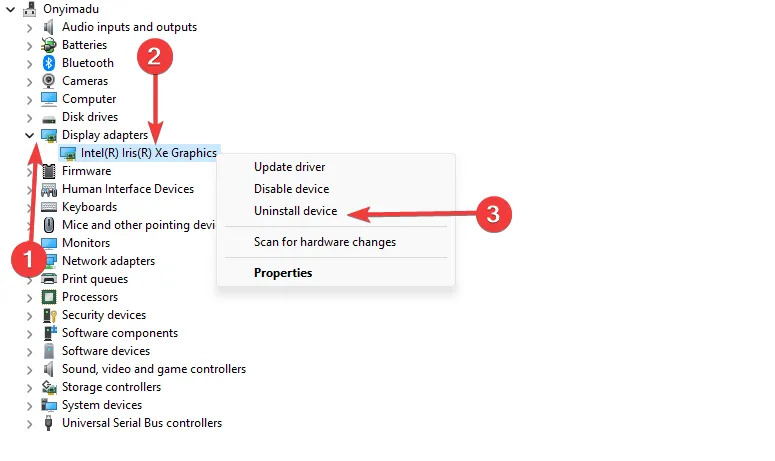
- Conferma la tua scelta, riavvia il computer e riavvia Gestione dispositivi.
- Fare clic sull’icona Cerca modifiche hardware .
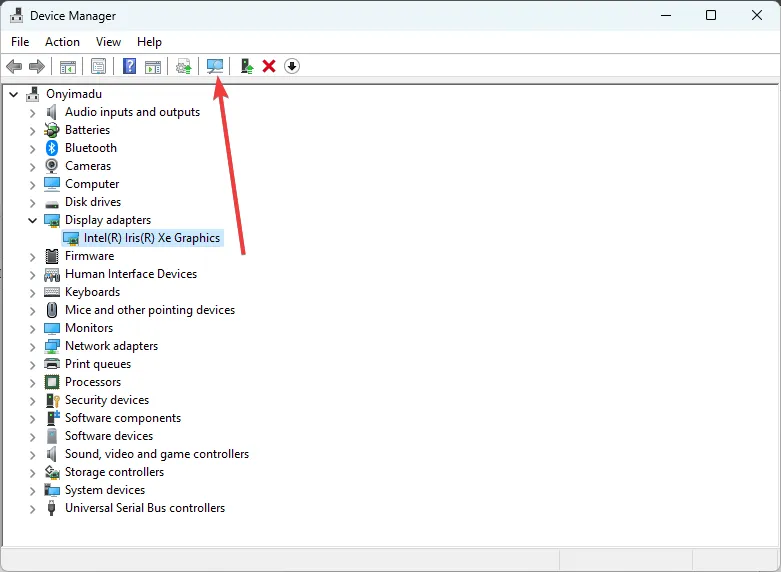
- Verifica se questo dispositivo non può funzionare correttamente fino al riavvio del computer (codice 14) l’errore è stato risolto.
In alternativa, è possibile utilizzare uno strumento di manutenzione automatica del software per evitare lo stress della reinstallazione o dell’aggiornamento manuale dei driver.
2. Aggiorna il driver grafico
- Fare clic con il pulsante destro del mouse sul menu Start e selezionare Gestione dispositivi .
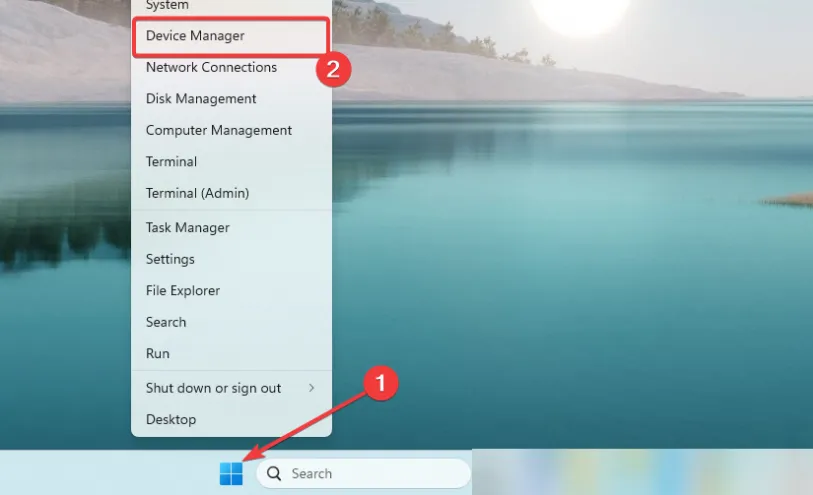
- Espandi la categoria Scheda video, fai clic con il pulsante destro del mouse sul driver e seleziona Aggiorna driver .
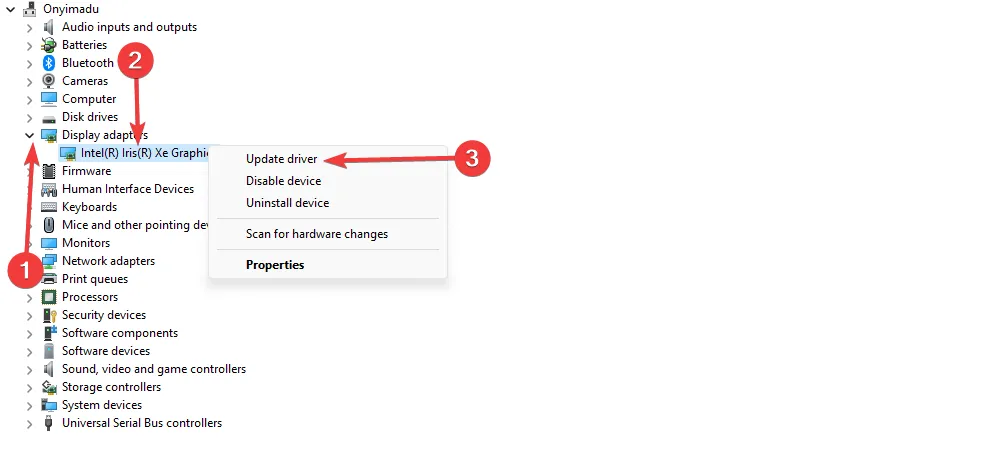
- Seleziona Cerca automaticamente gli aggiornamenti .
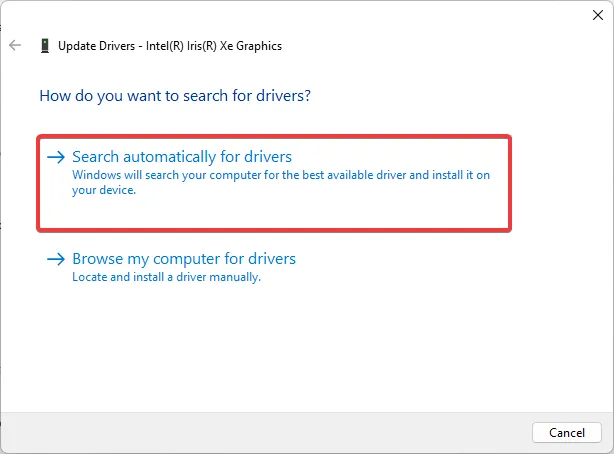
- Al termine dell’aggiornamento, verificare che l’errore sia stato risolto.
3. Eseguire lo strumento di risoluzione dei problemi relativi a dispositivo e hardware
- Premere Windows+ Rper aprire la finestra di dialogo Esegui .
- Digita control e premi Enter per aprire il Pannello di controllo .
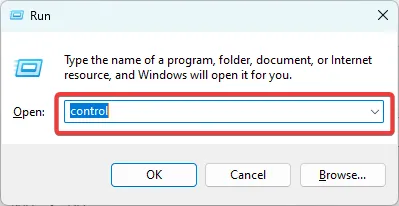
- Cambia l’ opzione Visualizza per in Icone piccole e seleziona Risoluzione dei problemi .
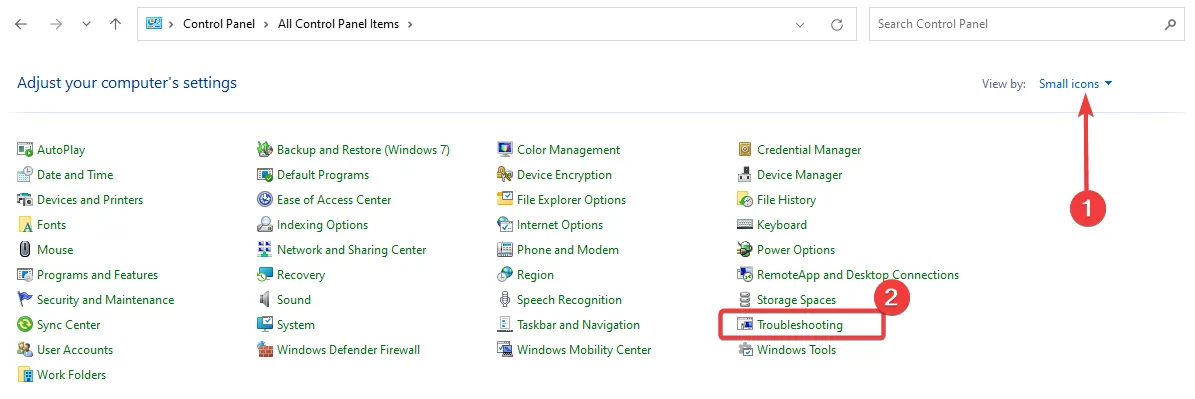
- Seleziona Visualizza tutto nel riquadro a sinistra.
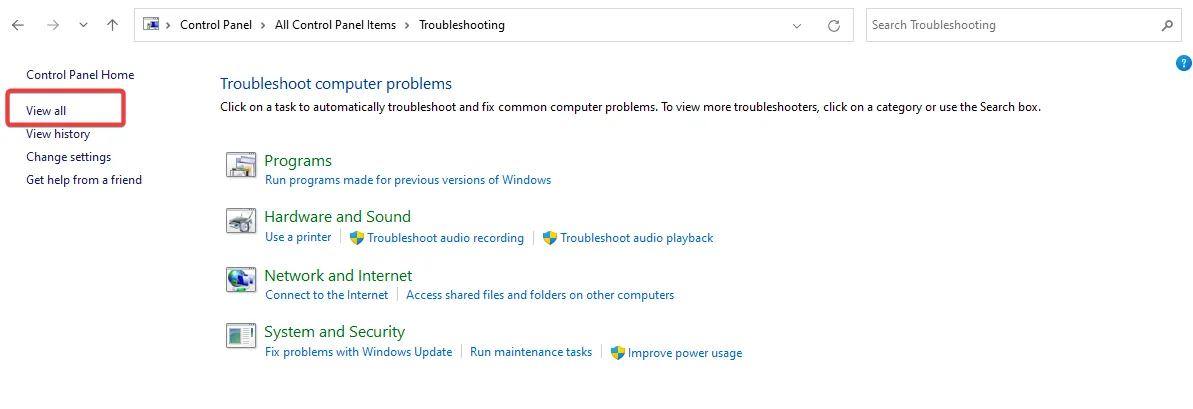
- Seleziona Riproduzione video .
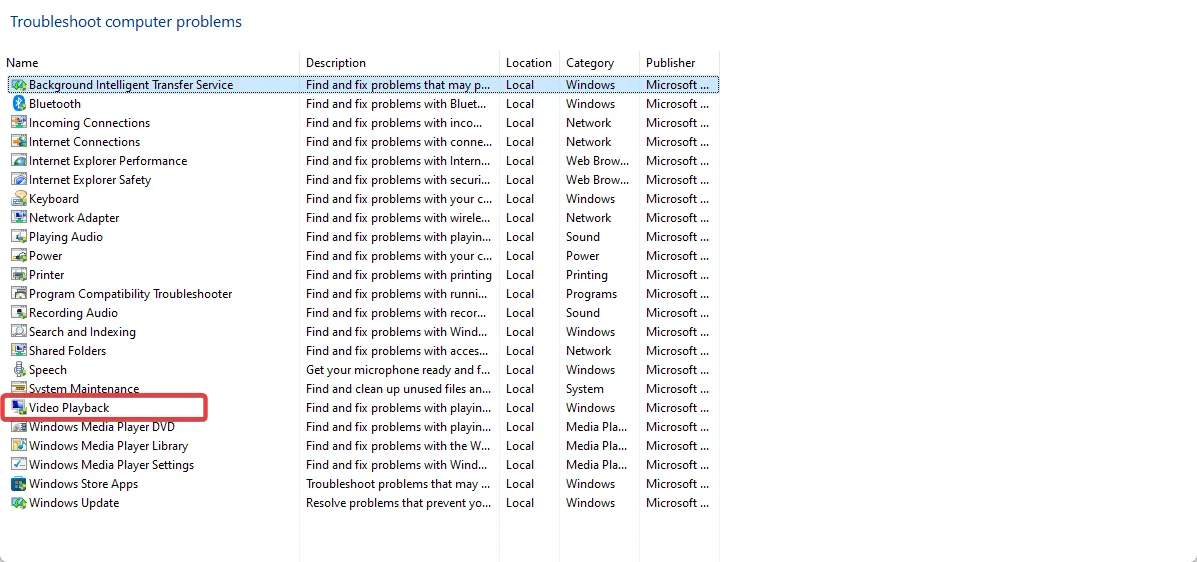
- Segui tutti i suggerimenti, quindi torna a eseguire lo strumento di risoluzione dei problemi per qualsiasi altro componente hardware problematico.
4. Modificare il registro
- Premere Windows+ Rper aprire la finestra di dialogo Esegui .
- Digita regedit e premi Enter per aprire il Registro di sistema .
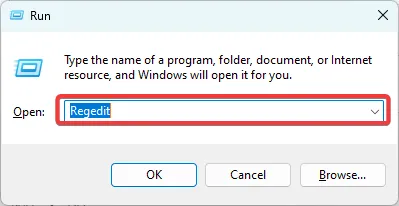
- Passare al percorso seguente:
Computer\HKEY_LOCAL_MACHINE\SYSTEM\CurrentControlSet\Control\Class{36fc9e60-c465-11cf-8056-444553540000}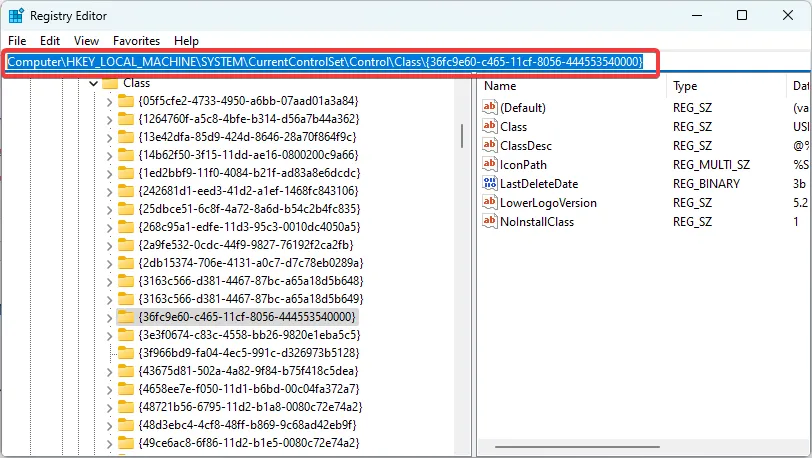
- Nel riquadro di sinistra, elimina le opzioni UpperFilters e LowerFilters se esistono (nell’immagine seguente non esistono).
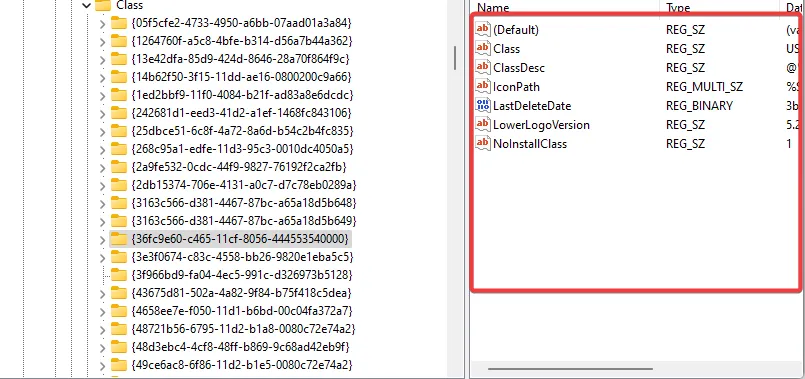
- Infine, verifica che questo dispositivo non possa funzionare correttamente fino a quando non riavvii il computer (codice 14) l’errore è stato corretto.
Le soluzioni di cui sopra sono tutto ciò che serve per risolvere questo problema. Non tutti funzioneranno in ogni situazione, quindi dovresti iniziare con quelli che ti sembrano più applicabili alla tua situazione.
Nella sezione commenti qui sotto, facci sapere se hai risolto correttamente l’errore.



Lascia un commento