DesktopWindowXamlSource finestra vuota sulla barra delle applicazioni
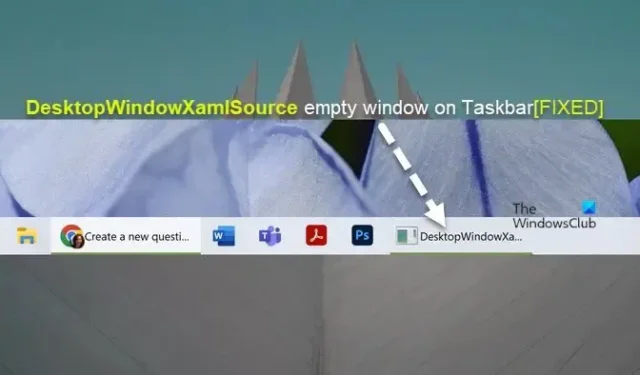
Alcuni utenti di PC hanno riferito di aver notato una finestra vuota denominata DesktopWindowXamlSource sulla barra delle applicazioni di Windows 11/10 e di chiedersi cosa sia e come rimuoverla. Questo post spiega e offre suggerimenti su ciò che gli utenti di PC interessati possono fare per correggere questa anomalia alquanto fastidiosa sul proprio sistema.
Cos’è DesktopWindowXamlSource?
DesktopWindowXamlSource è la classe principale nell’API di hosting XAML UWP che consente alle applicazioni desktop non UWP di ospitare qualsiasi controllo che deriva da Windows. In altre parole, si tratta di un’API di Windows che consente a un’app di ospitare controlli XAML all’interno di una finestra desktop (Win32). Quindi, se vedi una finestra vuota poiché è stato risolto il problema, è probabile che l’API venga utilizzata in modo improprio o che si sia verificato un errore nell’implementazione.
DesktopWindowXamlSource finestra vuota sulla barra delle applicazioni
Sul tuo PC Windows 11/10, se vedi la finestra vuota DesktopWindowXamlSource sulla barra delle applicazioni che è stata attribuita a un bug che, secondo Microsoft, il bug è stato presumibilmente risolto, puoi seguire i suggerimenti presentati di seguito e vedere cosa ti aiuta risolvere il problema. Ma prima di iniziare, aggiorna le app di Windows e Microsoft Store.
- Eseguire il comando SFC/scannow
- Aggiorna/Ripristina/Reinstalla OneDrive
- Reimposta la barra delle applicazioni
- Disinstalla l’aggiornamento di Windows
- Ripristina il tuo sistema a un punto precedente
- Ripristina Windows 11/10
Vediamo questi suggerimenti nel dettaglio.
1] Eseguire il comando SFC/scannow
La finestra vuota DesktopWindowXamlSource sulla barra delle applicazioni potrebbe essere un caso di danneggiamento del file di sistema. Pertanto, ti suggeriamo di eseguire il comando SFC/scannow e vedere se questo aiuta a risolvere il problema sul tuo dispositivo Windows 11/10. Se SFC genera un errore che indica il danneggiamento del file di sistema e non è in grado di riparare, è possibile eseguire la scansione DISM: al termine, eseguire nuovamente la scansione SFC.
2] Aggiorna/Ripristina/Reinstalla OneDrive
%localappdata%\Microsoft\OneDrive\update
Se l’hai già aggiornato ma il problema persiste, puoi reimpostare OneDrive. Se anche questo non ha aiutato, puoi disinstallare completamente OneDrive, quindi scaricare e reinstallare e vedere se questo aiuta. Altrimenti, procedi con il suggerimento successivo.
Read: Fix OneDrive Sync Pending error the right way
3] Ripristina la barra delle applicazioni
A volte, e in modo casuale, la barra delle applicazioni sul tuo PC Windows 11/10 potrebbe smettere di rispondere, bloccarsi, bloccarsi o potrebbe smettere di mostrare alcune icone con cui devi interagire. Se la barra delle applicazioni non funziona correttamente, in questo caso, la barra delle applicazioni mostra una finestra vuota che non è un comportamento normale, ti consigliamo di farlo funzionare di nuovo. In ogni caso, ti consigliamo di ricontrollare le impostazioni della barra delle applicazioni e puoi ripristinare la barra delle applicazioni per farla funzionare come dovrebbe e come desideri.
4] Disinstallare l’aggiornamento di Windows
Gli utenti di PC interessati hanno riferito di aver notato il problema dopo che un recente aggiornamento di Windows è stato installato sul proprio dispositivo. Quindi, è probabile che l’aggiornamento del sistema abbia introdotto il bug che sta causando il problema. In questo caso, potrebbe essere utile disinstallare l’aggiornamento recente.
5] Ripristina il sistema a un punto precedente
Questa è un’alternativa alla disinstallazione di un nuovo aggiornamento di sistema che potrebbe essere il colpevole del problema. Questa correzione è applicabile anche se hai iniziato a notare il problema di recente e non sei a conoscenza di eventuali modifiche al sistema che potrebbero aver causato il problema: in questo caso, puoi eseguire Ripristino configurazione di sistema per ripristinare il sistema a uno stato precedente prima di iniziare a notare la finestra vuota sulla barra delle applicazioni.
6] Ripristina Windows 11/10
Anche se potrebbe sembrare eccessivo per un problema che non sembra avere alcun impatto, prestazioni o altro sul sistema, potrebbe essere necessario ripristinare Windows 11/10 per eliminare la finestra vuota. Quando esegui il ripristino, scegli l’opzione Mantieni i miei file.
Spero che questo post ti aiuti! In caso contrario, dovrai attendere che Microsoft rilasci un aggiornamento che elimini il bug.
Perché la barra delle applicazioni e lo sfondo sono scomparsi?
Se la tua barra delle applicazioni è scomparsa, potrebbe essere che la tua barra delle applicazioni sia nascosta. Puoi spostare il mouse nella parte inferiore dello schermo e vedere se la barra delle applicazioni riappare. Se lo sfondo o lo sfondo del desktop non viene visualizzato o è scomparso sul tuo PC Windows 11/10, i seguenti suggerimenti possono aiutarti a risolverlo.
- Cambia tipo di sfondo
- Controlla l’immagine di sfondo
- Disabilita Rimuovi immagini di sfondo
- Modifica le impostazioni di alimentazione
- Attiva Windows



Lascia un commento