Designer non funziona in Microsoft PowerPoint su Windows 11: correzione
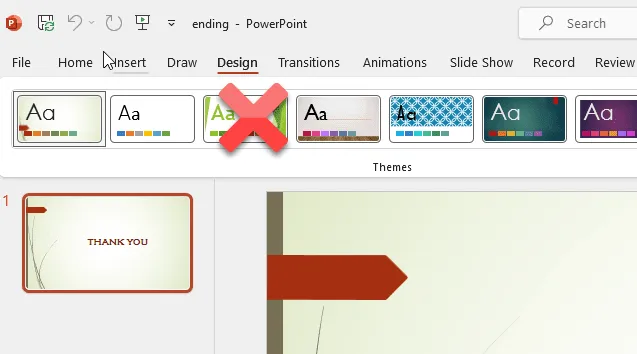
La funzionalità Desinger in Microsoft PowerPoint ti consente di creare bellissimi progetti nelle diapositive di PowerPoint. Ma se non puoi utilizzare Designer in PowerPoint, le diapositive della tua presentazione non risaltano tra la folla. Ma non preoccuparti. Esiste una soluzione molto semplice e veloce per questo e non avrai bisogno di alcuna assistenza tranne questa. Quindi, segui questi passaggi in modo da poter tornare a PowerPoint in pochissimo tempo.
Correzione 1: abilitare l’opzione Designer
Questa opzione di progettazione deve essere abilitata in MS PowerPoint.
Passaggio 1 – Nel progetto corrente, vai al menu “File” in Powerpoint.
Passaggio 2 – Successivamente, apri la scheda “Opzioni“.
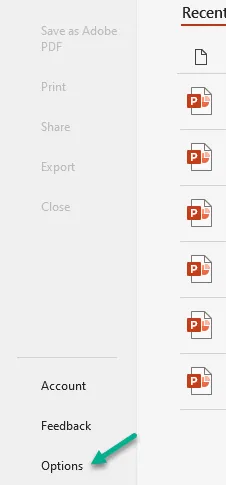
Passaggio 3 – Vai alla scheda “Generale“.
Passaggio 4 – Nel riquadro di destra troverai un’opzione “PowerPoint Designer “.
Successivamente, seleziona l’opzione “Mostrami automaticamente idee di progettazione“.
Passaggio 5 – Ora seleziona “Mostrami automaticamente suggerimenti quando creo una nuova presentazione ” scatola. Tocca “OK” per salvare le modifiche.
Ora puoi andare al progetto su cui stai lavorando e abilitare il Designer direttamente dalla scheda Design.
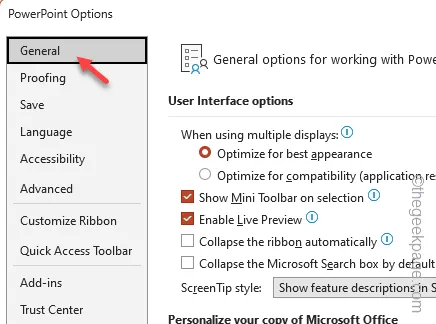
Questo dovrebbe aver risolto il tuo problema.
Correzione 2: attiva la funzionalità di esperienza connessa
La funzionalità Connected Experience è necessaria in Microsoft PowerPoint per fornire tali funzionalità di Designer.
Passaggio 1 – Per fare ciò, devi andare alla scheda “File“.< /span>
Passaggio 2 – Lì, nella parte inferiore del riquadro sinistro, fai clic su “Opzioni“.
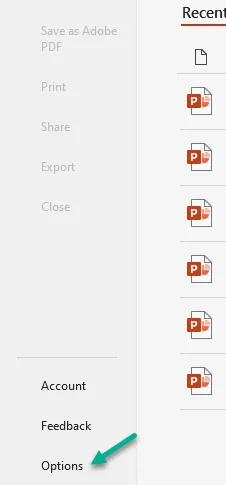
Passaggio 3 – Mentre vengono caricate le Opzioni di PowerPoint, tocca la scheda “Generale“.< /span>
Passaggio 4 – Sul lato opposto della pagina, fai clic su “Impostazioni privacy“.< /span>

Passaggio 5 – Vai direttamente alla scheda Esperienze connesse. Controlla queste opzioni lì –
Turn on experiences that analyze your content
Attiva esperienze che scaricano contenuti online
Attiva tutte le esperienze connesse
Passaggio 6 – Infine, tocca “OK“.
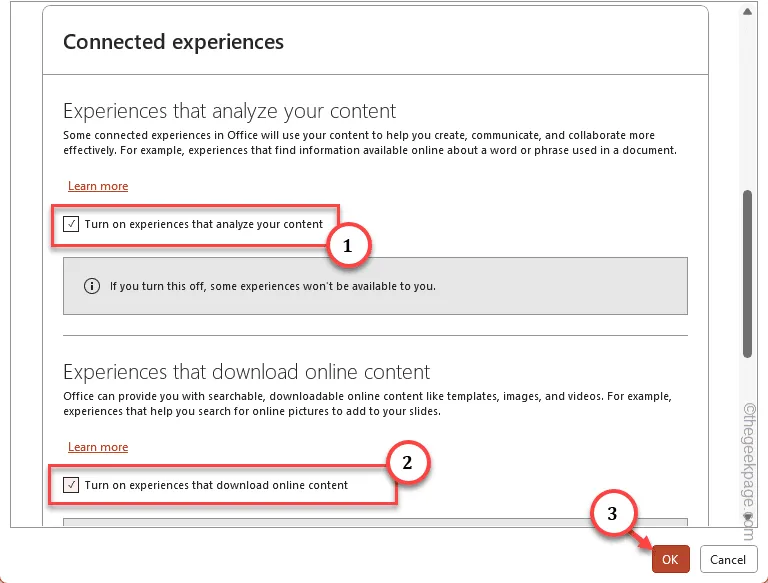
Dopo aver abilitato le funzionalità Connected Experience, non avrai alcuna difficoltà a utilizzare la scheda Designer in PowerPoint.
Correzione 3: accedi con Microsoft 365
Questa funzionalità non è disponibile con la versione precedente delle app Microsoft Office come MS Office 2021, 2019 o precedenti. La funzionalità di progettazione è accessibile solo se si accede con le credenziali di Microsoft 365.
Passaggio 1 – Per farlo, visitaMicrosoft Office 365.
Passaggio 2 – Tocca l’opzione “Accedi” per accedere.
Passaggio 3 – Utilizza le credenziali del tuo account Microsoft 365 per accedere (puoi creare un account gratuito o utilizzare anche il tuo normale ID Windows).
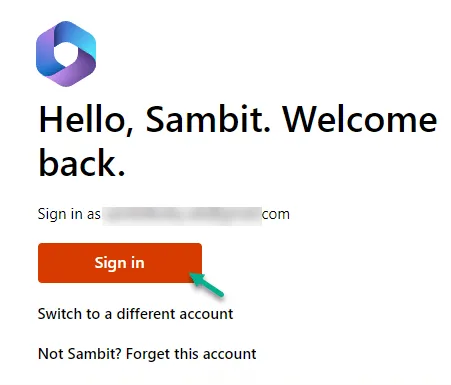
Passaggio 4 – Una volta effettuato l’accesso, tocca “PowerPoint” da sinistra- scheda a mano per aprirlo.
Oppure puoi anche caricare direttamente il progetto.
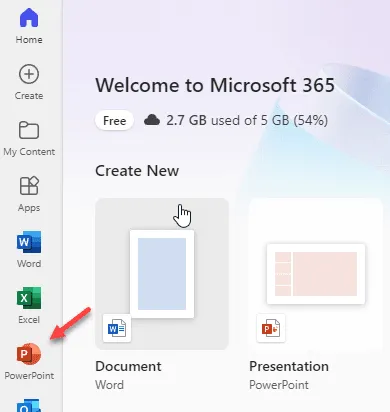
Passaggio 5 – Ora puoi utilizzare la funzione Designer nelle tue diapositive molto facilmente.
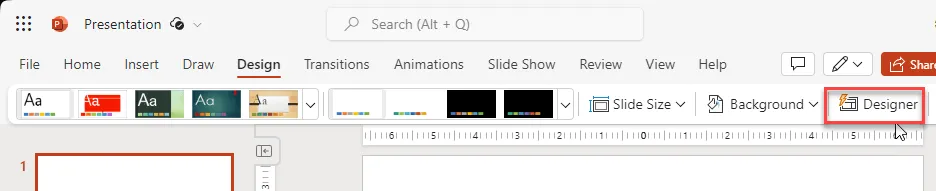
Questa soluzione alternativa può essere utile in questo caso.
Correzione 4: utilizzare lo strumento di riparazione
In questo caso lo strumento di riparazione delle app di Office può rivelarsi molto utile.
Passaggio 1 – Per utilizzarlo, premi insieme i tasti Win+I.
Passaggio 2 – Quando viene visualizzata la pagina Impostazioni, vai alla scheda “App“.< /span>
Passaggio 3 – Ora tocca “App installate” nel riquadro opposto.
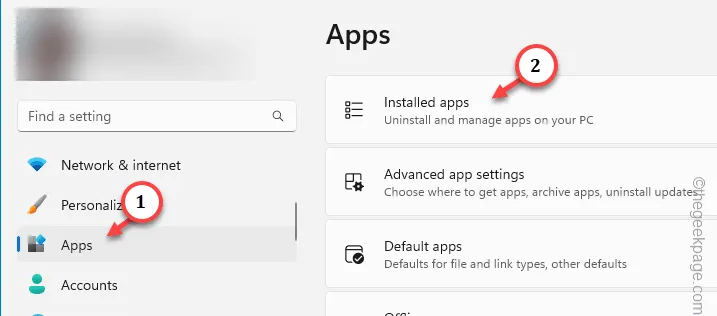
Passaggio 4 – Inserisci “Ufficio” nella casella di ricerca per eseguire un’operazione di ricerca.< /span>
Passaggio 5 – Successivamente, fai clic sul menu con i punti accanto al pacchetto dell’app e utilizza “Modifica ” opzione.

Passaggio 6 – All’apertura del programma di disinstallazione, scegli l’opzione “Riparazione rapida“.< /span>
Passaggio 7 – Infine, tocca “Ripara“.
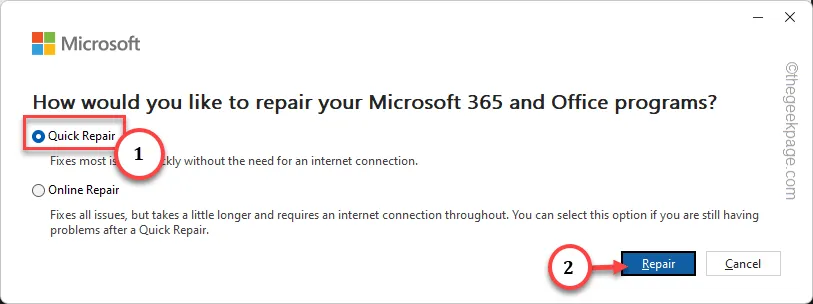
Al termine del processo di riparazione, controlla se funziona.
Correzione 5 – Non scegliere i temi standard
L’utilizzo di temi standard in PowerPoint può annullare gli effetti di Designer.
Passaggio 1 – Nella cartella di lavoro di PowerPoint, vai alla scheda “Progettazione“.
Passaggio 2 – Ma non selezionare nessuno dei design standard da lì.
Passaggio 3 – Vai invece alla scheda Designer e scegli/genera una nuova diapositiva in base al tuo utilizzo.
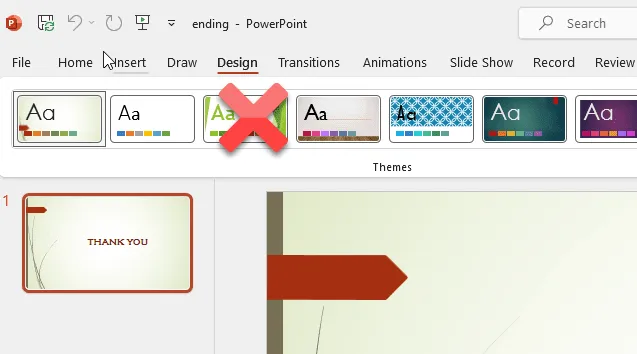
Passaggio 4 – Se hai già optato per una scelta standard in precedenza, fai clic con il pulsante destro del mouse su quella diapositiva e tocca “Layout< /span>“.
Passaggio 5 – Infine, scegli “Vuoto” o qualsiasi altro layout di base a tua scelta .
Quindi, puoi applicare i temi Desinger alle tue diapositive.
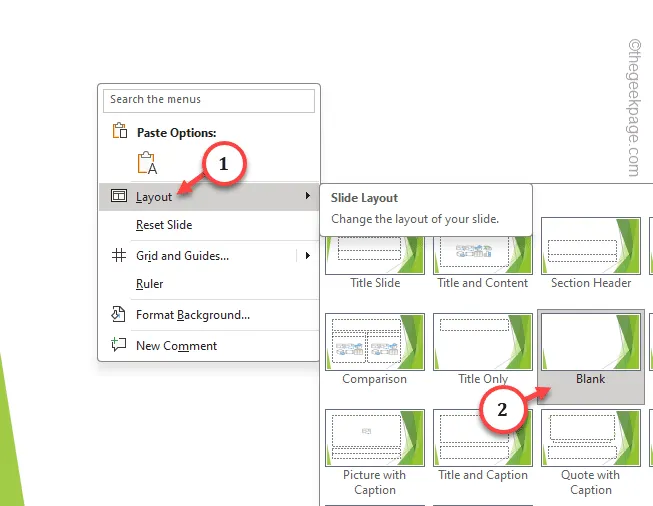
Non avrai alcun problema utilizzando la funzione Designer in Microsoft PowerPoint.



Lascia un commento