Schermo nero per laptop Dell: 5 modi per risolverlo rapidamente
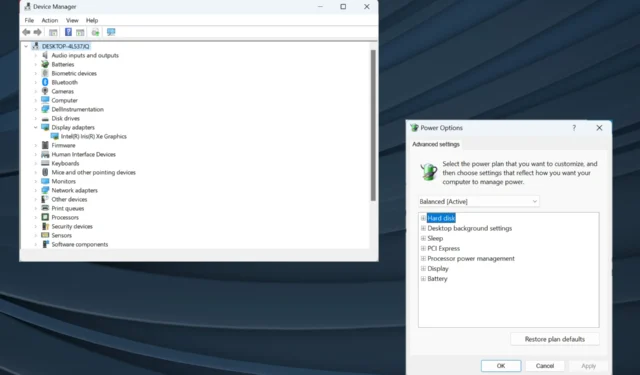
Dell è uno dei produttori di computer più popolari in tutto il mondo ed è noto per la fornitura di prodotti di qualità. Tuttavia, alcuni utenti segnalano problemi con esso. L’essere più comune, uno schermo nero su un laptop Dell.
I problemi dello schermo nero non sono nuovi e interessano tutti i computer, siano essi desktop o laptop. E la causa sottostante è spesso difficile da identificare, dato l’elevato numero di problemi che possono scatenare il problema.
Inoltre, mentre alcuni utenti ottengono uno schermo nero su un laptop Dell dopo l’accensione, altri lo trovano dopo il logo Dell. In ogni caso, un approccio ben studiato dovrebbe aiutarti a sistemare le cose. Continua a leggere per scoprirlo!
Cosa fa diventare nero lo schermo del laptop Dell?
Ecco i motivi principali per cui ti imbatti in una schermata nera su un laptop Dell con Windows 11:
- Driver grafico obsoleto : un driver grafico obsoleto è una delle cause sottostanti più comuni che attivano una schermata nera. Inoltre, si traduce anche in scarse prestazioni e arresti anomali dell’app .
- Alimentazione inadeguata : il display (monitor) necessita di alimentazione elettrica per funzionare e, quando non ne riceve, lo schermo rimane nero. Anche una carenza di alimentazione può portare al problema.
- Problemi con il BIOS: per molti utenti, un recente aggiornamento del BIOS ha causato il problema, generalmente a causa di modifiche introdotte o di un’installazione non corretta.
- Problemi di connessione : se le connessioni sono allentate o il cavo è danneggiato, all’avvio del laptop Dell verrà visualizzata una schermata nera.
- Hardware malfunzionante : spesso il display stesso, la batteria (sia quella principale che quella CMOS), i moduli RAM, l’adattatore grafico o qualsiasi altro componente hardware vitale smettono di funzionare, causando il problema.
Come posso riparare uno schermo nero sul mio laptop Dell?
Prima di passare alle soluzioni leggermente complesse, eccone alcune veloci da provare:
- Riavvia il computer. La soluzione più semplice spesso fa miracoli!
- Scollega il caricabatterie, rimuovi la batteria se possibile e tieni premuto il pulsante di accensione per 30 secondi. Questo scaricherà qualsiasi carica residua. Al termine, ricollega tutto e accendi il laptop.
- Scollegare tutti i dispositivi esterni non critici collegati al PC.
- Spesso vedrai uno schermo nero con un cursore su un laptop Dell a causa del surriscaldamento. Quindi, aspetta un po’ e lascia che il laptop si raffreddi.
- Installa gli ultimi aggiornamenti di Windows se ti imbatti nella schermata nera del laptop Dell dopo l’accesso.
- Rimuovere i moduli RAM, pulire eventuali depositi carboniosi con una gomma o un panno morbido, quindi riposizionarli e accendere il laptop.
- Aggiorna il BIOS nel caso in cui hai iniziato a riscontrare il problema dopo aver installato una nuova versione. Sii cauto con il processo poiché è complicato e anche un piccolo errore può rendere inutilizzabile il laptop.
Se nessuno funziona, passa alle correzioni elencate di seguito.
1. Aggiorna il driver grafico
- Premere Windows+ Xper aprire il menu Power User e selezionare Gestione dispositivi dall’elenco.
- Espandi la voce Schede video, fai clic con il pulsante destro del mouse sulla scheda grafica e seleziona Aggiorna driver .
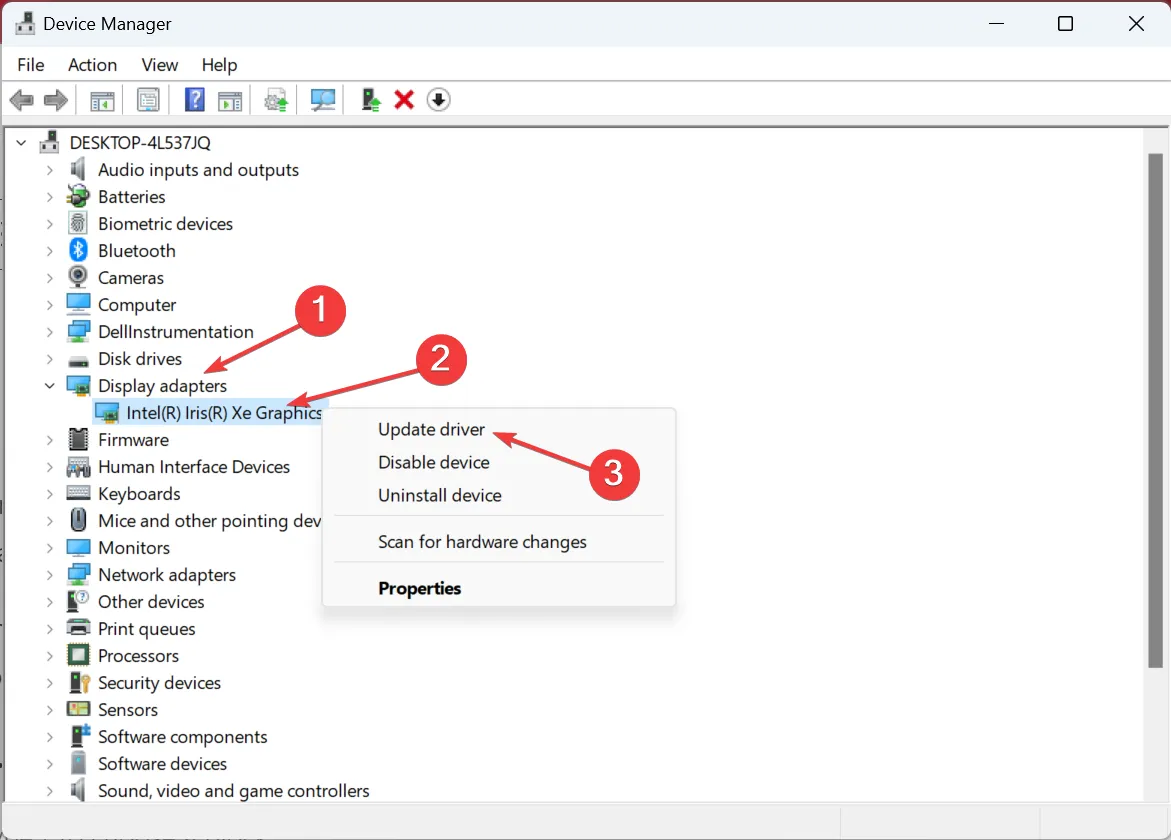
- Ora scegli Cerca automaticamente i driver e lascia che Windows trovi e installi il migliore disponibile localmente.
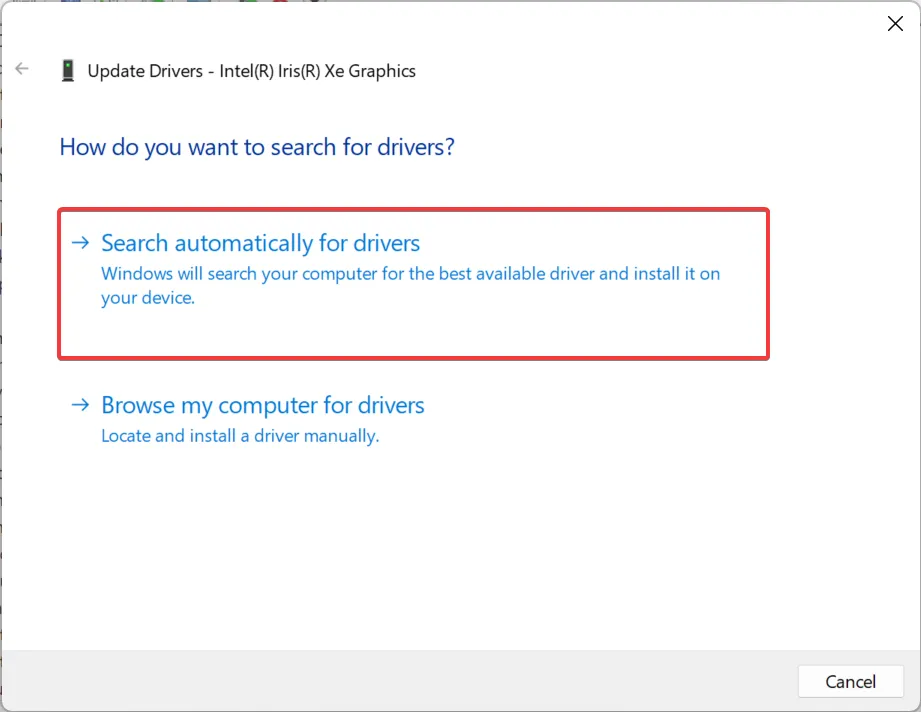
Una delle correzioni che ha funzionato per la maggior parte degli utenti di fronte allo schermo nero di un laptop Dell in Windows 10 è stata l’ aggiornamento del driver grafico .
Anche se c’è sempre la possibilità che il sistema operativo non riesca a trovare una versione più recente e dovresti visitare il sito Web del produttore e aggiornare il driver manualmente . E una volta fatto, assicurati di disabilitare gli aggiornamenti automatici dei driver in Windows .
2. Disinstallare gli aggiornamenti recenti di Windows
- Premi Windows + I per aprire Impostazioni , vai alla scheda Windows Update dal riquadro di navigazione e fai clic su Cronologia aggiornamenti .
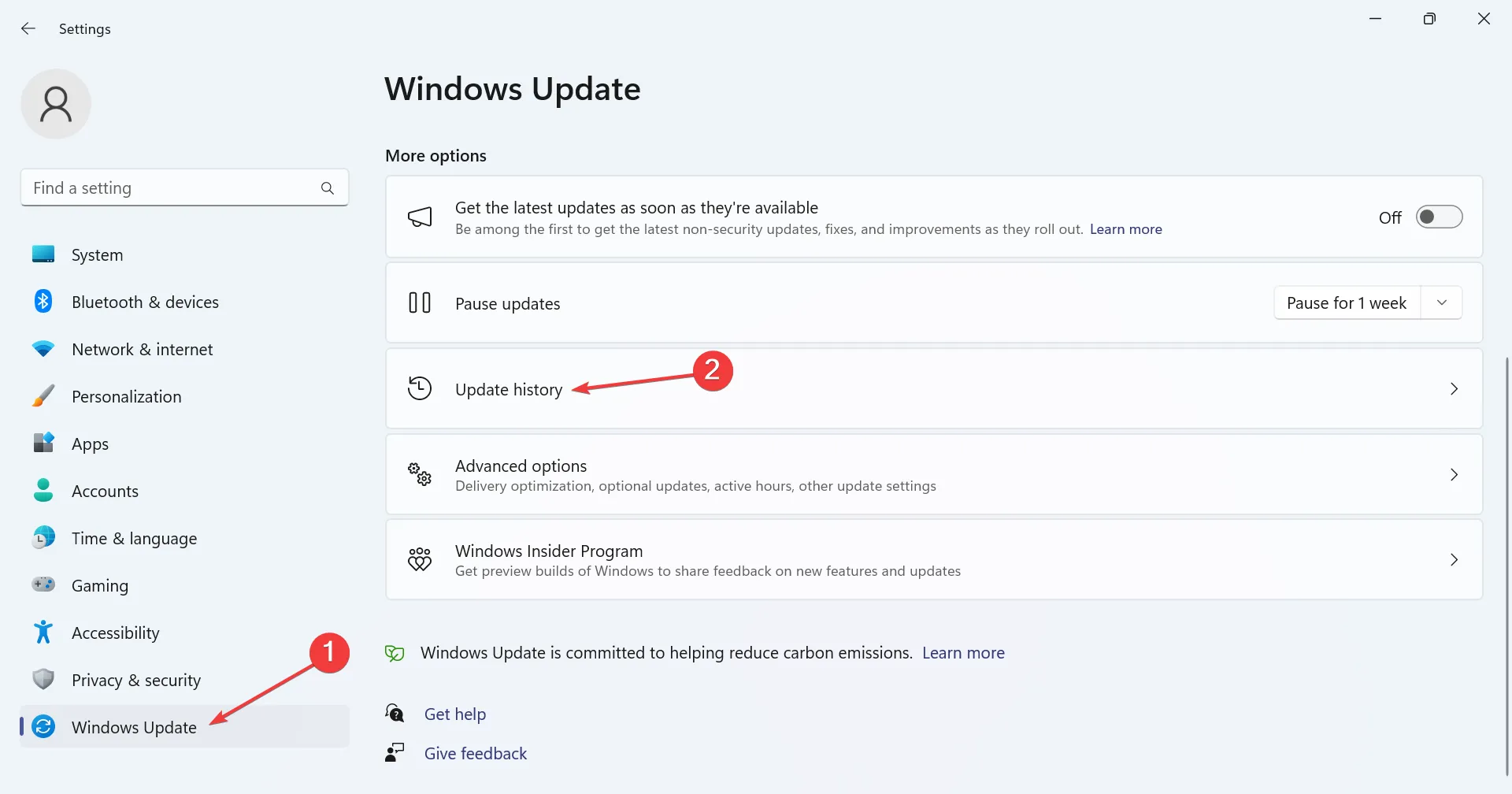
- Scorri verso il basso e fai clic su Disinstalla aggiornamenti .
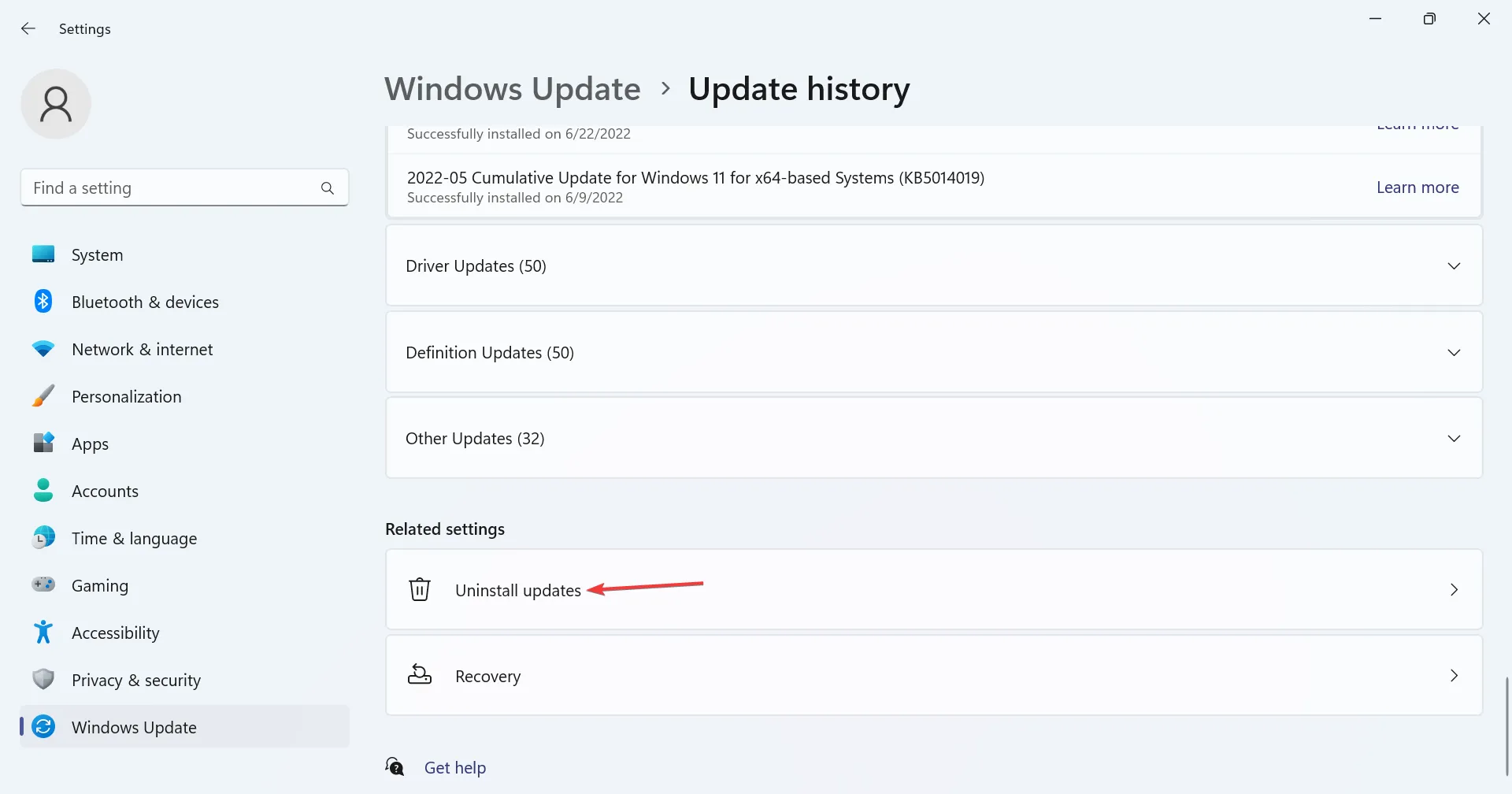
- Fare clic su Disinstalla accanto all’aggiornamento scaricato di recente.
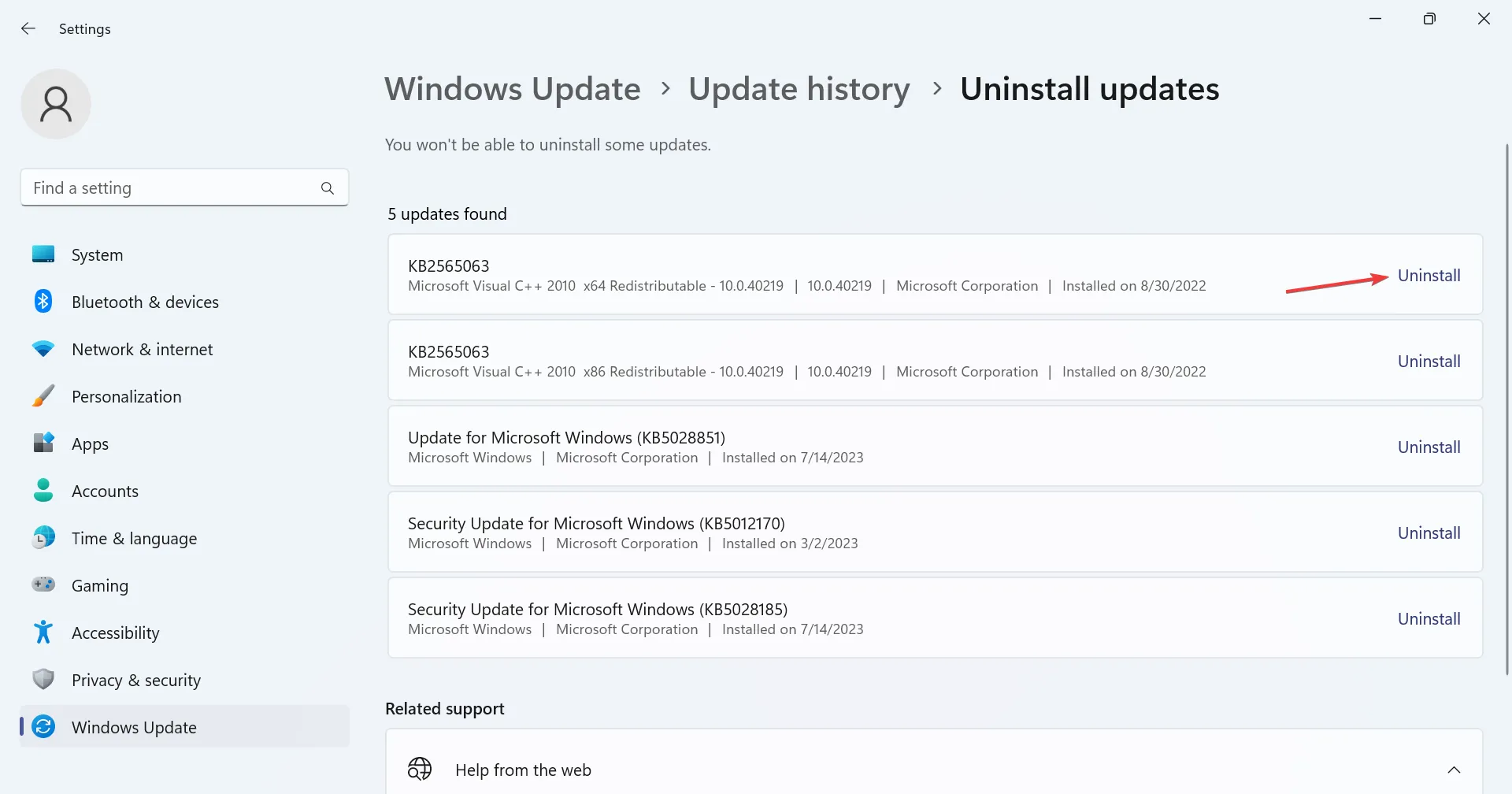
- Ancora una volta, fai clic su Disinstalla nella richiesta di conferma.
- Riavvia il computer e verifica se il problema è stato risolto. In caso contrario, rimuovere altri aggiornamenti recenti.
In molti casi, gli utenti hanno scoperto che quando lo schermo nero del laptop Dell non si spegneva, la colpa era di un recente aggiornamento del sistema operativo. E la disinstallazione degli aggiornamenti di Windows ha funzionato.
3. Ripristinare il BIOS
- Spegni il laptop Dell, quindi tieni premuto il pulsante di accensione e non appena il display si illumina, premi il tasto F2o F12per accedere al BIOS.
- Ora, cerca un’opzione Carica impostazioni predefinite o simile e fai clic su di essa.
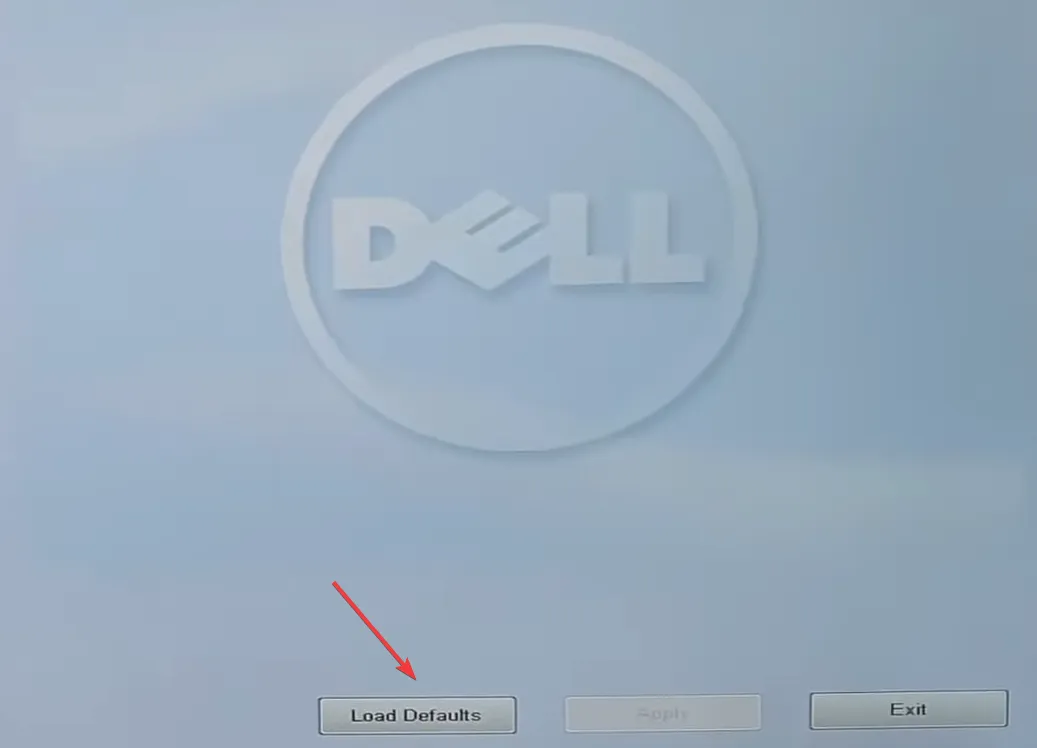
- Scegli la risposta appropriata per confermare la modifica.
- Al termine, riavvia il dispositivo.
Spesso le impostazioni configurate in modo errato nel BIOS, in particolare quelle introdotte dopo un aggiornamento, possono portare a una situazione in cui il laptop Dell ha uno schermo nero, ma la tastiera è illuminata. E una soluzione rapida qui è ripristinare il BIOS al suo valore predefinito.
Un altro modo per caricare le impostazioni predefinite del BIOS è rimuovere la batteria CMOS posizionata all’interno del laptop. Quindi, se potessi aprire quel pannello posteriore, scollegare la batteria, attendere un minuto e poi reinserirla.
4. Eseguire un aggiornamento sul posto
- Vai al sito Web ufficiale di Microsoft , scegli l’edizione del sistema operativo e la lingua del prodotto, quindi scarica l’ ISO di Windows 11 .
- Ora, fai doppio clic sull’ISO ed esegui il file setup.exe .

- Fare clic su Sì nel prompt UAC.
- Fare clic su Avanti per procedere.
- Ora, fai clic su Accetta per accettare i termini di licenza di Microsoft.
- Infine, verifica che l’installazione legga Mantieni file e app personali, quindi fai clic su Installa per avviare il processo.
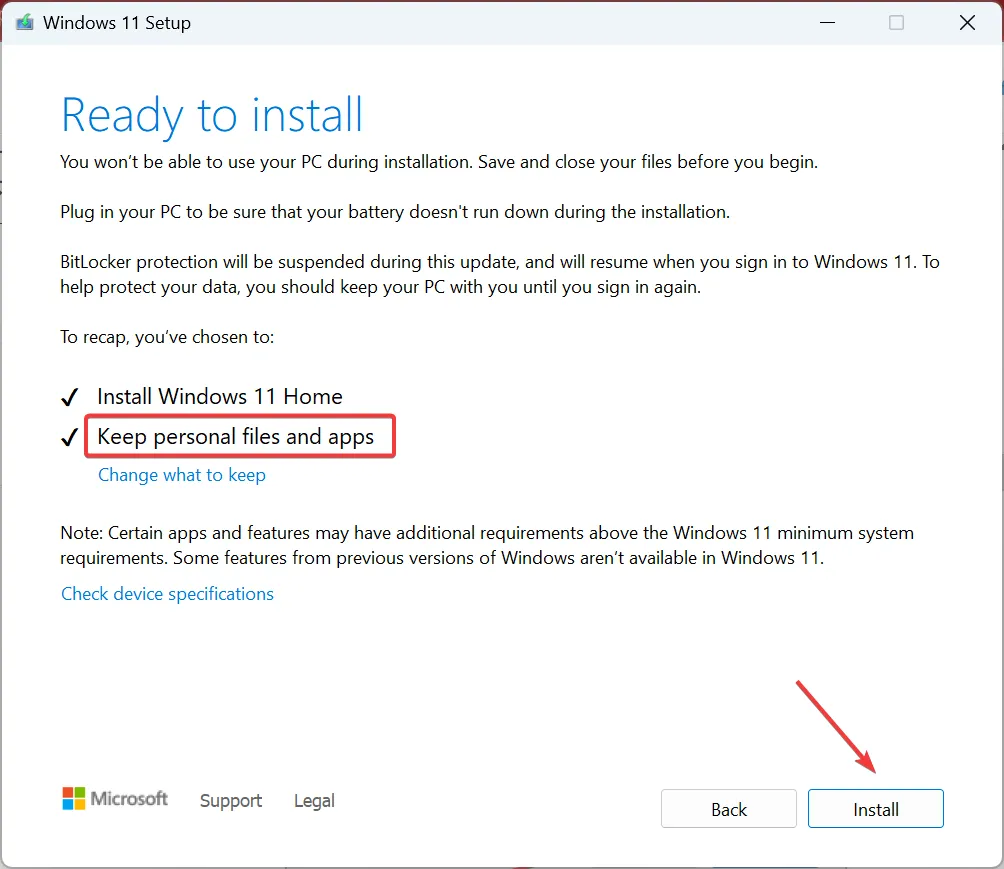
Quando le altre soluzioni software non funzionano, un aggiornamento di riparazione spesso aiuta se vedi una schermata nera con il blocco delle maiuscole su un laptop Dell. Anche se il completamento richiede alcune ore, non perdi alcun file o app.
5. Contattare il produttore o un’officina di riparazione
Se nient’altro funziona, l’ultima opzione è visitare un centro di riparazione Dell certificato o contattare il team di supporto Dell .
Non raccomandiamo di aprire il laptop per esaminare i componenti e le connessioni. Lascia che se ne occupino gli esperti. E una volta terminato, conoscerai il componente problematico e il prezzo della riparazione. Procedi come ritieni opportuno!
Ormai sai come riavviare un laptop Dell con uno schermo nero e dovresti avere le cose attive e funzionanti.
Per qualsiasi domanda o per condividere la soluzione che ha funzionato, lascia un commento qui sotto.



Lascia un commento