Dell Data Manager alto consumo di CPU, memoria, disco, alimentazione
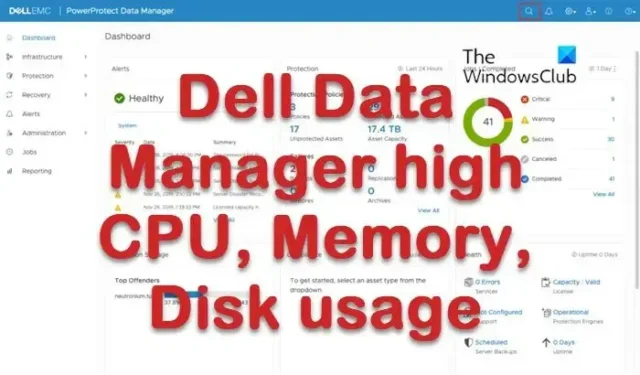
Alcuni utenti hanno notato che quando avviano il computer e guardano in Task Manager, Dell Data Manager mostra un elevato utilizzo di CPU, memoria, disco o alimentazione . Il problema è comune e principalmente causato da file di programma danneggiati, conflitti software o malware.
Cos’è Dell Data Manager?
Dell Data Manager è un processo di Dell Support Assist che si prende cura dei tuoi dati. Garantisce il backup regolare dei dati per evitare incoerenze nei dati. Non è possibile accedere a Dell Data Manager nel Pannello di controllo o nelle Impostazioni, ma è possibile visualizzarlo in Task Manager.
Correggi l’utilizzo elevato di CPU, memoria, disco o alimentazione di Dell Data Manager
Anche l’errata configurazione in Dell Support Assist Manager può causare questo problema. Se Dell Data Manager mostra un utilizzo elevato di CPU, memoria, disco o alimentazione nel Task Manager del computer Windows, seguire questi suggerimenti per risolvere il problema.
- Disabilitare l’opzione di riparazione del sistema in Dell Support Assist
- Aggiorna tutti i driver
- Risoluzione dei problemi nello stato di avvio pulito
- Scansiona il tuo computer alla ricerca di malware
- Disinstallare Dell Data Manager
Iniziamo
1] Disabilitare l’opzione di riparazione del sistema in Dell Support Assist
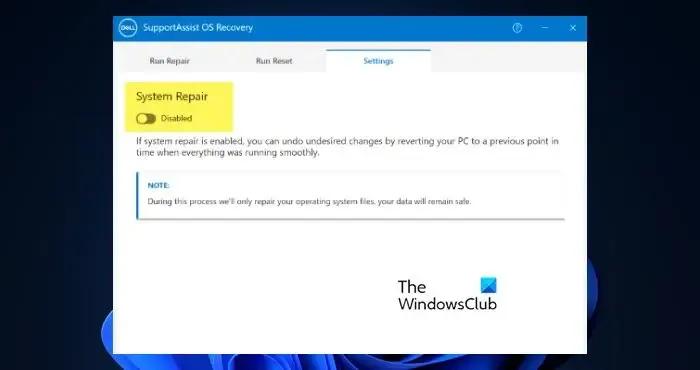
System Repair è una funzionalità dell’app Dell Support Assist che fa ciò che suggerisce il nome. Tuttavia, per il momento, è necessario disabilitare la riparazione del sistema dalle impostazioni di Dell Support Assist in quanto ciò aumenta il sovraccarico della CPU. Per fare lo stesso, segui i passaggi seguenti.
- Apri il Pannello di controllo dal menu Start.
- Vai a Sistema e sicurezza.
- Aprire SupportAssist Ripristino del sistema operativo.
- Vai alla scheda Impostazioni e quindi disabilita Ripristino del sistema.
Dopo aver disabilitato la funzione, riavvia il computer e controlla se il problema è stato risolto.
2] Aggiorna tutti i driver
Nel caso in cui i driver sul tuo computer non siano aggiornati, è molto probabile che alcune delle applicazioni debbano affrontare problemi di compatibilità e quindi causare ogni tipo di problema. In tal caso, dobbiamo aggiornare tutti i driver presenti sul tuo computer. Il modo migliore per farlo, in questo caso, sarebbe tramite Aggiornamenti di Windows> Aggiornamenti driver opzionali. Verifica se ne vengono offerti per il tuo dispositivo e installali

L’utilità Dell Update può anche aiutarti a scaricare o aggiornare i driver Dell. Dell automatizza l’intero processo. Rileverà il modello e la marca del dispositivo e dei componenti e vedrà quali driver sono necessari per questo.
3] Risoluzione dei problemi nello stato di avvio pulito

Una volta riavviato il computer, si avvierà senza molti servizi non necessari. Devi quindi abilitare manualmente i servizi per determinare quale app sta causando il problema. Una volta che ti imbatti nel colpevole, rimuovilo dal tuo sistema o mantieni il suo servizio disabilitato.
4] Scansiona il tuo computer alla ricerca di virus e malware
Assicurati che il problema sia il risultato di un virus o malware che ha infettato il tuo computer. In tal caso, è necessario eseguire la scansione dei file dannosi e quindi rimuoverli dal computer. Per fare lo stesso, puoi utilizzare qualsiasi antivirus di terze parti che possiedi o utilizzare Windows Defender Antivirus.
Si spera che sarai in grado di risolvere il problema utilizzando le soluzioni menzionate in questo articolo.
Come si disattiva Dell Data Manager?
Perché la mia CPU è sempre al 100%?
Se la tua CPU è sempre al 100%, è molto probabile che alcune applicazioni pesanti siano configurate per l’avvio all’avvio e quindi continuino a consumare le tue risorse. Non solo, se i tuoi file di sistema sono danneggiati, alcuni sistemi continueranno a monopolizzare la CPU, la GPU, la memoria o qualche altro componente del tuo computer.



Lascia un commento