L’app eliminata viene ancora visualizzata sul Mac? 10 modi per risolverlo!
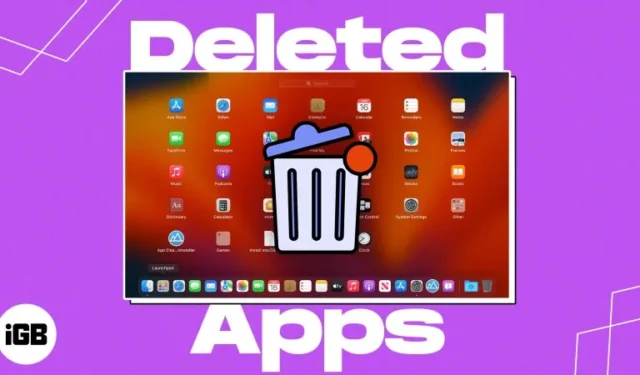
Sebbene rimuovere un’app dal tuo Mac sia semplice, può diventare piuttosto frustrante quando l’app non viene eliminata dal Launchpad o dal Finder. In questo articolo ho trattato i metodi più semplici per risolvere il problema delle app eliminate che continuano a essere visualizzate sul Mac. Quindi iniziamo!
- Cancella la cache del Mac
- Rimuovi i dati dell’app con Spotlight Search
- Disinstalla i programmi Mac dal Launchpad
- Disinstalla l’app utilizzando Finder
- Elimina definitivamente un’app dal Terminale
- Forza il riavvio del Launchpad utilizzando il Terminale
- Reimposta Launchpad per eliminare un’app già disinstallata
- Avvia il Mac in modalità provvisoria
- Utilizza app di pulizia app di terze parti
- Altre correzioni di base
1. Svuota la cache del Mac
Il tuo Mac utilizza una posizione di archiviazione temporanea per conservare i dati a cui si accede frequentemente per accelerarne le prestazioni. Tuttavia, se hai disinstallato un’applicazione sul tuo Mac ma l’icona dell’app è bloccata nel Launchpad, potrebbe essere dovuto ai dati memorizzati nella cache collegati a quell’app.
- Avvia Finder .
- Selezionare Vai dalla barra dei menu → Vai a Vai alla cartella .
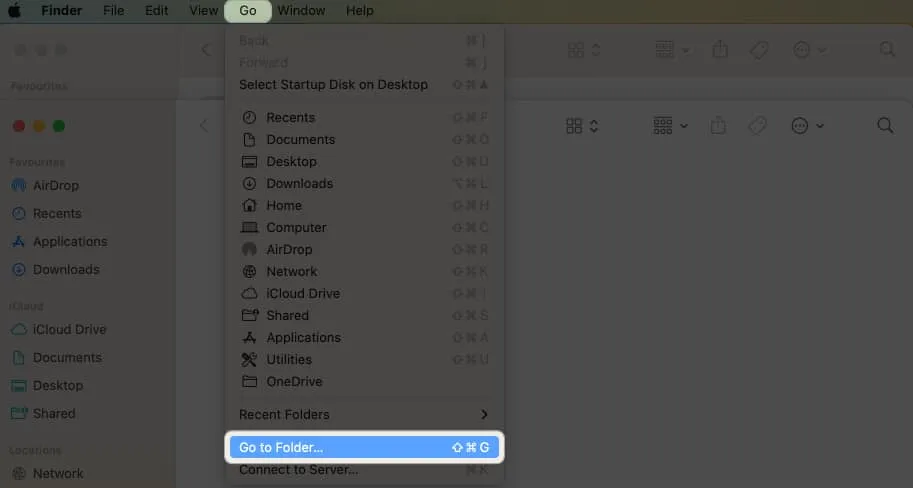
- Digita
~/Library/Cachese premi Invio .
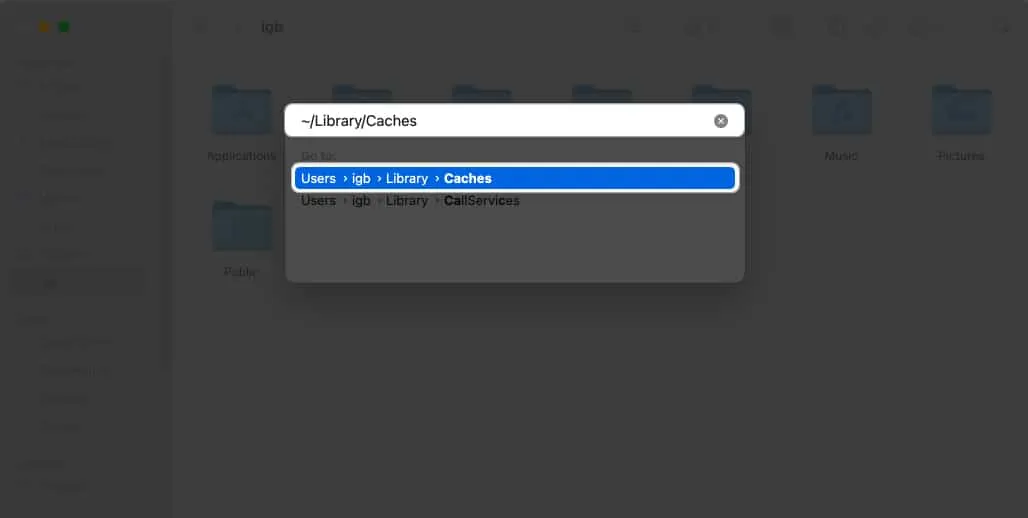
Verrai indirizzato alla cartella della cache. Qui devi trascinare il file o la cartella contenente il nome dell’applicazione eliminata sull’icona del cestino nel menu Dock.
2. Rimuovi i dati dell’app con Spotlight Search
Alcuni software di terze parti dispongono di script, file di supporto, driver di progettazione autonoma, aiutanti autonomi ed estensioni di app sparsi sul tuo Mac. Pertanto, lo spostamento dell’applicazione nel Cestino lascia i file e i dati associati sul tuo Mac. È necessario eliminare i dati rimanenti per cancellare tutte le tracce dell’app.
- Apri Ricerca Spotlight premendo Comando ( ⌘ ) + Barra spaziatrice .
- Digita il nome dell’app .
- Tieni premuto il tasto Comando per ottenere la posizione esatta dell’app.

- Vai in quella posizione → Fai clic con il pulsante destro del mouse sul file dell’app → Seleziona Sposta nel cestino .
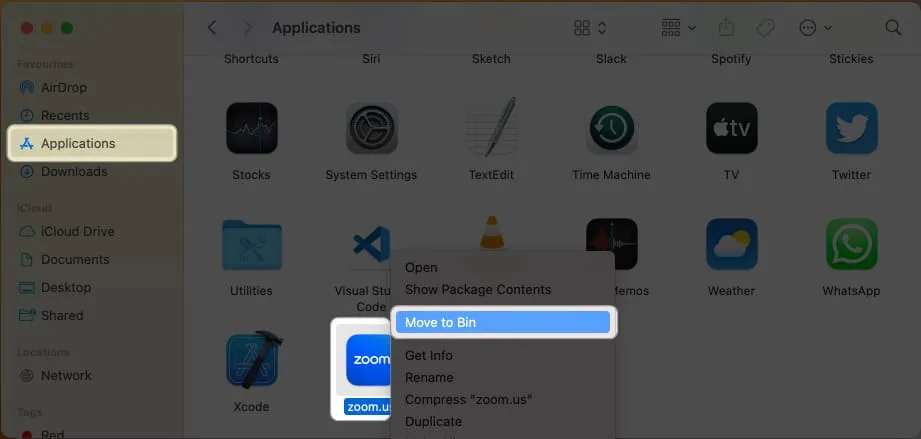
3. Disinstallare i programmi Mac dal Launchpad
- Vai su Launchpad → Trova l’ app che desideri eliminare.
- Fai clic e tieni premuta l’ app finché non si muove.
In alternativa, tieni premuto il tasto opzione (⌥) sulla tastiera finché l’app non inizia a vibrare.
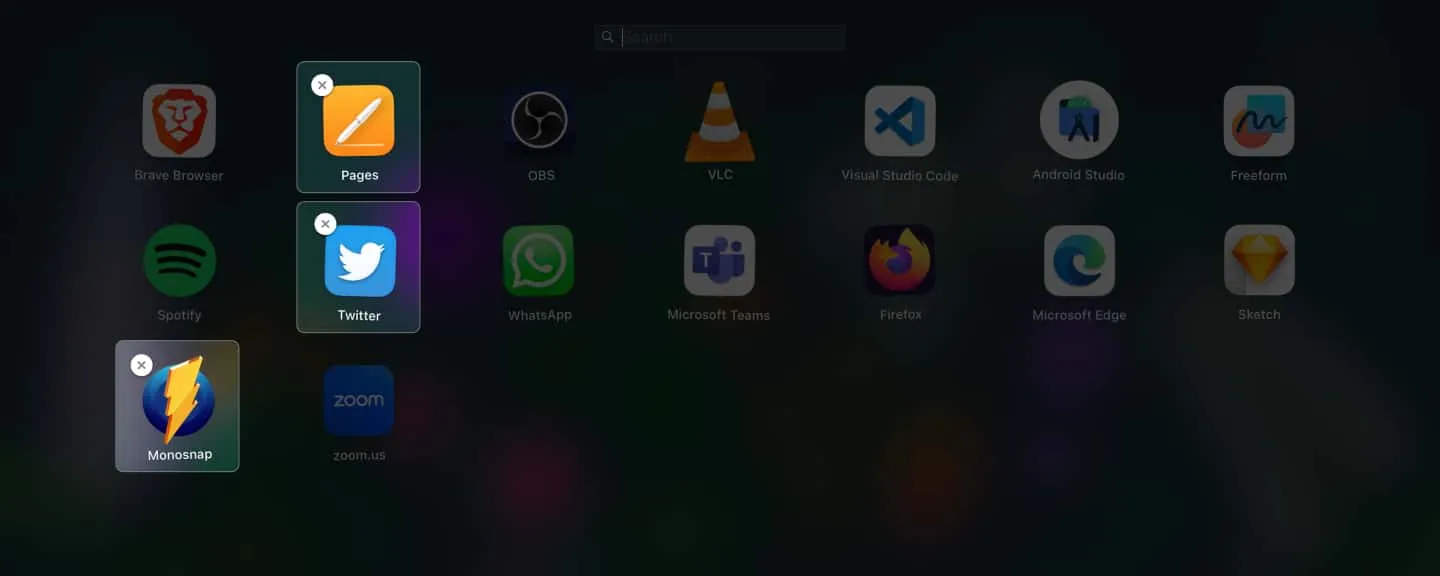
- Fare clic sull’icona X → Selezionare Elimina .
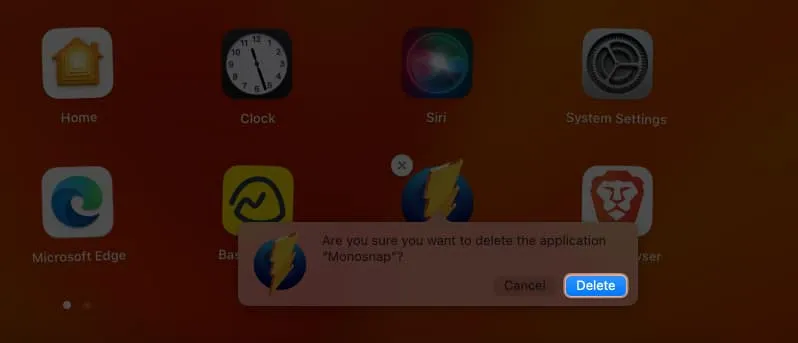
- Fare clic con il tasto destro sul Cestino nel Dock → Seleziona Cestino vuoto .
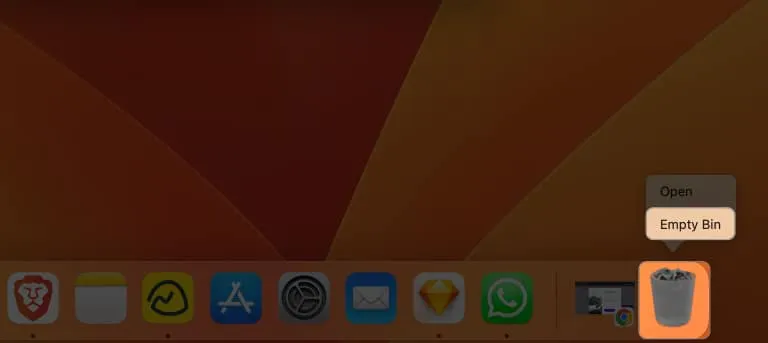
- Confermare selezionando Svuota contenitore .
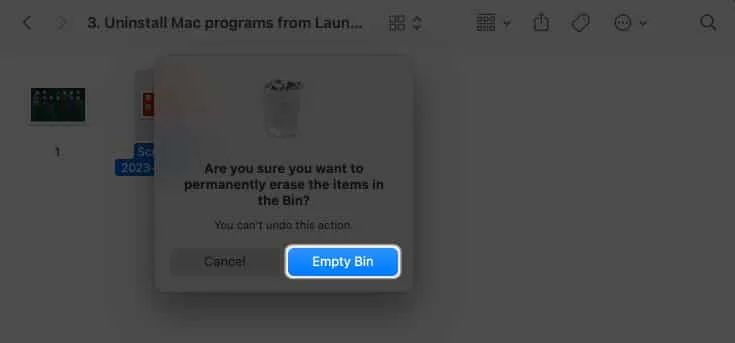
4. Disinstalla l’app utilizzando Finder
Finder ti consente di disinstallare le tue app di terze parti. Quindi, se non riesci a eliminare le app dal Launchpad, provaci!
- Apri Finder → Seleziona Applicazioni nel riquadro di sinistra.
- Trova l’ app che desideri eliminare.
- Fare clic con il pulsante destro del mouse sull’app → Selezionare Sposta nel cestino .
5. Elimina definitivamente un’app dal Terminale
- Apri la ricerca Spotlight ( Comando ( ⌘ ) + Barra spaziatrice) .
- Cerca e avvia Terminale .
- Digita
cd /Applications/→ Premi Invio . - Digita
sudo rm -rf→ Inserisci uno spazio → Trascina l’ app dalla sezione Applicazione del Finder → Premi Invio . - Inserisci la password del tuo Mac → Premi Invio .
6. Forza il riavvio del Launchpad utilizzando il Terminale
Il Terminale ti consente di eseguire attività che potrebbero non essere realizzabili normalmente su macOS. Puoi forzare il riavvio del Launchpad sul tuo Mac tramite il Terminale per rimuovere le app bloccate.
- Avvia Terminale .
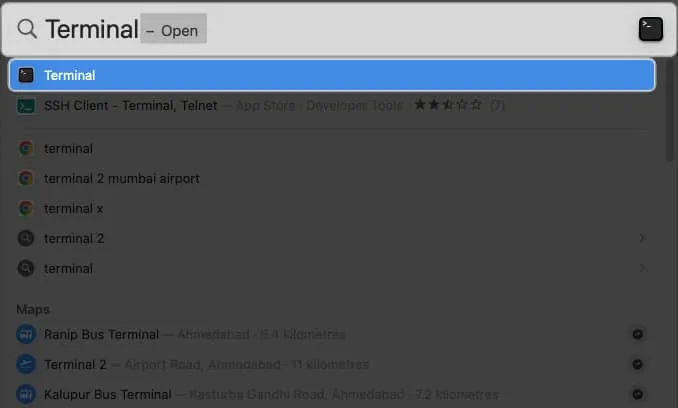
- Scrivi
killall Dock→ Premi Invio .
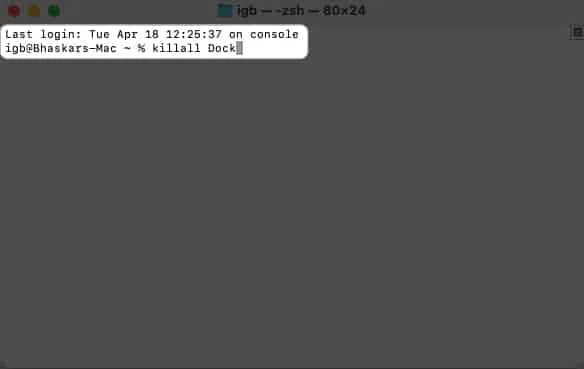
Riavvierà il Dock e il Launchpad e l’icona dell’app non sarà più visibile sul Launchpad.
7. Reimposta Launchpad per eliminare un’app già disinstallata
Reimpostare il Launchpad è un modo semplice e veloce per risolvere il problema relativo alle app eliminate che continuano a essere visualizzate sul tuo Mac. Rimuove eventuali voci non valide e svuota la cache del Launchpad.
- Passare al Finder → Scegliere Vai dall’alto → Fare clic su Vai alla cartella .
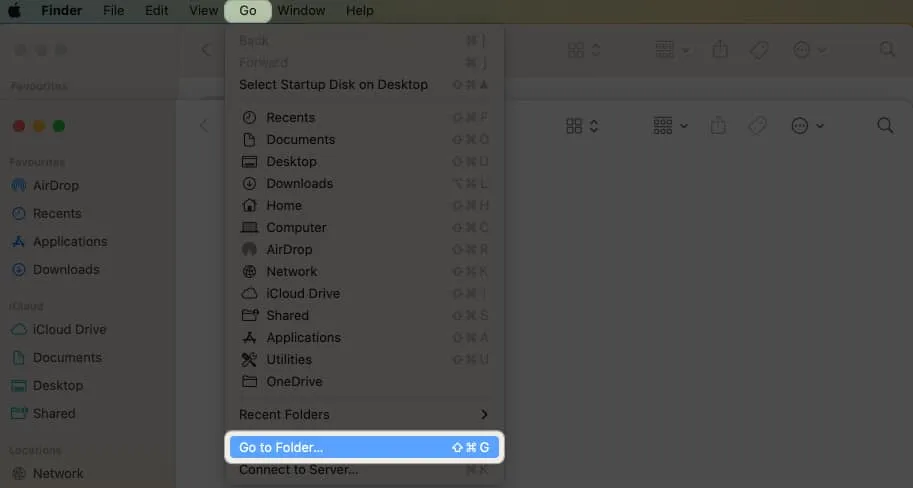
- Cerca
~/Library→ Premi Invio .

- Apri la cartella Supporto applicazioni .
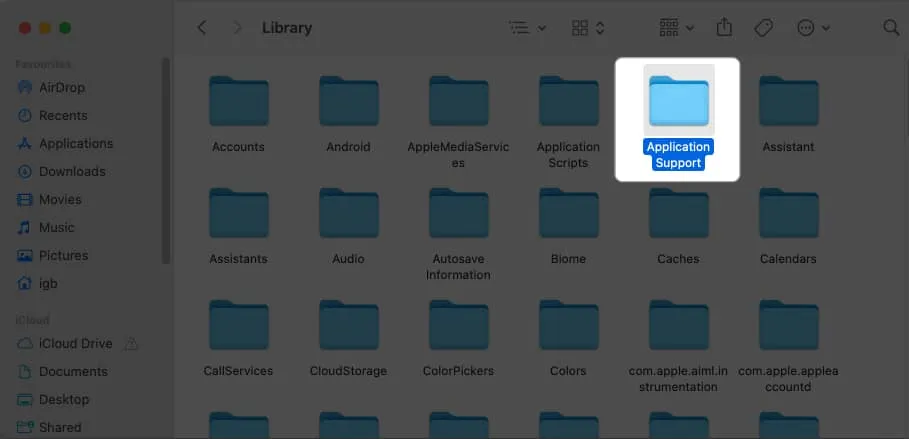
- Vai alla cartella Dock .

- Individuare i file che terminano con ” .db ” → Fare clic con il pulsante destro del mouse e selezionare Sposta nel cestino .
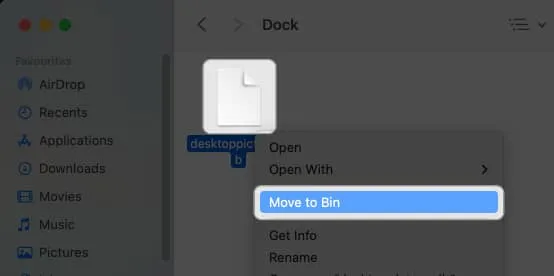
8. Avvia il Mac in modalità provvisoria
9. Utilizza app di pulizia app di terze parti
Puoi utilizzare un’app di terze parti per gestire il lungo processo di rimozione manuale di tutti i dati e i file dell’app.
Consiglio vivamente CleanMyMac X come scelta affidabile. Per saperne di più sul software e sulle sue funzionalità, dai un’occhiata al nostro articolo CleanMyMac X: software tutto in uno per pulire, proteggere e velocizzare il tuo Mac .
10. Altre correzioni di base
Nel caso in cui tu abbia tentato i passaggi di risoluzione dei problemi sopra riportati per rimuovere l’icona dell’app eliminata ma non ci sia riuscito, puoi provare queste soluzioni semplici ma efficaci.
- Riavvia il Mac: sebbene riavviare il Mac possa sembrare una soluzione di base, può essere una soluzione potente per eliminare eventuali problemi. Per riavviare il Mac, fai clic sul logo Apple ( ) → Seleziona Spegni .
- Ripristina Mac: il ripristino del Mac può correggere l’app eliminata ancora visualizzata nella cartella Applicazioni o nel Dock. Elimina eventuali file temporanei o cache che potrebbero tenere traccia dell’app eliminata.
- Contatta il supporto Apple: un’app eliminata dal tuo Mac potrebbe essere ancora visualizzata per una serie di motivi, incluso un bug nel sistema operativo o un problema con l’app stessa. Puoi ottenere una consulenza professionale e risolvere facilmente il problema aggravante contattando il supporto Apple .
Domande frequenti
Perché le app eliminate vengono ancora visualizzate sul Mac?
I file di app rimanenti persistenti o una disinstallazione incompleta dell’app sono due possibili motivi per cui le app eliminate continuano a essere visualizzate sul Mac.
Cosa succede se non riesco a trovare i file rimanenti sul Mac?
Se non riesci a trovare nessuno dei file rimanenti, credo che non ce ne siano. In tal caso, ti consiglio di riavviare il tuo Mac perché potrebbe trattarsi solo di un piccolo problema tecnico.
L’eliminazione di un’app sul Mac rimuoverà tutti i dati ad essa associati?
Sbarazzati dell’icona dell’app eliminata!



Lascia un commento