Il tasto Elimina non funziona in Windows 11/10

Le tastiere sono un componente cruciale di un PC, quindi se anche uno solo dei tasti non funziona, può essere difficile. Ad esempio, alcuni utenti hanno riscontrato un problema in cui il tasto Elimina non funziona in Windows 11/10.

Il tasto Elimina è dedicato alla rimozione di qualsiasi testo, file o cartella in modo semplice e rapido. Ciò significa che non è necessario fare clic con il pulsante destro del mouse e selezionare Elimina , ma premere il pulsante Elimina . Tuttavia, come qualsiasi altro componente hardware del PC, anche la tastiera è soggetta a problemi occasionali.
Perché Elimina non funziona in Windows 11?
Ciò potrebbe accadere per diversi motivi. Ad esempio, i tasti della tastiera potrebbero smettere di funzionare dopo l’installazione di un aggiornamento di Windows oppure un driver obsoleto o mancante. I tasti della tastiera potrebbero anche smettere di funzionare a causa di un problema tecnico hardware o di impostazioni errate del layout della tastiera.
Il tasto Elimina non funziona su Windows 11/10
Mentre per alcuni utenti è il tasto Canc a non funzionare, per altri sono i tasti Canc e Backspace che non funzionano contemporaneamente. Questo problema potrebbe essere specifico dell’applicazione. Ad esempio, molti utenti si sono lamentati di questo problema specificamente con Microsoft Word. Qualunque sia la ragione, potrebbe essere frustrante quando uno dei tasti della tastiera non funziona.
Se il tasto Canc non funziona, prima di seguire i nostri suggerimenti, pulisci l’area intorno al tasto Canc per assicurarti che non venga risucchiato nulla.
- Passaggi preliminari
- Esegui lo strumento di risoluzione dei problemi della tastiera
- Aggiorna, ripristina o disinstalla il driver della tastiera
- Modifica le impostazioni di risparmio energia in Gestione dispositivi
- Disabilita tasti permanenti e filtro su Windows
- Attiva la tastiera su schermo
- Rimappa il tasto Elimina
1] Passi preliminari
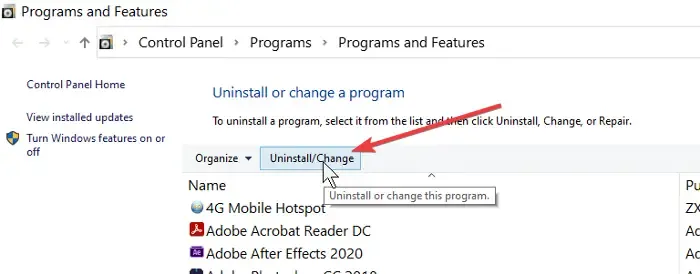
2] Esegui lo strumento di risoluzione dei problemi della tastiera

3] Aggiorna, ripristina o disinstalla il driver della tastiera
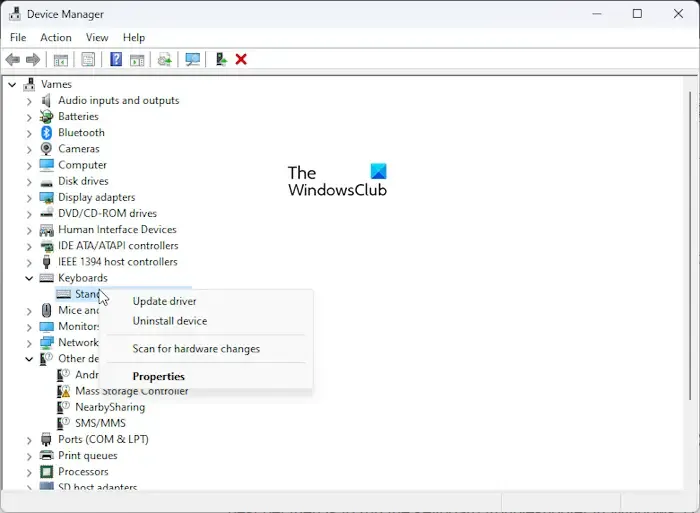
4] Modifica le impostazioni di risparmio energia in Gestione dispositivi
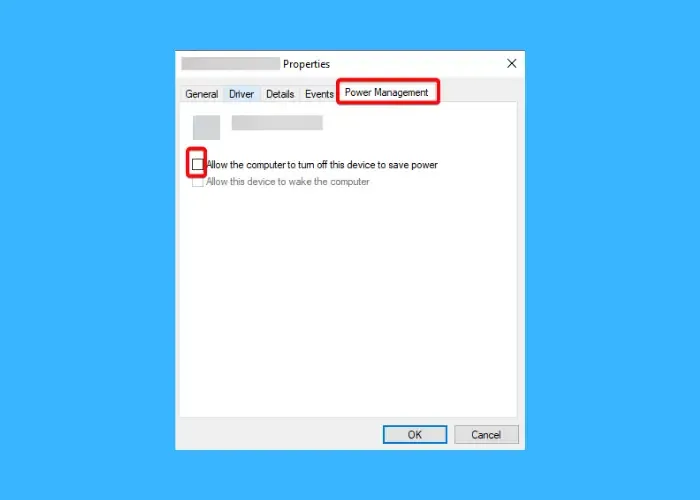
A volte, le impostazioni di risparmio energetico possono interrompere il funzionamento della tastiera. In tal caso, si consiglia di deselezionare l’ opzione Consenti al computer di spegnere questo dispositivo .
Per questo, apri Gestione dispositivi > espandi Tastiere > fai clic con il pulsante destro del mouse sul dispositivo > Proprietà > scheda Risparmio energia > deseleziona Consenti al computer di spegnere questo dispositivo .
5] Disabilita tasti permanenti e filtro su Windows
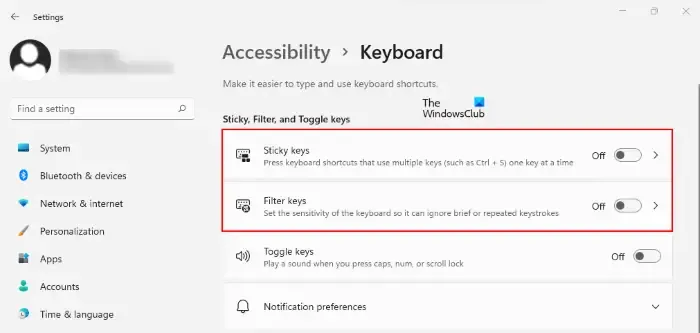
L’attivazione dei tasti permanenti consente di utilizzare le scorciatoie da tastiera premendo un tasto alla volta. Sebbene i tasti permanenti possano essere utili per coloro che hanno problemi a premere più tasti insieme, possono influenzare l’uso del tasto Canc o di altri tasti della tastiera e alterarne il comportamento. In questo caso, si consiglia di disabilitare i tasti permanenti e verificare se aiuta a risolvere il problema.
Allo stesso modo, l’attivazione dei tasti Filtro consente alla tastiera di ignorare le sequenze di tasti brevi o ripetute. Tuttavia, a volte è necessario tenere premuto il tasto Canc per cancellare una frase, ma non è possibile poiché l’opzione Tasti filtro è abilitata. Questo potrebbe essere il motivo per cui il tasto Elimina non funziona. Pertanto, si consiglia di disattivare l’opzione Filtra tasti per vedere se aiuta a risolvere il problema.
6] Accendi la tastiera su schermo
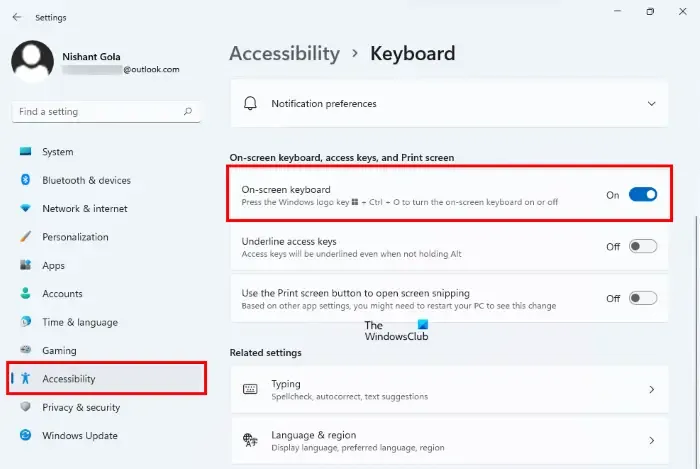
Se non riesci a risolvere il problema e a ripristinare il funzionamento di Elimina, puoi invece attivare l’ opzione Tastiera su schermo di Windows per semplificare le cose.
Per farlo, apri Impostazioni di Windows ( Win + I ) > Accessibilità > Interazione > Tastiera > Tastiera su schermo, tasti di accesso e Stampa schermo > attiva Tastiera su schermo .
7] Rimappa il tasto Elimina

Un altro modo per far funzionare le cose quando uno qualsiasi dei tasti della tastiera non funziona sarebbe rimappare il tasto Canc.
Per fare ciò, dovresti installare PowerToys . Puoi quindi seguire le istruzioni nella nostra guida dettagliata sulla rimappatura delle scorciatoie da tastiera .
Se non desideri rimappare il tasto Canc o utilizzare la tastiera su schermo, potresti voler risolvere il problema in stato di avvio pulito o eseguire un ripristino del sistema a un punto precedente e vedere se questo aiuta.
Tuttavia, se tutto ciò non funziona, puoi contattare un tecnico informatico e chiedere il suo aiuto. In alternativa, puoi utilizzare una tastiera esterna finché non viene riparata.
Come posso correggere i tasti della tastiera che non rispondono in Windows 11?
Se i tasti della tastiera del tuo PC Windows 11 non rispondono, la soluzione principale sarebbe eseguire lo strumento di risoluzione dei problemi della tastiera. Tuttavia, se il problema persiste, potresti voler verificare se la tastiera funziona nel BIOS, reinstallare i driver della tastiera o ripristinare le impostazioni della tastiera per risolvere il problema.
Perché Backspace non funziona in Windows 11?
Il tasto Backspace potrebbe non funzionare su Windows 11 a volte a causa di fattori quali problemi del driver, impostazioni di Ritardo di ripetizione e Frequenza di ripetizione, tasti Filtro, ecc. Per risolvere questo problema, puoi regolare le impostazioni di Ritardo di ripetizione e Frequenza di ripetizione , controllare la tastiera funzionalità , aggiornare/reinstallare il driver della tastiera o disattivare i tasti Filtro.



Lascia un commento