Elimina i cookie su iPhone: guida passo passo
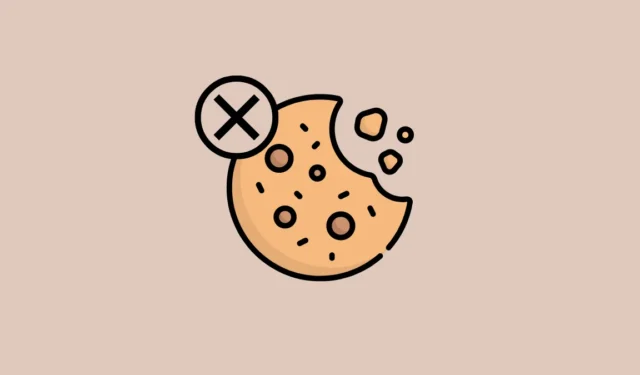
Più a lungo navighi sul Web sul tuo iPhone, maggiore è la quantità di dati che vengono scaricati e archiviati sul tuo dispositivo. Alcuni di questi dati includono i cookie, che sono file temporanei che memorizzano informazioni sui siti Web visitati, sulla frequenza con cui li hai visitati e sulle preferenze del sito Web salvate.
Sebbene possano sembrare innocui, i siti Web utilizzano questi cookie per tracciare i tuoi schemi di navigazione e la cronologia delle ricerche a tua insaputa. Se hai il tuo iPhone da molto tempo e non hai cancellato i cookie salvati su di esso, il seguente post dovrebbe aiutarti a trovare i cookie dai siti web che visiti e cancellarli dal tuo dispositivo.
La maggior parte dei cookie viene salvata da browser Web come Safari, Chrome e Firefox mentre ti sposti e navighi su diversi siti Web. Tuttavia, i cookie possono anche essere memorizzati sul tuo iPhone attraverso altre app poiché puoi visitare siti Web e accedere ai tuoi account su di essi nello stesso modo in cui fai sui browser web.
Se ti stai chiedendo perché dovresti eliminare i cookie dal tuo iPhone, ecco perché:
- È possibile rimuovere le informazioni personali e sensibili dall’archiviazione come cookie e impedire l’accesso ai siti Web.
- Impedisci a siti Web e app di sapere come navighi in Internet e quali siti visiti.
- Impedisci ai siti di creare il tuo profilo online utilizzando la cronologia delle ricerche e l’utilizzo.
- Smetti di ricevere annunci mirati per prodotti e servizi basati sulla tua cronologia di navigazione.
- Rimuovi i dati non necessari dalla memoria del tuo iPhone per risparmiare spazio.
- La cancellazione dei cookie può anche migliorare la tua esperienza di navigazione poiché i siti Web si caricheranno più rapidamente.
Se usi Safari per navigare in Internet, è abbastanza facile controllare i cookie che vengono salvati su più siti web. L’app semplifica l’eliminazione dei cookie da un sito Web specifico o da tutti i siti Web contemporaneamente.
Puoi eliminare i cookie da un sito Web che visiti spesso aprendo l’ app Impostazioni .

In Impostazioni, scorri verso il basso e seleziona Safari .

Quando viene visualizzata la schermata Safari, scorri verso il basso e tocca Avanzate .

Nella schermata successiva, seleziona Dati del sito web in alto.

Ora vedrai un elenco di siti Web che hai visitato utilizzando Safari. In questa schermata, tocca Mostra tutti i siti in basso per espandere l’elenco.
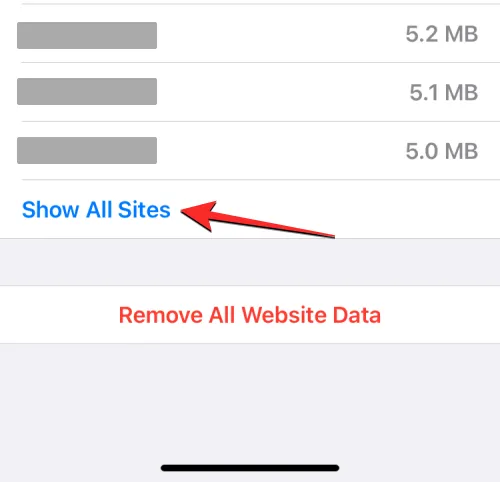
Lo schermo ora mostrerà tutti i siti web che hai visitato su Safari. Per rimuovere i cookie da un determinato sito Web, toccare Modifica nell’angolo in alto a destra.

Quando questo elenco entra in modalità di modifica, individua il sito Web di cui desideri rimuovere i cookie e tocca l’ icona rossa meno (-) sul lato sinistro del sito Web.

Ora tocca Elimina sul lato destro del sito Web selezionato per eliminare i suoi cookie da Safari.

Puoi ripetere questo passaggio per eliminare i cookie da altri siti web. Quando hai finito di eliminare i cookie da siti Web non necessari, tocca Fine nell’angolo in alto a destra per salvare le modifiche.
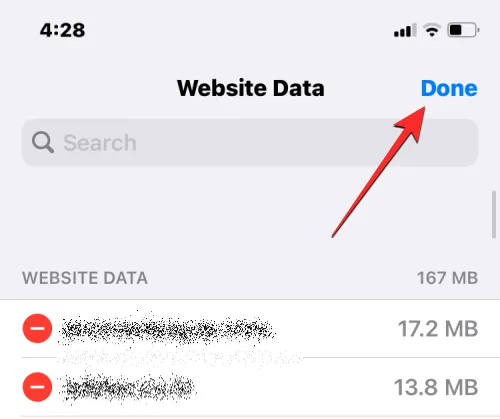
Se desideri eliminare i cookie da tutti i siti Web che hai visitato utilizzando Safari, puoi farlo aprendo prima l’ app Impostazioni sul tuo iPhone.
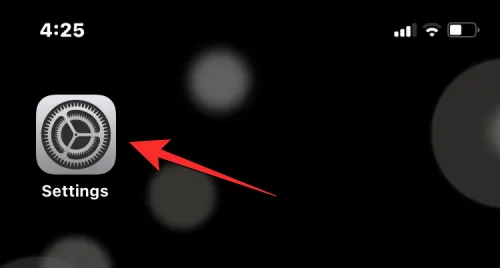
In Impostazioni, scorri verso il basso e seleziona Safari .
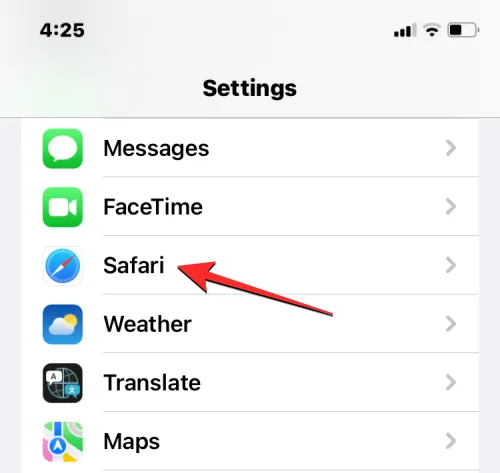
Quando viene visualizzata la schermata Safari, scorri verso il basso e tocca Avanzate .

Nella schermata successiva, seleziona Dati del sito web in alto.
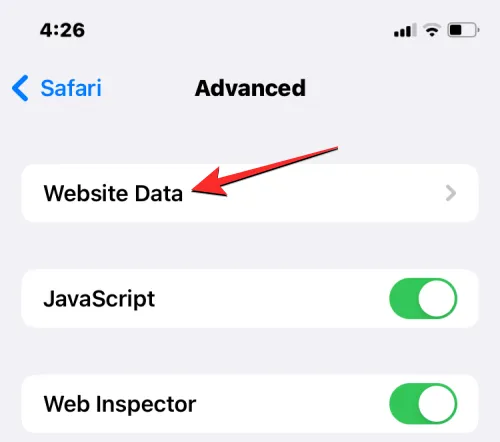
Ora vedrai un elenco di siti Web che hai visitato utilizzando Safari. In questa schermata, tocca Rimuovi tutti i dati del sito Web in basso.

Nel messaggio visualizzato, tocca Rimuovi ora per confermare la tua azione.
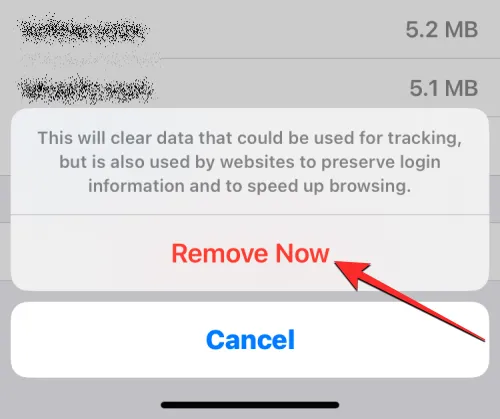
Oltre ai cookie, iOS consente agli utenti di eliminare contemporaneamente sia la cronologia web che i cookie su Safari se desiderano utilizzare Safari da zero. Per rimuovere la cronologia web e i cookie da Safari, apri l’ app Impostazioni sul tuo iPhone.
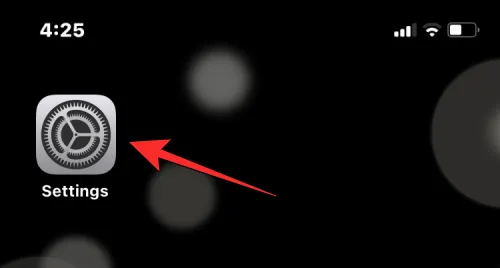
In Impostazioni, scorri verso il basso e seleziona Safari .
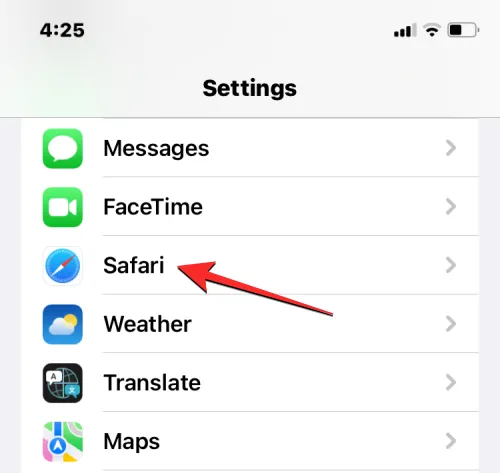
Nella schermata successiva, scorri verso il basso e tocca Cancella cronologia e dati del sito web .
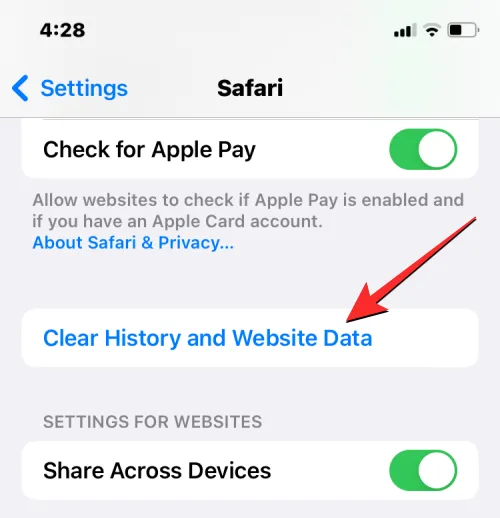
Nel prompt visualizzato, tocca Cancella cronologia e dati per confermare la tua azione.
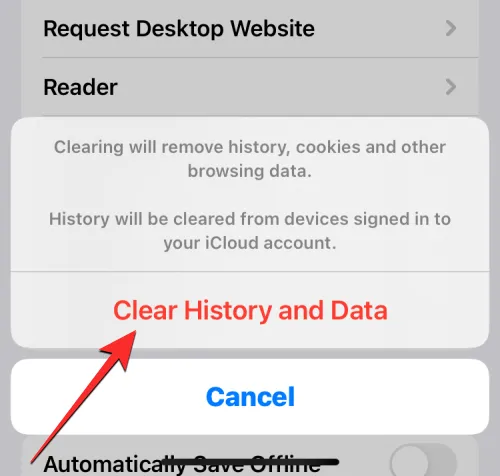
Ora iOS rimuoverà dal tuo iPhone tutta la tua cronologia web esistente, nonché i cookie salvati su tutti i siti web che hai visitato in passato.
Se preferisci navigare sul web utilizzando Google Chrome sul tuo iPhone, puoi rimuovere tutti i cookie che vengono salvati sul tuo iPhone dal browser web. Per iniziare, apri l’ app Google Chrome sul tuo iPhone.

Quando l’app si apre, tocca l’ icona a 3 punti nell’angolo in basso a destra.

Nel menu che appare successivamente, tocca Cronologia .
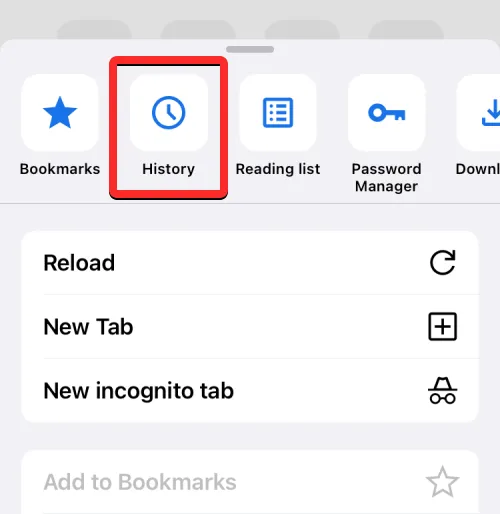
Ora dovresti vedere la schermata Cronologia che ti mostra un elenco di siti web che hai visitato di recente. In questa schermata, tocca Cancella dati di navigazione nell’angolo in basso a sinistra.
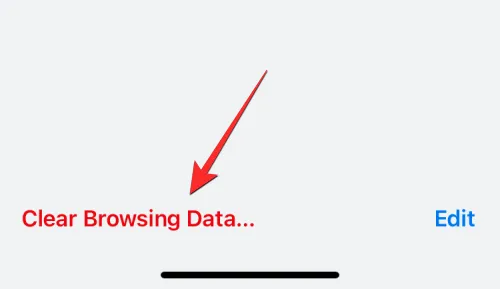
Nella schermata successiva, dovresti vedere gli elementi contrassegnati da un segno di spunta come selezionati per la rimozione. Se desideri eliminare i cookie solo da Google Chrome, deseleziona tutte le altre selezioni e tocca Cookie, Dati del sito per contrassegnarlo con un segno di spunta. Ora tocca Intervallo di tempo nella parte superiore dello schermo.

Nella schermata successiva, seleziona Sempre . Ciò assicurerà che tutti i cookie esistenti vengano eliminati da Google Chrome. Dopo aver selezionato questa opzione, tocca Indietro nell’angolo in alto a sinistra.

Dopo aver selezionato gli elementi che desideri rimuovere, tocca Cancella dati di navigazione in basso.

Nel prompt che appare dopo, tocca Cancella dati di navigazione per confermare la tua azione.

Google Chrome ora eliminerà tutti i cookie dall’app sul tuo iPhone.
I cookie vengono salvati ogni volta che visiti un sito Web sul tuo iPhone. Sebbene l’app Google su iOS non sia essenzialmente un browser Web, puoi comunque utilizzarla per cercare informazioni pertinenti e aprire siti Web tramite i risultati di ricerca o dal feed di casa. Se sei una persona che utilizza l’app Google abbastanza spesso, l’app potrebbe aver accumulato molti cookie e dati memorizzati nella cache nel tempo.
Per eliminare questi cookie, apri l’ app Google sul tuo iPhone.
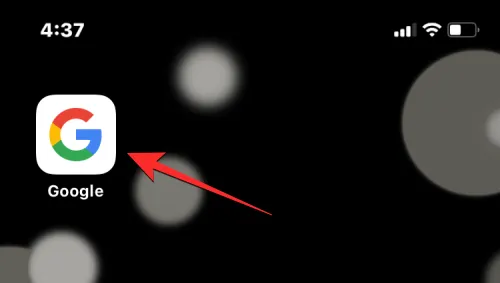
Quando l’app si apre, tocca l’immagine del tuo account nell’angolo in alto a destra.

Nel menu extra visualizzato, seleziona Impostazioni .
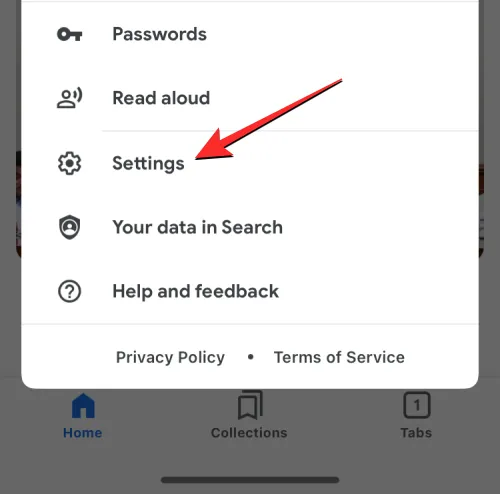
Nella schermata Impostazioni, tocca Privacy e sicurezza .
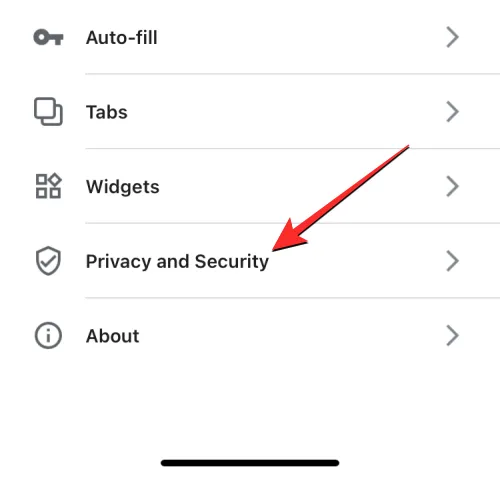
Qui, tocca Cronologia .

All’interno della schermata Cronologia, dovresti vedere la sezione “Cookie”. Qui, tocca Cancella per eliminare i cookie da tutti i siti Web che hai visitato utilizzando l’app Google.

Ti verrà chiesto di confermare la tua azione in un messaggio che appare sullo schermo. Su questo prompt, tocca Cancella tutto per continuare.

Inoltre, puoi rimuovere la cronologia del sito Web per eliminare i nomi e gli indirizzi dei siti Web che hai aperto all’interno di questa app. Per questo tocca Cancella sul lato destro della sezione “Cronologia app”.

I tuoi cookie e la cronologia web dovrebbero ora essere rimossi dall’app Google sul tuo iPhone.
Analogamente a Google Chrome e Safari, puoi anche rimuovere i cookie dai siti Web che hai visitato sul browser Mozilla Firefox, se preferisci utilizzare la sua app sul tuo iPhone. Per cancellare i cookie, apri l’ app Firefox su iOS.

All’interno di Firefox, tocca l’ icona a 3 linee nell’angolo in basso a destra dello schermo.

Nel menu extra visualizzato, seleziona Impostazioni .

Quando viene visualizzata la schermata Impostazioni, scorri verso il basso fino alla sezione Privacy e tocca Gestione dati .
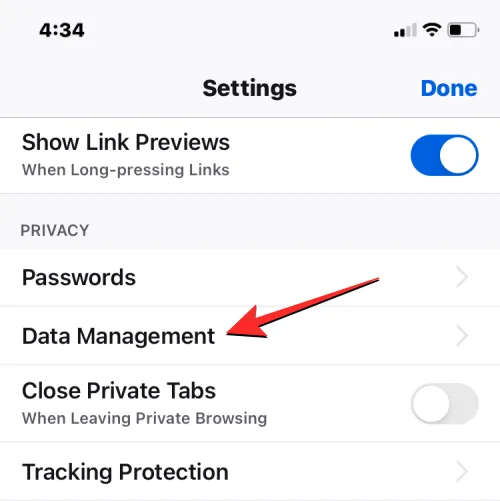
Sullo schermo, attiva l’ interruttore Cookie in “Cancella dati personali” per eliminare solo i cookie dall’app Firefox. Inoltre, puoi attivare gli interruttori per la cache e i dati del sito Web offline per rimuovere i file temporanei e la cronologia di navigazione web dal tuo iPhone.

Quando hai finito di selezionare i dati che desideri eliminare, tocca Cancella dati privati in basso.

Dovresti vedere un messaggio sullo schermo che ti chiede di confermare la tua azione. Per procedere, tocca OK su questo prompt.
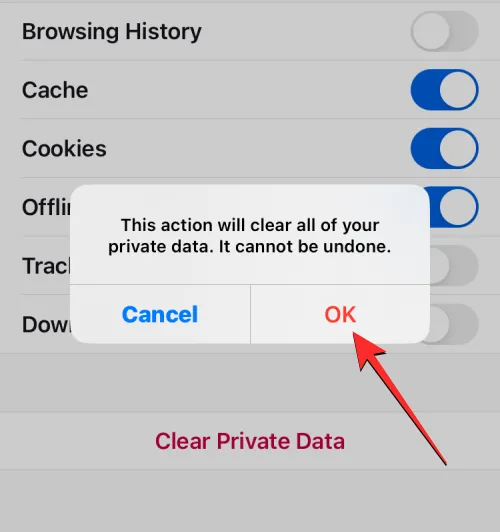
L’app Firefox ora rimuoverà tutti i cookie e altri dati selezionati dal tuo iPhone.
Nel caso non lo sapessi, non sono solo i browser Web a salvare i cookie sul tuo iPhone, potresti anche ritrovarti con i cookie quando scorri i contenuti utilizzando l’app Twitter. Se utilizzi l’app sul tuo iPhone da molto tempo, potresti ritrovarti con molti cookie che potrebbero occupare una parte significativa della memoria del tuo dispositivo su iOS.
Per eliminare questi cookie, apri l’ app Twitter sul tuo iPhone.
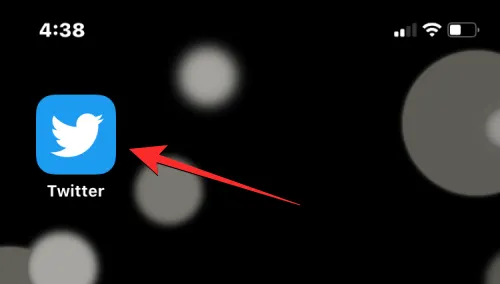
All’interno di Twitter, tocca la tua immagine del profilo nell’angolo in alto a sinistra dello schermo.
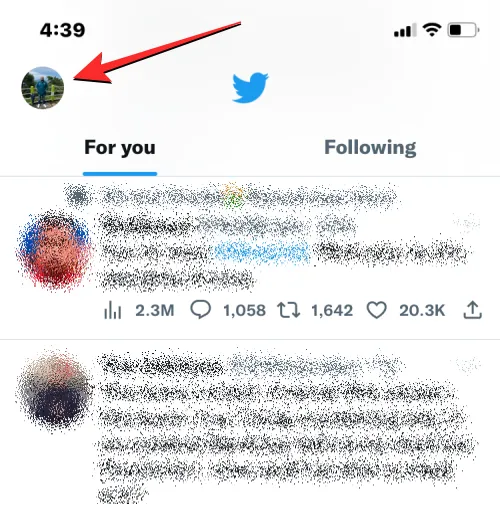
Quando viene visualizzata la barra laterale sinistra dell’app, tocca Impostazioni e supporto .
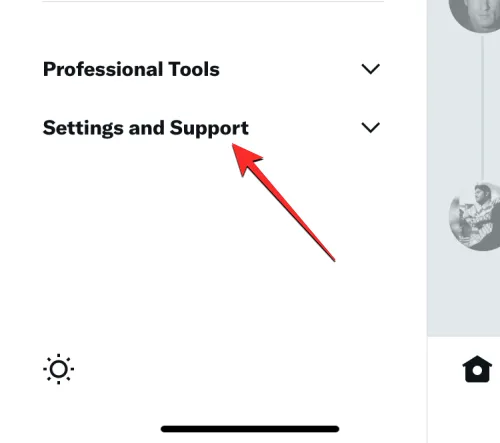
Nel menu che si espande, seleziona Impostazioni e privacy .

Nella schermata Impostazioni, scorri verso il basso e tocca Accessibilità, display e lingue .

In questa schermata, seleziona Utilizzo dati in basso.

Quando viene visualizzata la schermata Utilizzo dati, scorrere verso il basso e toccare Archiviazione Web .
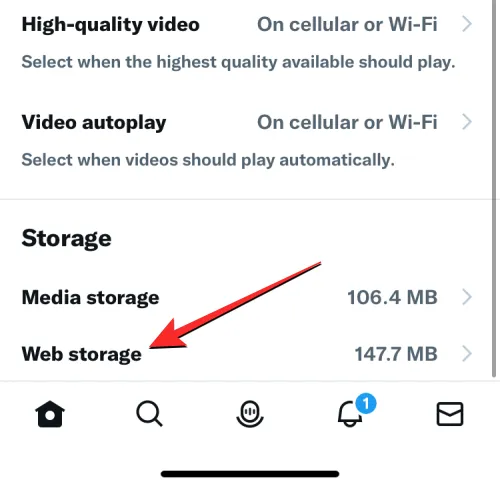
Nella schermata successiva, tocca Cancella tutto lo spazio web per rimuovere i cookie e tutti gli altri dati web dall’app Twitter.
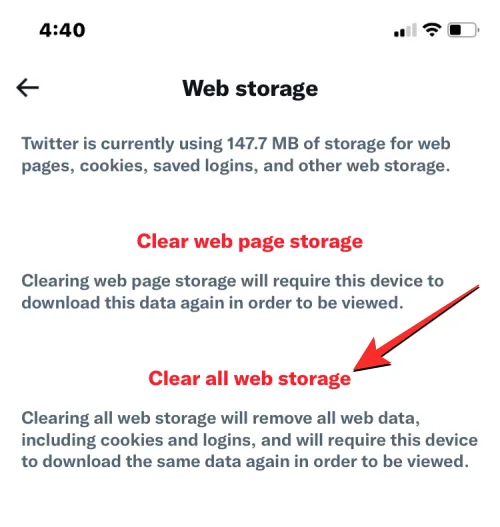
Nel prompt visualizzato in basso, tocca Cancella tutto lo spazio di archiviazione Web per continuare.
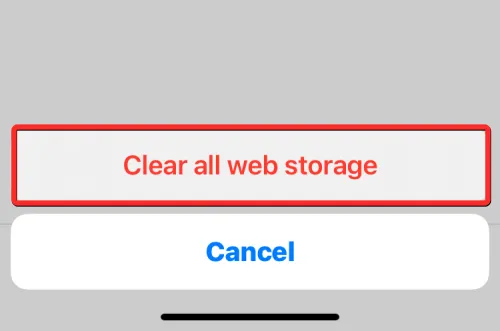
L’app ora eliminerà tutti i cookie che sono stati salvati in passato durante la navigazione su Twitter.
Per le app sopra elencate, puoi utilizzare le opzioni di cancellazione dedicate per rimuovere i cookie da esse ogni volta che lo desideri. Tuttavia, non tutte le app sul tuo iPhone offrono un modo semplice per eliminare i cookie. Per le app che non ti consentono di eliminare manualmente i cookie e i dati memorizzati nella cache, potresti comunque essere in grado di rimuovere questi dati salvati eliminando l’app dal tuo iPhone e reinstallandola dall’App Store.
Prima di andare avanti ed eliminare un’app, devi sapere quanto spazio di archiviazione occupa un’app sul tuo iPhone. Per verificarlo, apri l’ app Impostazioni su iOS.

All’interno di Impostazioni, seleziona Generale .
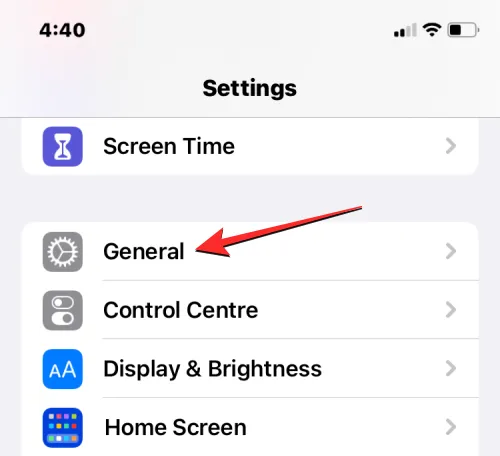
Nella schermata successiva, tocca Archiviazione iPhone .

Vedrai quanta parte delle tue app di archiviazione totale occupa sul tuo iPhone una volta che iOS ha finito di calcolare il consumo di spazio di archiviazione.
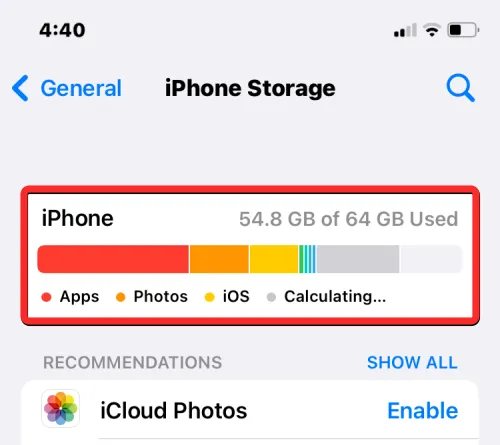
Quando scorri verso il basso, vedrai un elenco di app installate sul tuo iPhone nell’ordine dal più al meno spazio occupato. Se trovi che un’app in questo elenco occupa una parte della memoria del tuo iPhone, toccala per controllarne i cookie o l’utilizzo dei dati memorizzati nella cache. In questo caso, abbiamo selezionato l’ app Instagram .
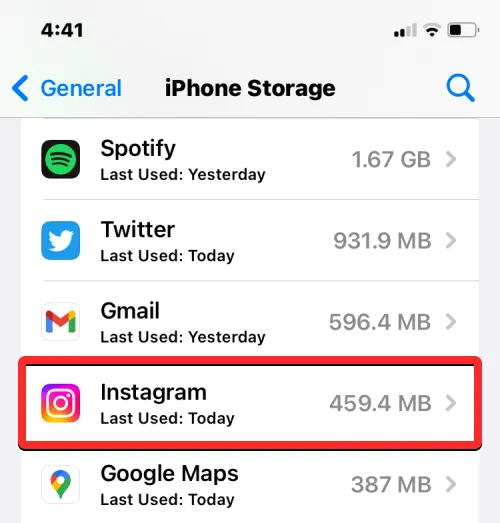
Quando l’utilizzo dei dati dell’app si apre nella schermata successiva, controlla quanto spazio di archiviazione viene consumato da loro dando un’occhiata alla sezione “Documenti e dati”.

Se ritieni che l’utilizzo dello spazio di archiviazione consumato dall’app sia andato oltre un certo limite, tocca Elimina app in basso.
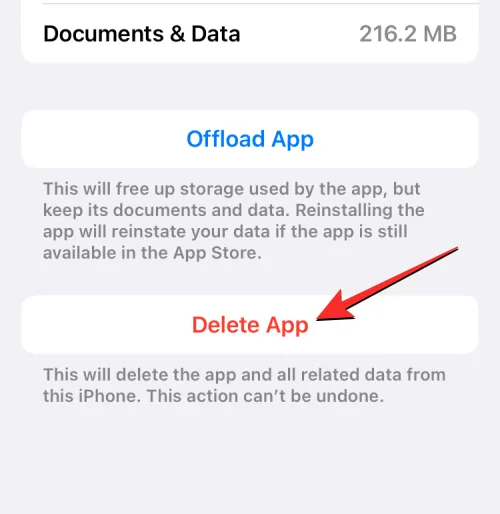
Nel messaggio visualizzato, tocca nuovamente Elimina app per confermare l’azione.
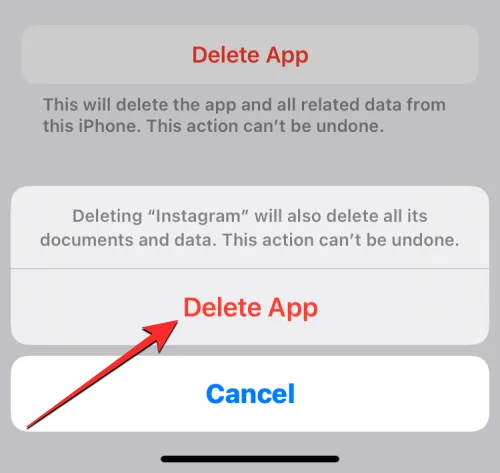
iOS ora rimuoverà l’app selezionata dal tuo iPhone insieme ai cookie e alla cache salvati. Una volta eliminata, puoi riscaricare l’app dall’App Store. Potrebbe essere necessario accedere al tuo account su questa app per ricominciare a usarla e dovresti essere in grado di usarla con tutti i dati dei cookie precedenti rimossi.
Puoi ripetere questi passaggi per eliminare i cookie da altre app di terze parti sul tuo iPhone.
Questo è tutto ciò che devi sapere sull’eliminazione dei cookie dal tuo iPhone.
- Come abilitare i cookie su Safari su Mac
- Come eseguire la navigazione privata su iPhone
- Come visualizzare e condividere la password WiFi su iPhone
- Come disattivare Ad Blocker su Safari su Mac, iPhone o iPad



Lascia un commento