Errore di scrittura ritardata non riuscita su Windows 11: come risolverlo
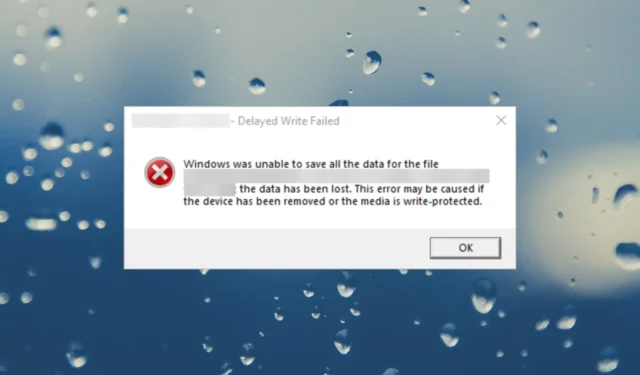
Stavi copiando alcuni file su un supporto di archiviazione esterno quando l’errore Ritardato non riuscito su Windows 11 è apparso inaspettatamente. Questo potrebbe anche apparire in un supporto virtuale con il messaggio VMware {scrittura ritardata non riuscita} Windows non è riuscito a salvare tutti i dati per il file.
Che cosa significa Scrittura ritardata di Windows non riuscita? L’errore di scrittura ritardata di Windows non riuscita significa che l’unità esterna è sovraccarica di dati oppure un semplice problema di connessione potrebbe causare un problema con la cache di scrittura su disco.
In questo articolo, ti mostreremo come sbarazzarti dell’errore di scrittura ritardata non riuscita di Windows e prevenirlo in futuro.
Come posso risolvere l’errore di scrittura ritardata in Windows 11?
Prima di applicare le soluzioni seguenti, verificare le seguenti semplici soluzioni alternative:
- Assicurarsi che l’unità esterna sia collegata correttamente al PC. È inoltre necessario provare un’altra porta USB e controllare che il cavo di collegamento non sia danneggiato.
- Controlla se l’unità esterna è piena. Puoi verificarlo se apri Esplora file, fai clic con il pulsante destro del mouse sull’unità esterna e seleziona Proprietà.
1. Disattiva la cache di scrittura su disco
- Fare clic con il pulsante destro del mouse sul pulsante Start e selezionare Gestione dispositivi dall’elenco.
- Espandi la sezione Unità disco , fai clic con il pulsante destro del mouse sull’unità che ha causato il problema e seleziona Proprietà.
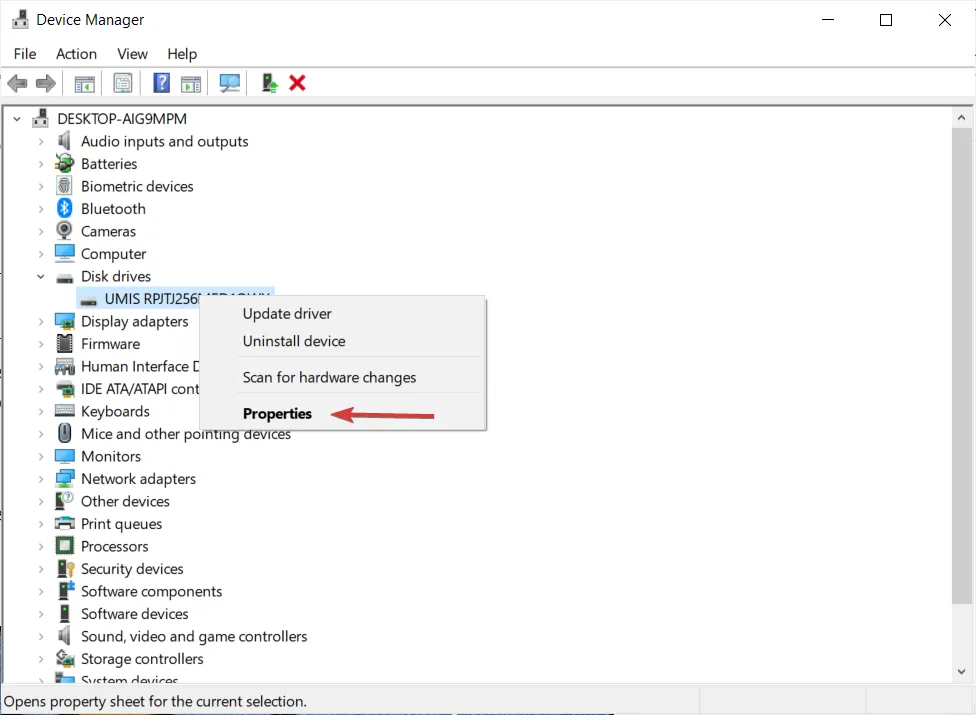
- Vai alla scheda Politiche e deseleziona la casella Abilita la cache di scrittura sul dispositivo.
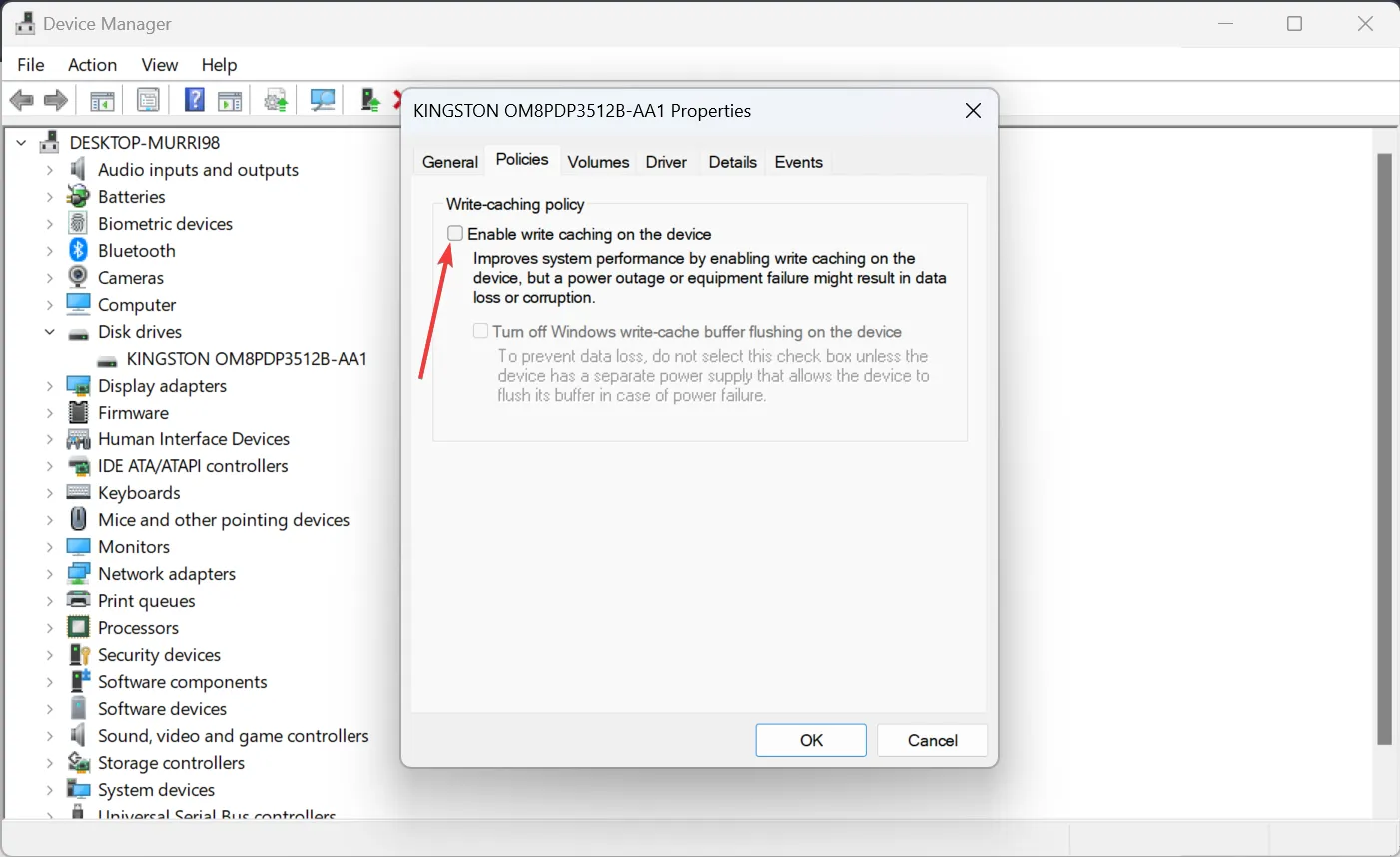
- Ora prova a copiare nuovamente i file sull’unità.
2. Ripristina il sistema a un punto precedente nel tempo
- Premi il Windowstasto + R, digita restrui e premi Enterper avviare Ripristino configurazione di sistema .
- Fare clic su Avanti, quindi selezionare un punto di ripristino precedente al verificarsi del problema e fare nuovamente clic su Avanti .
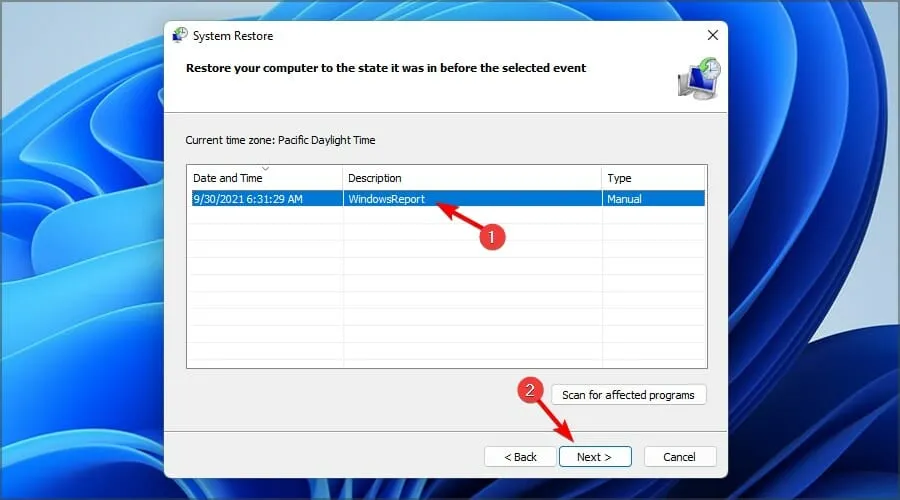
- Infine, clicca su Fine per confermare la selezione e segui le istruzioni visualizzate sullo schermo per completare il processo.
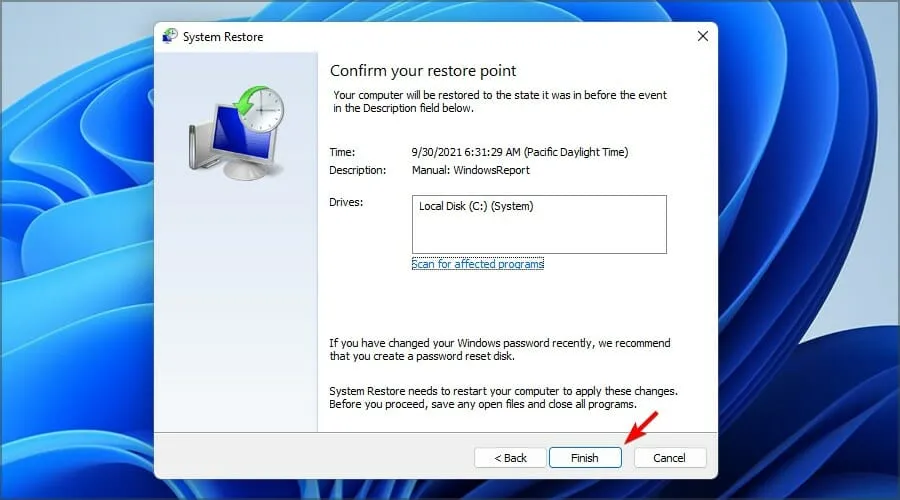
- Dopo aver ripristinato il sistema, controlla se i tuoi file sono intatti e prova a copiarli di nuovo.
Tieni presente che questa procedura funziona solo se hai creato un punto di ripristino prima di imbatterti nell’errore di scrittura ritardata di Windows non riuscita.
3. Verificare la presenza di errori sul disco
- Premi il Windowstasto + Eper avviare Esplora file , fai clic con il pulsante destro del mouse sull’unità che desideri controllare e seleziona Proprietà.
- Vai alla scheda Strumenti e fai clic sul pulsante Controlla.
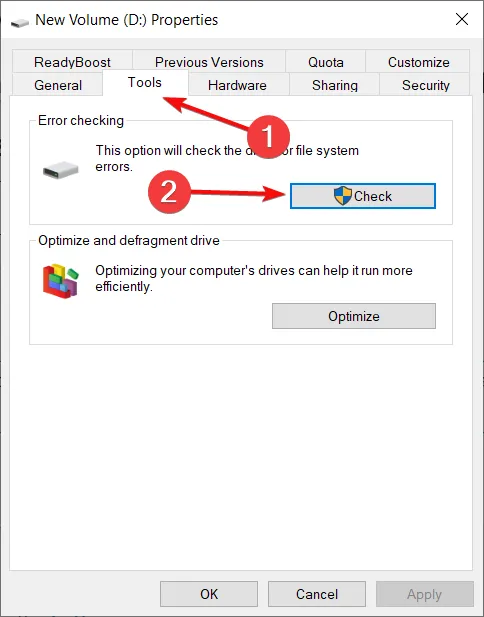
- Se il sistema non rileva alcun problema, hai comunque la possibilità di fare clic su Scansione unità per un controllo più approfondito.
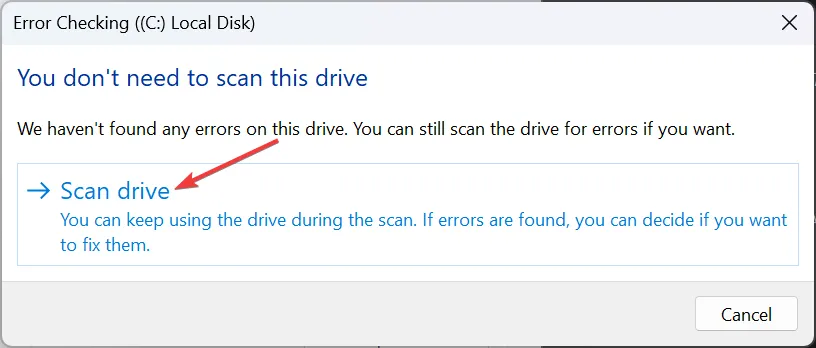
- Inoltre, dopo questa procedura, se disponi di un SSD, puoi fare clic sul pulsante Ottimizza e premere nuovamente Ottimizza per risolvere eventuali problemi sull’unità.
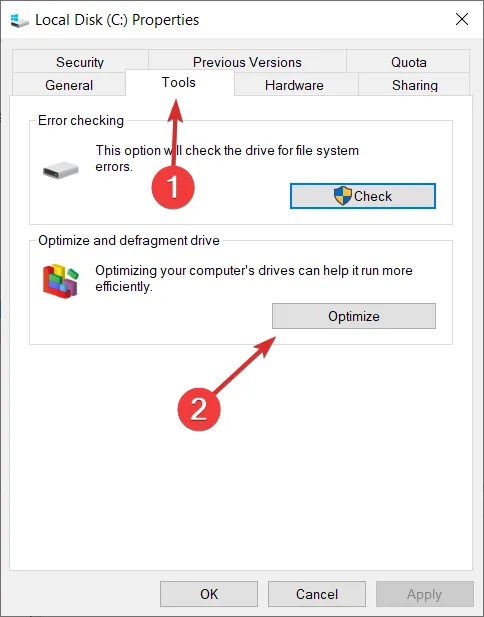
- Per l’HDD, puoi scegliere l’opzione di deframmentazione per correggere eventuali settori danneggiati su di esso.
4. Aggiorna il driver del disco
- Fare clic con il pulsante destro del mouse sul pulsante Start e selezionare Gestione dispositivi dall’elenco.
- Espandi la sezione Unità disco , fai clic con il pulsante destro del mouse sull’unità che ha causato problemi e seleziona Aggiorna driver.
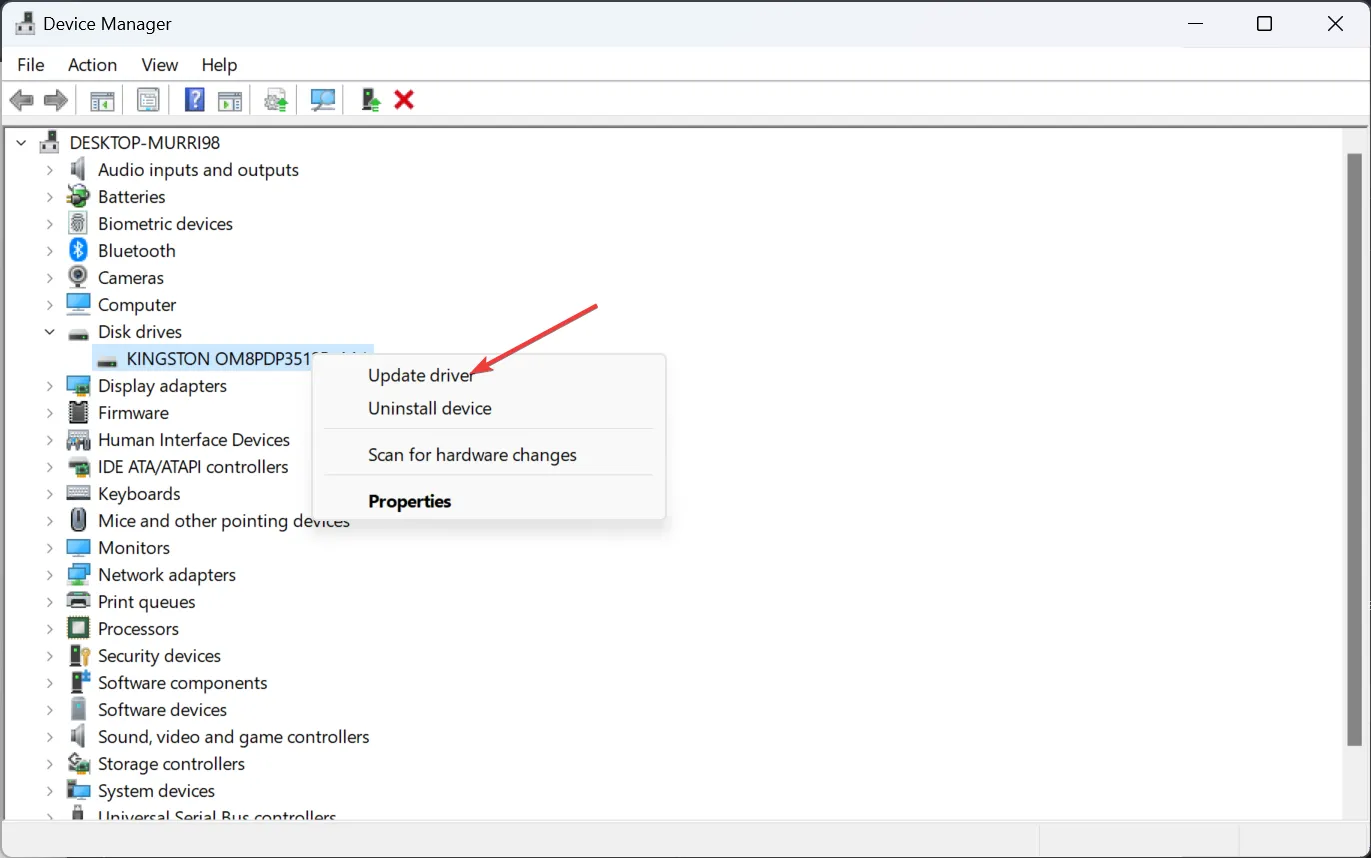
- Fare clic su Cerca automaticamente i driver e seguire le istruzioni visualizzate per completare il processo.
- Se disponi di un’unità disco più vecchia, puoi anche visitare il sito Web del produttore e scaricare il driver più recente. Quindi, ripeti i passaggi e fai invece clic su Sfoglia il mio computer per i driver e seleziona la sua posizione sul tuo computer.
Come posso evitare finestre di dialogo popup con scrittura ritardata non riuscita?
- Ogni volta, prima di scollegare l’unità esterna dal PC, utilizzare la funzione Rimozione sicura dell’hardware ed espulsione supporto. Puoi accedervi dalla scheda Azione della barra degli strumenti oppure puoi espellere l’unità da Esplora file. Scollegarlo semplicemente dalla porta USB senza eseguire questa azione può causare danni permanenti all’unità.
- Controllare la connessione tra l’unità esterna o l’unità flash e il computer. Un cavo malfunzionante o danneggiato può causare popup ed errori di scrittura ritardata.
- Assicurati che il tuo sistema Windows e i driver siano aggiornati.
Per qualsiasi altra domanda o suggerimento, non esitate ad accedere alla sezione commenti qui sotto e lasciarci una nota.



Lascia un commento