Il programma predefinito per JPG/JPEG non funziona in Windows 11/10 Fix
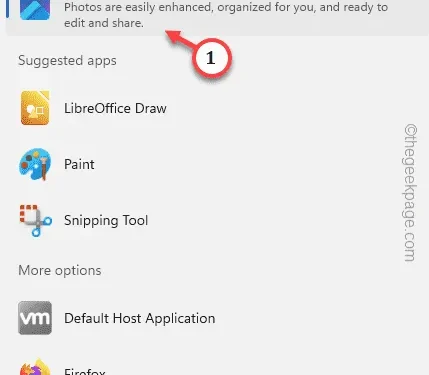
Correzione 1: scegliere il programma predefinito per JPG/JPEG
Passaggio 1: apri Impostazioni .
Passaggio 2 : quindi, vai direttamente al riquadro ” App “.
Passaggio 3: dopodiché, devi aprire le ” App predefinite “.
Passaggio 4: scendi per trovare l’ app ” Foto “.
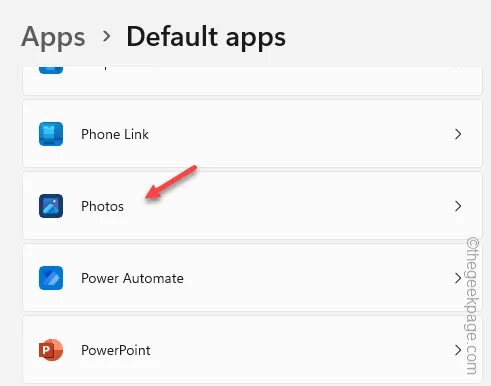
Passaggio 5: qui vedrai molte estensioni. Scopri ” .JPG ” o ” .JPEG ” entrambe le estensioni.
Passaggio 6: assicurati che entrambi siano impostati sull’app ” Foto “.
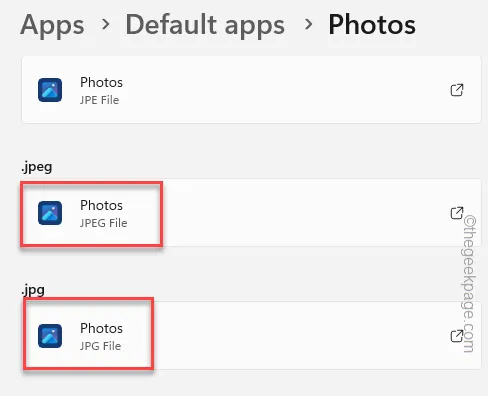
Correzione 2: imposta il tipo di file su Foto
Passaggio 1: apri Impostazioni .
Passaggio 2: successivamente, vai su ” App “.
Passaggio 3 : ora individua e apri ” App predefinite “.

Passaggio 4: vai al riquadro di destra. Scorri verso il basso e apri l’opzione ” Scegli impostazioni predefinite per tipo di file “.
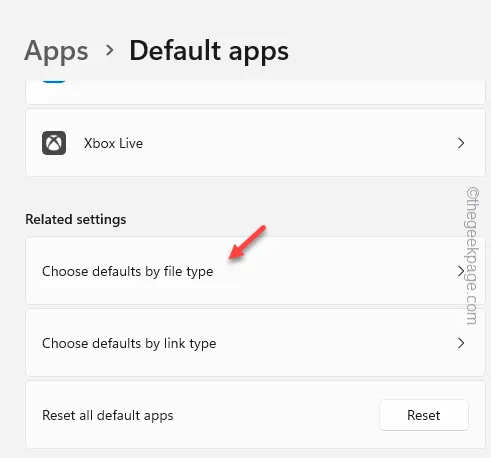
Passo 5 – Inserisci “ .jp ” nella casella di ricerca.
Passaggio 6: fare clic sull’estensione ” .jpe “.

Passaggio 7: scegli ” Foto ” tra tutte le altre app (puoi impostarlo su un’altra app se lo desideri).
Passaggio 8: tocca ” Imposta predefinito “.
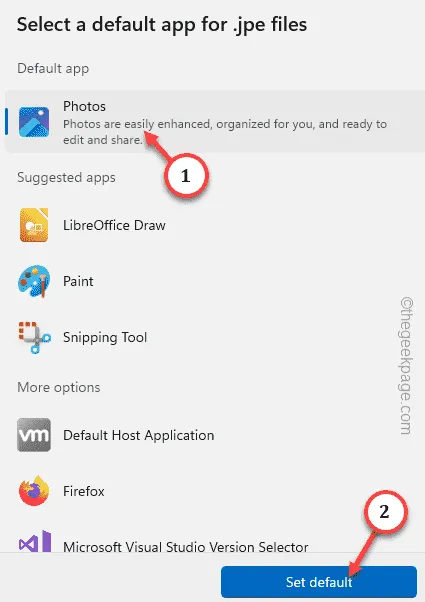
Passaggio 9: in questo modo, assicurati di impostare l’app ” Foto ” anche per i file ” .JPEG “.

Correzione 3: utilizzare l’opzione Apri con
Passaggio 1: fai clic con il pulsante destro del mouse sull’immagine JPG/JPEG che stai tentando di aprire.
Passaggio 2: quindi fare clic con il pulsante destro del mouse sull’immagine selezionata e toccare ” Apri con> “.
Passaggio 3: selezionare ” Scegli un’altra app ” dal menu contestuale.
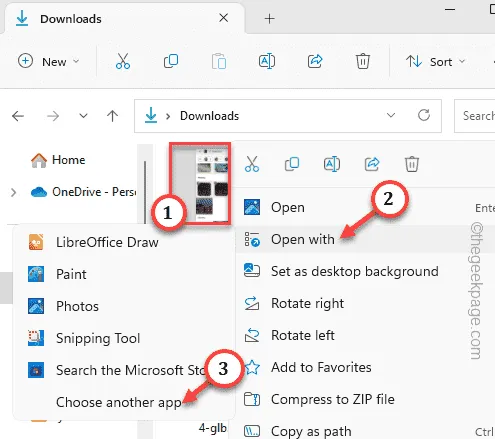
Passaggio 4: selezionare l’app che si desidera utilizzare dall’elenco delle app.
Se non riesci a vedere l’app, fai clic su ” Sfoglia ” per accedere alla directory di installazione dell’app visualizzatore di foto e selezionala da lì.
Passaggio 5: assicurati di premere il pulsante ” Sempre “.
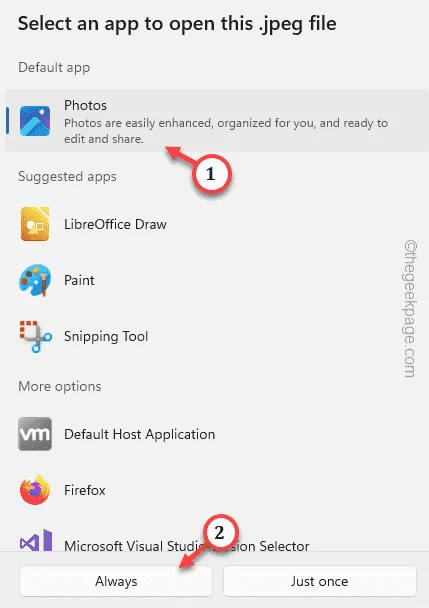
Correzione 4: ripristina l’app Foto
Passaggio 1: inizia a digitare ” Foto ” nella casella di ricerca.
Passaggio 2: quindi fare clic con il pulsante destro del mouse sull’app ” Foto ” e toccare ” Impostazioni app “.
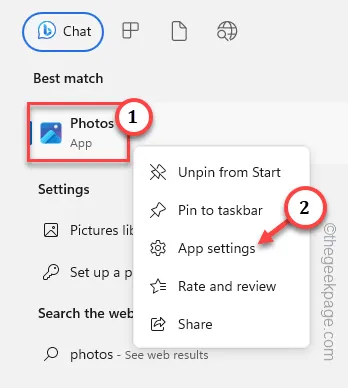
Passaggio 3: una volta arrivato, vai alla sezione Ripristina.
Passaggio 4: inizialmente ripareremo l’app. Quindi, usa l’opzione ” Ripara “.
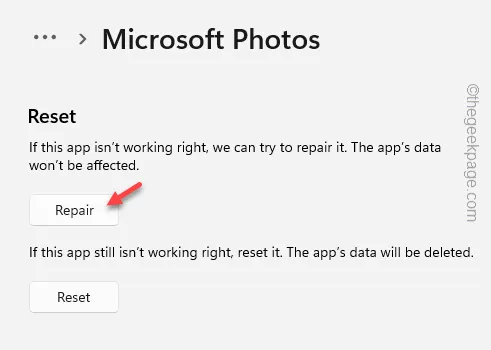
Passaggio 5: in caso contrario, trova l’opzione ” Ripristina ” nella pagina dell’app Foto.
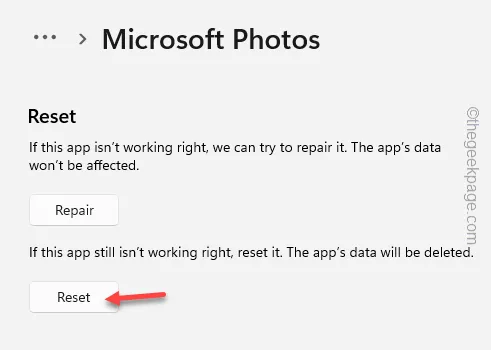
Correzione 5: reimpostare le associazioni di file
Passaggio 1: è possibile reimpostare le associazioni di file. Digita ” app predefinite ” nella casella di ricerca.
Passaggio 2: apri ” App predefinite ” dai risultati della ricerca.
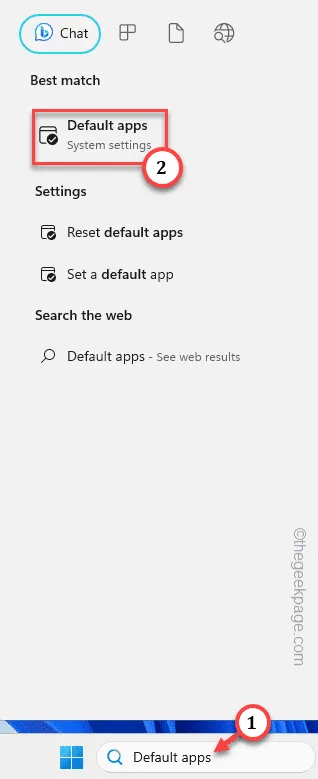
Passaggio 3 : scendi fino in fondo fino a visualizzare ” Ripristina tutte le app predefinite dell’app ” per ripristinare tutti i collegamenti con le app.
Passaggio 4: toccare ” OK “.
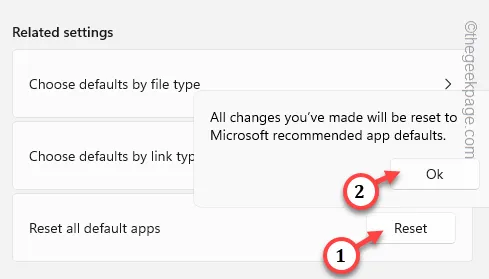
Correzione 6: aggiorna il sistema Windows
Passaggio 1: aprire la finestra Impostazioni . Basta fare clic con il tasto destro del mouse sul tasto Windows e toccare ” Impostazioni “.
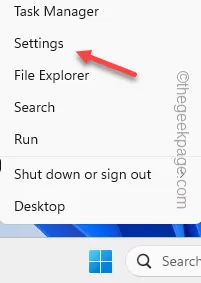
Passaggio 2: vai su ” Windows Update ” che troverai nel riquadro di sinistra.
Passaggio 3: quindi toccare ” Verifica aggiornamenti ” in modo che Windows cerchi gli ultimi aggiornamenti.

Passaggio 4: Windows ti invierà ora la richiesta di riavviare il sistema e completare il processo.
Passaggio 5: fare clic su ” Riavvia ora “.
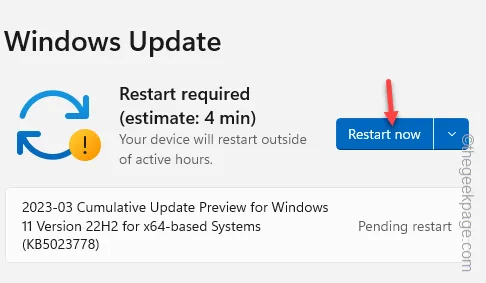



Lascia un commento