Impostazioni predefinite di PowerPoint da modificare
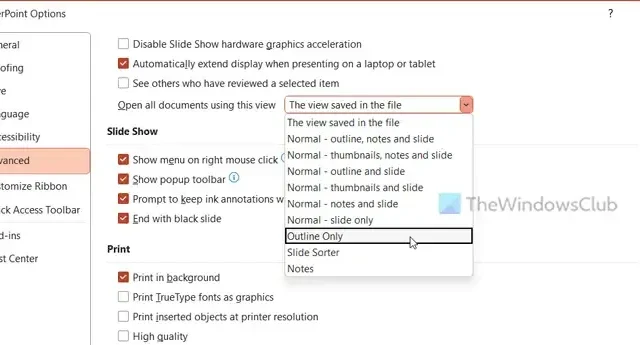
Se non sei soddisfatto delle impostazioni predefinite in PowerPoint, questo articolo ti aiuterà a ottenere di più da questa app per la creazione di presentazioni. Ecco alcune delle impostazioni predefinite di PowerPoint che dovresti modificare per arricchire la tua esperienza utente e migliorare la produttività.
Impostazioni predefinite di PowerPoint da modificare
Alcune delle impostazioni predefinite di PowerPoint che dovresti modificare sono le seguenti; questo arricchirà la tua esperienza utente e migliorerà la produttività:
- Cambia visualizzazione predefinita
- Abilita righello, griglia e guide
- Modifica la posizione di salvataggio predefinita
- Usa la penna per interagire con i contenuti
- Stampa sempre in alta qualità
- Richiedi che i componenti aggiuntivi delle applicazioni siano firmati da un editore attendibile
- Interrompere l’invio di dati diagnostici facoltativi
Per saperne di più su questi passaggi, continua a leggere.
1] Modifica visualizzazione predefinita
2] Abilita righello, griglia e guide
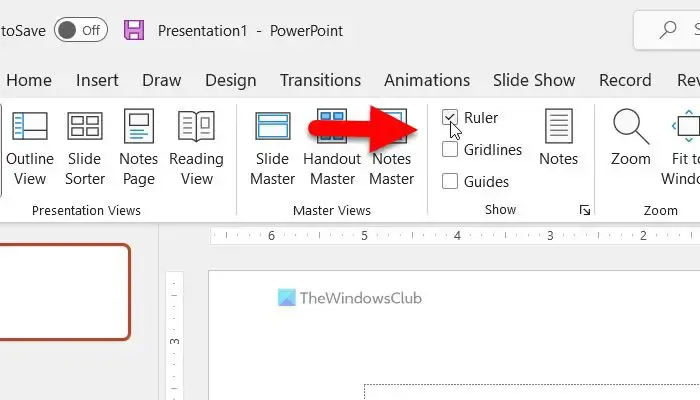
A volte, potrebbe essere necessario utilizzare il righello, la griglia, ecc. per allineare gli oggetti nelle diapositive. Tuttavia, PowerPoint non li abilita per impostazione predefinita. Pertanto, segui questi passaggi per attivarli:
- Apri l’app PowerPoint sul tuo PC.
- Passa alla scheda Visualizza .
- Vai alla sezione Mostra .
- Spunta le caselle corrispondenti.
3] Modifica la posizione di salvataggio predefinita
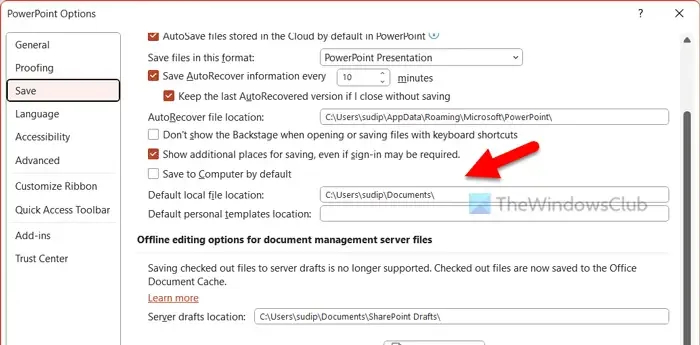
Per impostazione predefinita, PowerPoint salva tutti i file nella cartella Documenti. Molte volte, potrebbe essere necessario disporre di una posizione diversa per l’archiviazione dei file. Ecco perché puoi seguire questi passaggi per modificare la posizione di salvataggio predefinita:
- Apri le opzioni di PowerPoint.
- Vai alla scheda Salva .
- Vai alla sezione Percorso file locale predefinito .
- Inserisci la nuova posizione.
- Fare clic sul pulsante OK .
4] Usa la penna per interagire con il contenuto
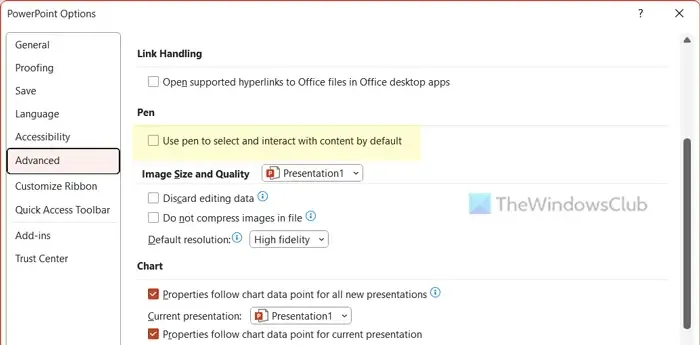
Se usi una penna per accedere a varie cose sul tuo computer, questa impostazione è per te. Per impostazione predefinita, la penna non interagisce con il contenuto in PowerPoint. Tuttavia, puoi abilitare questa impostazione per farla funzionare con il contenuto di PowerPoint:
- Apri il pannello Opzioni di PowerPoint.
- Vai alla scheda Avanzate .
- Trova la sezione Penna .
- Selezionare la casella di controllo Usa penna per selezionare e interagire con il contenuto per impostazione predefinita .
- Fare clic sul pulsante OK .
5] Stampa sempre in alta qualità
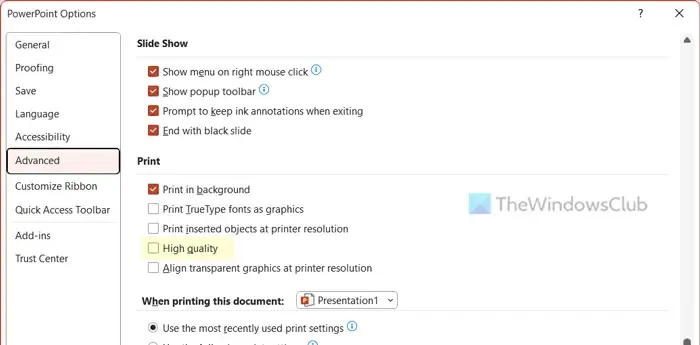
Anche se le tue diapositive hanno immagini HD, vengono stampate con una qualità normale come il testo. Se desideri stampare in alta qualità, devi abilitare questa impostazione:
- Apri la procedura guidata Opzioni di PowerPoint.
- Passa alla scheda Avanzate .
- Vai alla sezione Stampa .
- Seleziona la casella di controllo Alta qualità .
- Fare clic sul pulsante OK .
6] Richiedere che i componenti aggiuntivi delle applicazioni siano firmati da un editore attendibile
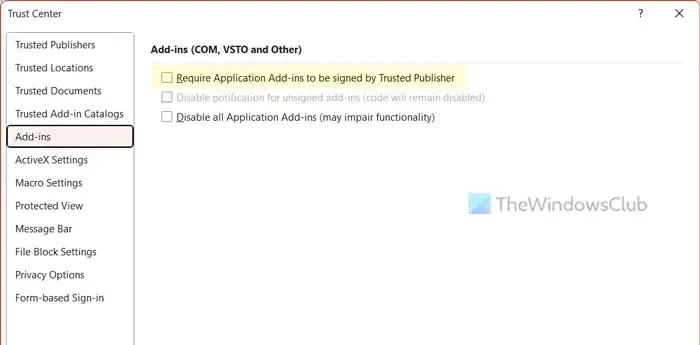
Come Word ed Excel, anche PowerPoint consente agli utenti di installare e utilizzare componenti aggiuntivi per arricchire le funzionalità e le opzioni. Tuttavia, a volte questi componenti aggiuntivi potrebbero metterti nei guai. Ecco perché dovresti sempre utilizzare un componente aggiuntivo firmato da Trusted Publisher. Tuttavia, questa funzione non è abilitata per impostazione predefinita. Se desideri attivare questa impostazione, puoi seguire questi passaggi:
- Apri le opzioni di PowerPoint.
- Fai clic su Centro protezione > Impostazioni Centro protezione .
- Passa alla scheda Componenti aggiuntivi .
- Selezionare la casella di controllo Richiedi che i componenti aggiuntivi dell’applicazione siano firmati da un editore attendibile .
- Fare clic sul pulsante OK .
7] Interrompere l’invio di dati diagnostici facoltativi
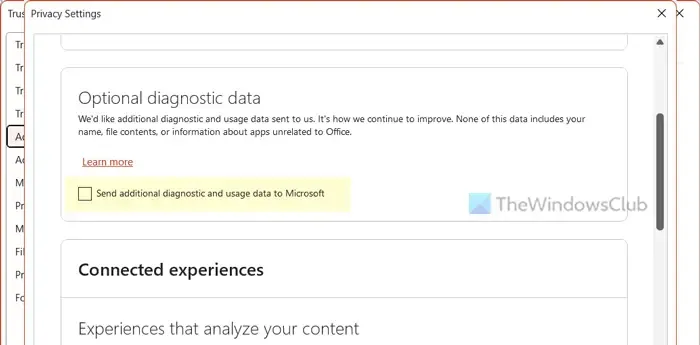
- Apri il pannello Opzioni di PowerPoint.
- Passa alla scheda Centro protezione.
- Fare clic sul pulsante Impostazioni del Centro protezione .
- Vai su Opzioni privacy > Impostazioni privacy .
- Trova il menu Dati diagnostici facoltativi .
- Spunta la casella corrispondente.
- Fare clic sul pulsante OK .
Lo standard o il widescreen sono migliori per PowerPoint?
Entrambi i monitor hanno i loro vantaggi e svantaggi. Tuttavia, nella maggior parte dei casi, avere uno schermo di dimensioni standard offre prestazioni migliori rispetto a un monitor widescreen. Poiché la maggior parte delle persone utilizza un monitor di dimensioni standard, diventa piuttosto difficile regolare le diapositive su un monitor widescreen. Tuttavia, se disponi di una presentazione di diapositive per il monitor widescreen, potresti riscontrare lo stesso problema anche su un monitor standard.



Lascia un commento