Dispositivo di avvio predefinito mancante o avvio non riuscito [Correzione]
![Dispositivo di avvio predefinito mancante o avvio non riuscito [Correzione]](https://cdn.thewindowsclub.blog/wp-content/uploads/2023/05/default-boot-device-missing-or-boot-failed-640x375.webp)
Alcuni utenti si sono lamentati di questo problema che quando avviano il computer, non si avvia. Invece, sul loro sistema Windows 11/10 viene visualizzata una schermata di colore blu del dispositivo di avvio predefinito mancante o di avvio non riuscito . Questo errore può essere causato se la sequenza di avvio o l’ordine di avvio non è corretto, i file di avvio di Windows sono corrotti, la partizione di sistema non è attiva, c’è un problema con il disco rigido stesso, ecc. Di seguito puoi vedere il messaggio di errore completo per questo problema:
Dispositivo di avvio predefinito mancante o avvio non riuscito.
Inserisci il supporto di ripristino e premi un tasto qualsiasi
Quindi selezionare “Boot Manager” per scegliere un nuovo dispositivo di avvio o avviare il supporto di ripristino
Dispositivo di avvio predefinito mancante o avvio non riuscito [Correzione]
Per correggere l’errore Dispositivo di avvio predefinito mancante o Avvio non riuscito in Windows 11/10, utilizzare le seguenti correzioni. Prima di ciò, riavvia il PC poiché ha funzionato per uno degli utenti interessati.
- Controlla la sequenza di avvio e la modalità di avvio
- Ricostruisci il file dei dati di configurazione di avvio
- Eseguire Ripristino all’avvio di Windows utilizzando il supporto di installazione
- Assicurati che la partizione primaria sia attiva
- Ripristina le impostazioni del BIOS ai valori predefiniti
- Controlla il disco rigido.
Controlliamo queste soluzioni una per una.
1] Controlla la sequenza di avvio e la modalità di avvio

Questa è una delle soluzioni importanti per risolvere questo problema di dispositivo di avvio predefinito mancante o avvio non riuscito sul sistema Windows 11/10. Se l’ordine o la sequenza di avvio viene modificata e il disco rigido viene posizionato al secondo posto o in un’altra posizione nella priorità di avvio, il sistema non sarà in grado di avviarsi e potrebbe apparire questo messaggio di errore. Quindi, dovresti prima controllare la sequenza di avvio e correggerla. Inoltre, assicurati anche che sia selezionata la modalità di avvio corretta. Per verificare e modificare l’ordine di avvio e la modalità di avvio, attenersi alla seguente procedura:
- Spegni il PC o il laptop Windows 11/10
- Premere il pulsante di accensione e premere ripetutamente un tasto funzione supportato dal PC/laptop per accedere alla configurazione del BIOS. Ad esempio, se si utilizza un laptop/computer HP, utilizzare il tasto F10 per accedere alla configurazione del BIOS
- Nella configurazione del BIOS, passa alla scheda Avvio utilizzando i tasti freccia
- Cerca la modalità priorità di avvio o Priorità opzione di avvio. Se il disco rigido di avvio non è presente nella prima posizione, modificare la sequenza di avvio per impostare il disco rigido in cima. È necessario utilizzare i tasti freccia e quindi premere il tasto Invio per impostare la priorità dell’opzione di avvio
- Ora imposta la modalità di avvio su Legacy Support (se utilizzi il disco di partizione MBR) o UEFI (se utilizzi il disco di sistema GPT) disponibile nella stessa scheda
- Premere il tasto di scelta rapida F10 per salvare ed uscire.
Ora il tuo sistema dovrebbe avviarsi e il problema verrà risolto.
2] Eseguire la riparazione all’avvio di Windows utilizzando il supporto di installazione

Ripristino all’avvio è una funzionalità integrata di Windows 11/10. Se c’è qualche problema con i file di avvio necessari per avviare un sistema operativo, la funzione Ripristino all’avvio può aiutarti a trovare e correggere quei file. Poiché non è possibile avviare il sistema, è necessario eseguire Ripristino all’avvio utilizzando il supporto di installazione per il sistema Windows 11/10.
Devi prima creare un’unità USB o DVD avviabile da Windows utilizzando un altro sistema e collegarla al tuo sistema. Ora avvia dal supporto di installazione e verrà visualizzata la configurazione dell’installazione di Windows. Non è necessario eseguire il processo di installazione. Invece, nella configurazione dell’installazione di Windows, fai clic sull’opzione Ripara il tuo computer .
Ora seleziona Risoluzione dei problemi> Opzioni avanzate> Ripristino all’avvio. Seguire le istruzioni fornite per avviare la diagnosi e risolvere i problemi. Questo dovrebbe funzionare.
3] Ricostruire il file di dati di configurazione di avvio
Ricostruire il file BCD . BCD o altrimenti noto come dati di configurazione di avvio contiene i parametri di configurazione di avvio su come avviare Windows. Se il file di configurazione viene danneggiato, sarà necessario ricostruire il file BCD o Boot Configuration Data. Di solito, quando BCD viene danneggiato, si verificano situazioni non avviabili
4] Assicurati che la partizione primaria sia attiva
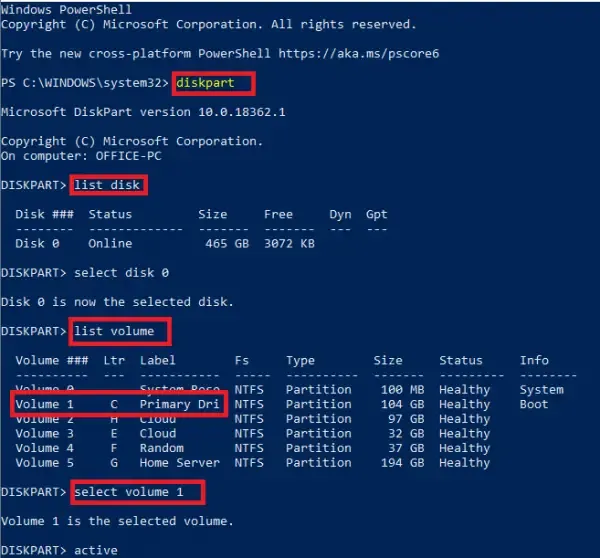
Se la partizione primaria in cui si trova o è installato Windows non è impostata come partizione attiva, anche Windows non si avvierà e potrebbe essere visualizzato questo errore Dispositivo di avvio predefinito mancante o Avvio non riuscito. Quindi, per risolvere questo problema, assicurati che la partizione primaria sia impostata come partizione attiva. Ancora una volta, poiché non è possibile eseguire l’avvio in Windows, sarà necessario utilizzare un supporto di installazione di Windows. Collegare il supporto di installazione e seguire questi passaggi:
- Quando viene visualizzata la schermata di installazione di Windows dopo aver collegato il supporto di installazione, utilizzare l’opzione Ripristina il computer
- Seleziona l’ opzione Risoluzione dei problemi
- Accedi alle opzioni avanzate e fai clic su Prompt dei comandi per aprire una finestra CMD con privilegi elevati
- Digita
diskpartil comando e premi Invio - Esegui
list diskil comando e i dischi rigidi disponibili saranno visibili nella finestra del prompt dei comandi con i numeri del disco come Disco 0, Disco 1, Disco 2, ecc., Dimensione del disco e altre informazioni - Seleziona il tuo disco rigido. Ad esempio, se il tuo disco rigido è Disco 0, esegui
select disk 0il comando per selezionarlo - Esegui
list partitionolist volumecomanda per visualizzare le partizioni disponibili per il tuo disco rigido - Ora seleziona la partizione primaria in cui è installato Windows. Quindi, se Windows è installato nella partizione 1, esegui
select partition 1il comando - Infine, esegui
activeil comando e la tua partizione primaria verrà impostata come attiva - Chiudi la finestra CMD
- Scollegare l’unità USB o DVD del supporto di installazione e riavviare il sistema
- Ora il sistema dovrebbe rilevare la partizione primaria e avviare Windows.
5] Ripristina le impostazioni del BIOS ai valori predefiniti
Se le soluzioni di cui sopra non aiutano e Windows non riesce ad avviare o caricare il sistema operativo, è necessario ripristinare le impostazioni del BIOS su default . Dopo aver ripristinato il BIOS ai valori predefiniti, dovresti anche impostare l’ordine di avvio, la modalità di avvio, ecc. Ora controlla se il sistema operativo si avvia.
6] Controllare il disco rigido
Controlla se il tuo disco rigido è collegato correttamente al tuo PC poiché una connessione allentata può rendere inaccessibile il disco rigido. Potrebbe anche essere possibile che il disco rigido sia danneggiato o difettoso. L’opzione migliore per controllare il disco rigido è recarsi presso il centro di assistenza autorizzato e lasciare che il tecnico lo controlli. Se il disco rigido può essere riparato oi dati possono essere recuperati, allora va bene così come puoi reinstallare Windows. Ma, in caso di guasto del disco rigido , è necessario sostituirlo. Se la garanzia del disco rigido è scaduta, è necessario acquistare un nuovo disco rigido.
Spero che questo sarà utile.
Come posso riparare il dispositivo di avvio non riuscito?
Se si tenta di utilizzare un’unità USB o un disco DVD da cui eseguire l’avvio per l’installazione di Windows e si riceve l’ errore Il dispositivo di avvio selezionato non è riuscito , disattivare innanzitutto l’avvio protetto sul sistema Windows 11/10 per risolvere il problema. Se ciò non aiuta, crea correttamente un supporto di installazione utilizzando Media Creation Tool o crea un’unità USB avviabile utilizzando Rufus o un altro strumento popolare e quindi riprova a risolvere il problema.
Come posso riparare il mio dispositivo di avvio del BIOS?
Se accendi il tuo sistema e invece di caricare il sistema operativo, mostra un errore Boot Device Not Found e ti chiede di installare un sistema operativo sul tuo disco rigido, allora dovresti controllare la connessione con l’unità di avvio. Assicurati che il cavo sia ben collegato all’unità di avvio e alla scheda madre. Se il problema persiste, utilizzare un’unità USB avviabile per eseguire l’avvio in modalità di ripristino avanzato, quindi ricostruire i dati di configurazione di avvio utilizzando il bootrec /rebuildbcdcomando nella finestra del prompt dei comandi.



Lascia un commento