DaVinci Resolve Utilizzo elevato della CPU: come ridurlo
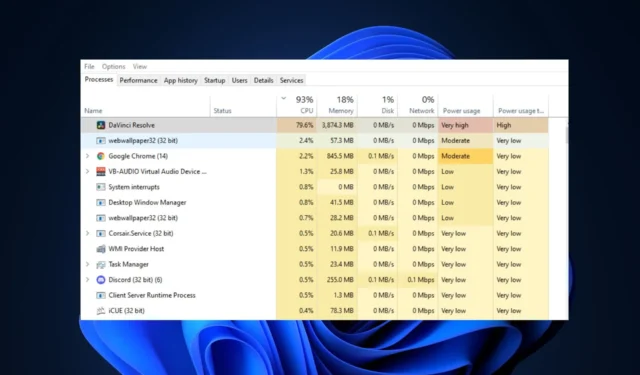
DaVinci Resolve è uno dei software di editing video più popolari oggi disponibili. Tuttavia, gli utenti hanno riscontrato un elevato utilizzo della CPU durante l’utilizzo dell’app, il che può influire sulla salute e sulle prestazioni del PC.
Se riscontri un elevato utilizzo della CPU in DaVinci Resolve, questo articolo ti fornirà i passaggi per aiutarti a correggere l’errore.
Cosa causa un elevato utilizzo della CPU di DaVinci Resolve?
Di seguito sono riportate alcune delle cause più comuni di utilizzo elevato della CPU in DaVinci Resolve:
- Il PC non soddisfa i requisiti: la maggior parte delle applicazioni e dei programmi moderni ha requisiti minimi di sistema specifici che i PC devono possedere prima di poter eseguire il software. Se il tuo PC non soddisfa i requisiti minimi di sistema per DaVinci Resolve, riscontrerai un elevato utilizzo della CPU.
- Software obsoleto: gli sviluppatori di solito rilasciano aggiornamenti per correggere errori e bug. Se la tua versione di DaVinci Resolve è obsoleta, probabilmente riscontrerai errori come un elevato utilizzo della CPU.
- File dell’applicazione corrotti: a volte, puoi attivare errori dell’app se il software ha file di sistema corrotti . I file possono essere danneggiati da virus, arresti forzati del sistema e altro.
Come posso correggere l’utilizzo elevato della CPU di DaVinci Resolve?
Prima di procedere con soluzioni più avanzate, ecco un paio di soluzioni rapide che puoi provare:
- Riavvia il PC.
- Chiudi l’app DaVinci Resolve e riavviala.
- Cerca virus e malware.
Se l’errore persiste dopo aver applicato queste correzioni rapide, ecco un paio di soluzioni avanzate che puoi provare:
1. Controlla se il tuo PC soddisfa i requisiti software
Come la maggior parte dei software moderni, DaVinci Resolve ha un requisito minimo di sistema che tutti i PC devono soddisfare per eseguire il software in modo efficiente. Se il tuo PC non soddisfa i requisiti minimi di sistema per DaVinci Resolve, può causare un elevato utilizzo della CPU.
I requisiti minimi affinché DaVinci Resolve funzioni senza problemi sul tuo PC sono:
- 16 GB di memoria di sistema. 32 GB quando si utilizza Fusion.
- Blackmagic Design Desktop Video 10.4.1 o successivo.
- GPU integrata o GPU discreta con almeno 2 GB di VRAM.
- GPU che supporta OpenCL 1.2 o CUDA 11.
- Versione del driver GPU NVIDIA/AMD/Intel – come richiesto dalla tua GPU.
Se il tuo PC non soddisfa uno dei requisiti di cui sopra, sperimenterai un elevato utilizzo della CPU durante l’utilizzo di DaVinci Resolve.
2. Aggiorna DaVinci Resolve
- Fai doppio clic sul collegamento DaVinci Resolve sulla finestra del desktop per aprire l’app.
- Nella finestra popup, fai clic sulla barra dei menu di DaVinci Resolve e seleziona Controlla aggiornamenti.
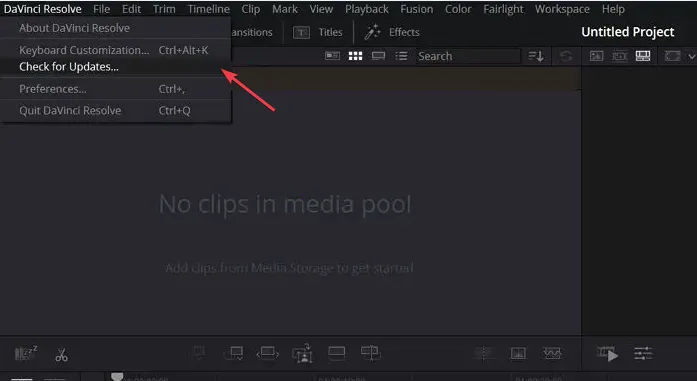
- Se sono disponibili aggiornamenti, fai clic su di esso per scaricarlo e installarlo sul tuo PC.
A volte, puoi riscontrare un elevato utilizzo della CPU a causa di bug negli aggiornamenti precedenti. In tal caso, dovrai aggiornare DaVinci Resolve per correggere l’errore.
Puoi aggiornare DaVinci Resolve accedendo al sito web di BlackMagic Design e controllando l’ultima versione del programma.
3. Chiudere i programmi in background non necessari
- Fare clic con il pulsante destro del mouse sul menu Start e fare clic su Task Manager.
- Nella finestra Task Manager, fai clic su una delle app/servizi che consumano memoria e CPU e seleziona Termina operazione.

- Ripeti il processo finché non hai chiuso tutte le attività che consumano memoria.
4. Regola le impostazioni della GPU
- Avvia l’ app DaVinci Resolve facendo doppio clic sull’icona nella finestra del desktop.
- Nella finestra successiva, fai clic sulla barra dei menu di DaVinci Resolve e seleziona Preferenze .
- Passare alla scheda Memoria e GPU e deselezionare il pulsante accanto alla modalità di elaborazione GPU nella sezione Configurazione GPU.
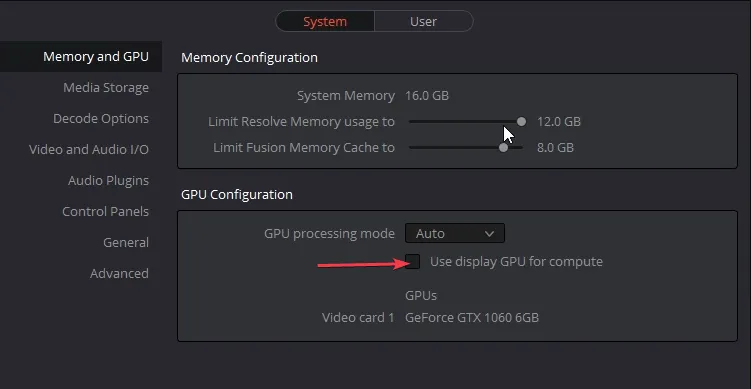
- Fai clic sul menu a discesa accanto ad esso e seleziona OpenCL o Metal. Fare clic su Salva per confermare le modifiche.

- Riavvia l’app DaVinci Resolve per vedere se l’errore è stato risolto.
Se la tua scheda grafica non è potente come quelle necessarie per eseguire la massima risoluzione, dovrai regolare le impostazioni della GPU per correggere l’utilizzo elevato della CPU con DaVinci Resolve.
5. Ridurre la risoluzione di riproduzione
- Avvia l’ app DaVinci Resolve e fai clic sull’opzione Riproduzione nella barra dei menu.
- Passa il mouse sopra Risoluzione proxy sequenza temporale e seleziona Modalità proxy.

- Seleziona Mezza o Quarto di risoluzione per ottimizzare le prestazioni dell’app.
In alcuni casi, la risoluzione di riproduzione è impostata su Alta per impostazione predefinita. Per i PC di fascia alta, ciò non influisce sulle prestazioni del PC, ma per i PC di fascia bassa, dovrai ridurre la risoluzione di riproduzione per correggere l’elevato utilizzo della CPU.
6. Regolare le impostazioni su Supporti ottimizzati
- Avvia l’ app DaVinci Resolve e premi Shift+ 9per aprire Impostazioni progetto.
- Passare a Impostazioni principali e individuare la sezione Supporti ottimizzati e Cache di rendering.
- Selezionare DNxHR dal menu a discesa o scegliere DNxHR LB per dimensioni inferiori e generazione di supporti più rapida.

- Passare alla pagina Media nel pool multimediale, fare clic con il pulsante destro del mouse sulla clip che si desidera ottimizzare e selezionare Ottimizza media.
- Fare clic su Riproduzione nella parte superiore della finestra e selezionare Usa file multimediali ottimizzati se disponibile.
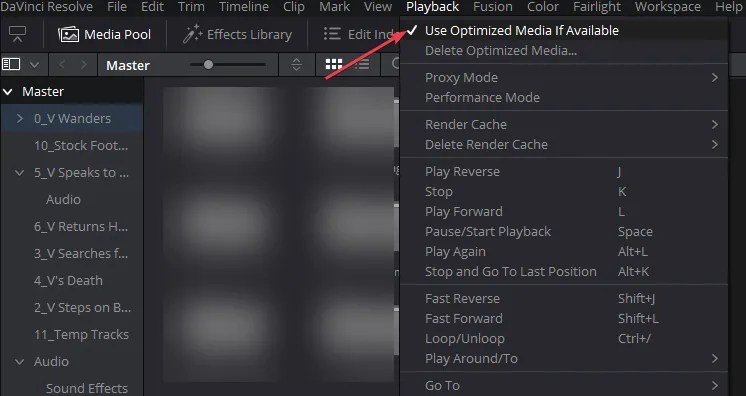
- Chiudi l’app e riavviala per vedere se l’errore è stato risolto.
I media che importi in DaVinci Resolve devono supportare le specifiche e le risorse del tuo PC. Full HD è la risoluzione consigliata per l’esecuzione di DaVinci Resolve, ma se opti per risoluzioni 4K o superiori, sperimenterai un elevato utilizzo della CPU.
Pertanto, dovrai convertire i file multimediali in una risoluzione ottimizzata che non influisca sulle prestazioni del tuo PC.
L’utilizzo elevato della CPU nella maggior parte delle applicazioni viene attivato quando il PC non soddisfa i requisiti minimi di sistema. Tuttavia, come abbiamo visto in questo articolo, può essere innescato anche da altri fattori.
Tuttavia, puoi correggere l’errore utilizzando i passaggi descritti in questo articolo. Se in precedenza hai risolto l’errore utilizzando metodi alternativi, puoi farcelo sapere nei commenti qui sotto.



Lascia un commento