Trasposizione dati in MS Excel

Dopo aver inserito i dati nel tuo foglio di calcolo, potresti scoprire che i dati sarebbero meglio organizzati in un formato diverso. Potresti voler convertire le colonne in righe o viceversa. Questa esercitazione illustra due approcci per la trasposizione dei dati in Microsoft Excel.
Per trasporre i dati, utilizzare Copia e incolla speciale.
L’utilizzo dello strumento Incolla speciale in Excel è un approccio semplice per trasporre i dati. È possibile, ad esempio, copiare i dati da una colonna e incollarli come riga senza riposizionare manualmente i dati della colonna.
- Scegli i dati da trasporre. Basta spostare il puntatore tra le celle per farlo.
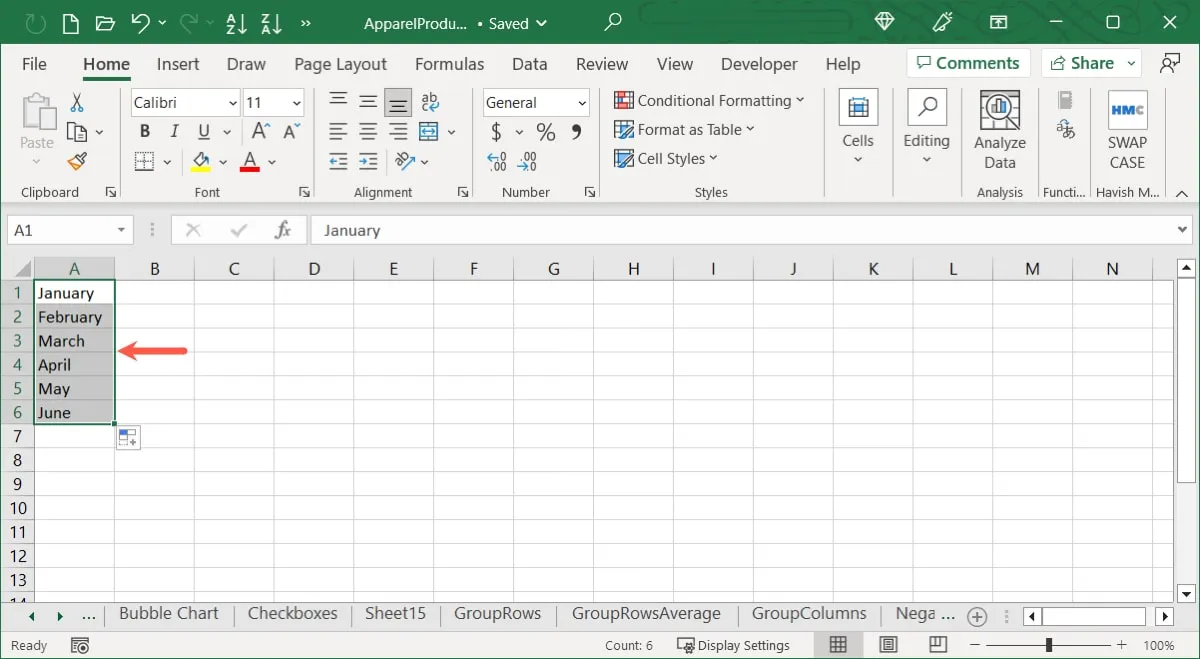
- Fai clic con il pulsante destro del mouse su una delle celle scelte e seleziona “Copia” oppure fai clic su “Copia” nell’area Appunti della barra multifunzione della scheda “Home”.
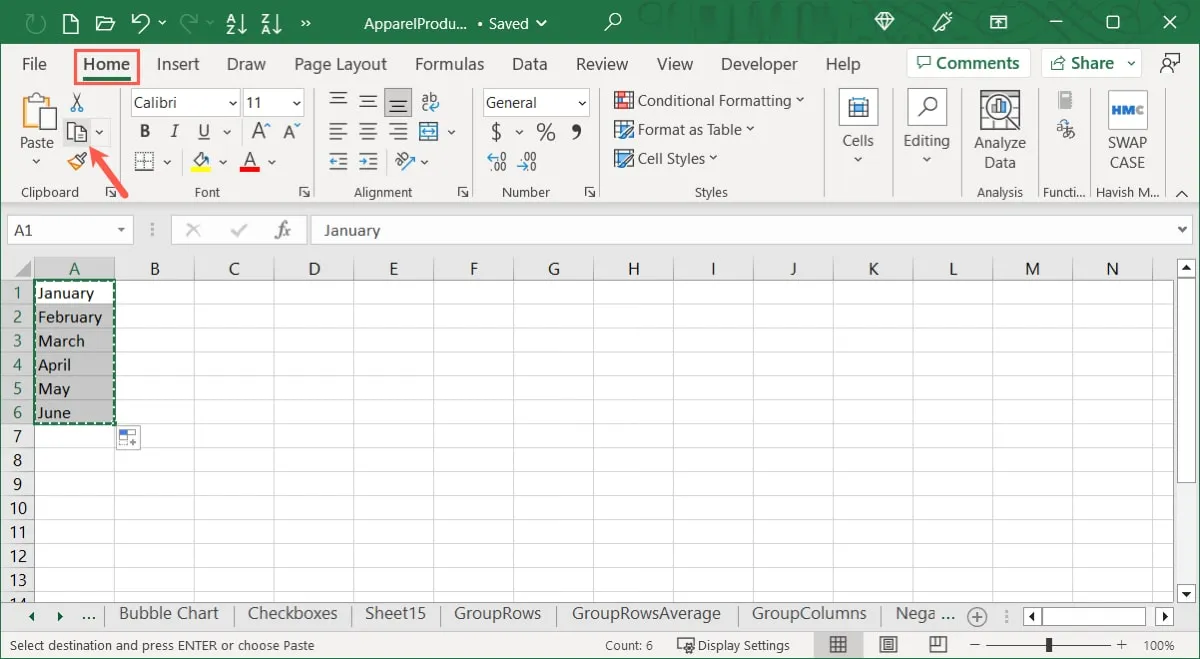
- Scegli la prima cella in cui vuoi inserire i dati. Dovresti selezionare una posizione separata sul tuo foglio che non sia in cima ai dati esistenti. Ciò elimina gli errori e consente di verificare che i dati siano trasposti in modo appropriato senza sovrascrivere alcun dato.
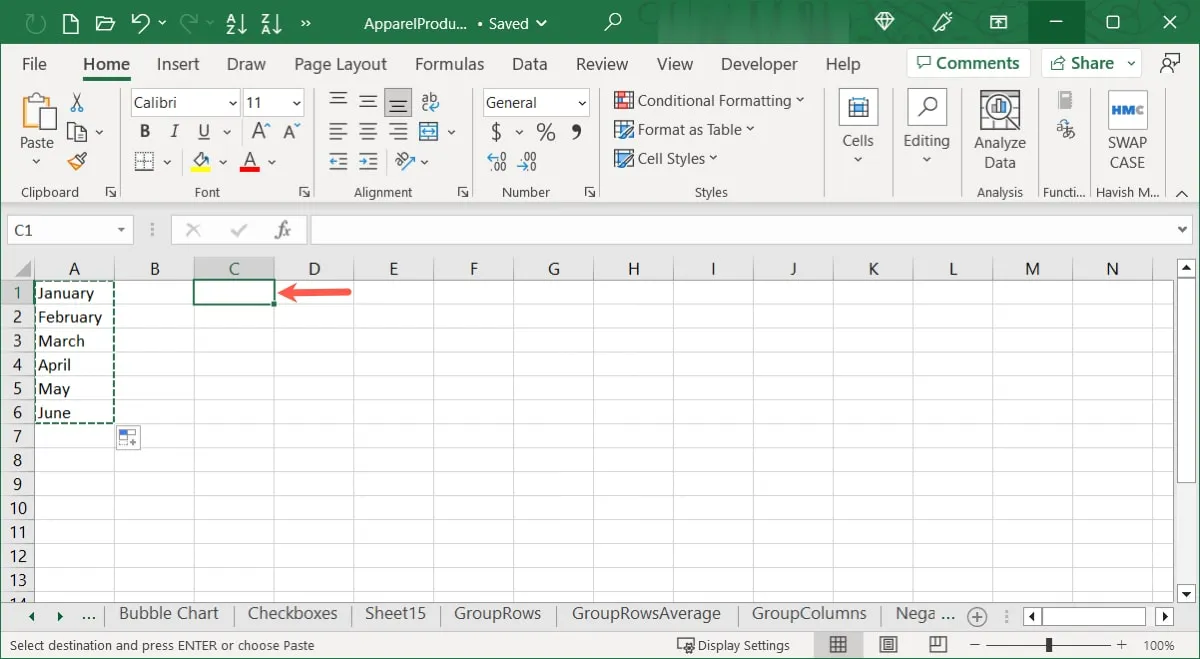
- Fai clic con il pulsante destro del mouse sulla cella, scegli “Incolla speciale”, quindi seleziona “Incolla speciale” dal menu a comparsa oppure fai clic sul menu a discesa “Incolla speciale” nella scheda “Home” e seleziona “Incolla speciale”. “
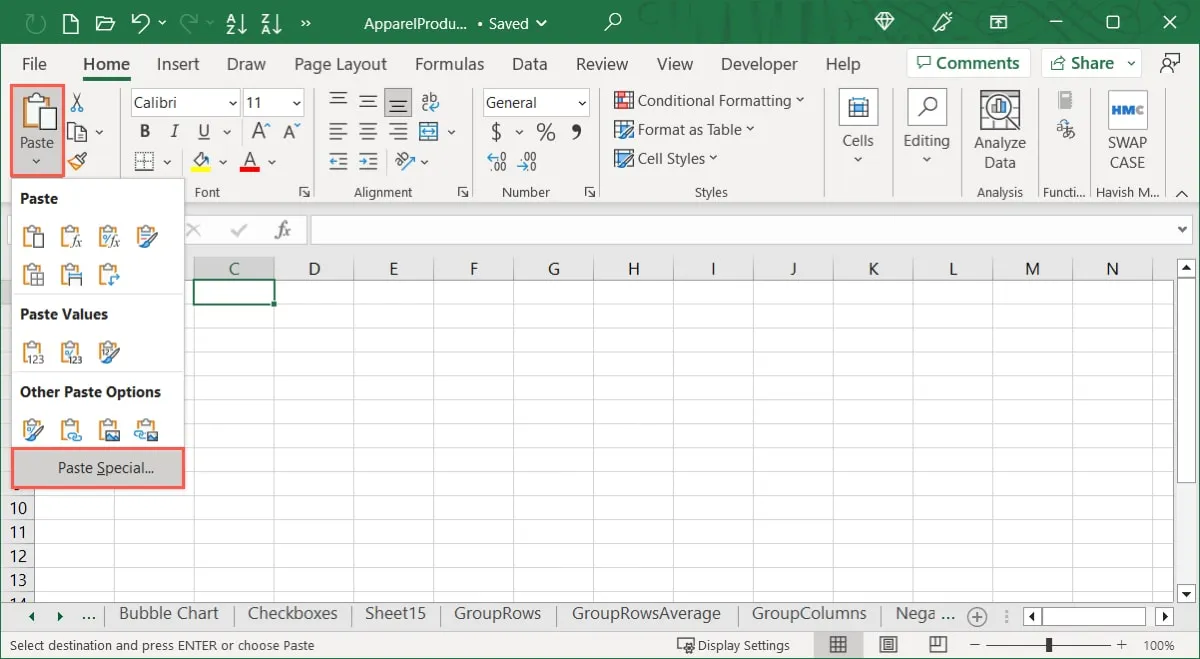
- Se lo desideri, puoi scegliere un’opzione specifica “Incolla” nella parte superiore della casella Incolla speciale. Scegli “Tutto” per incollare i dati esattamente così come sono. Se desideri aggiungere o eliminare dati dai dati incollati, puoi selezionare una “Operazione” nella parte inferiore della casella.
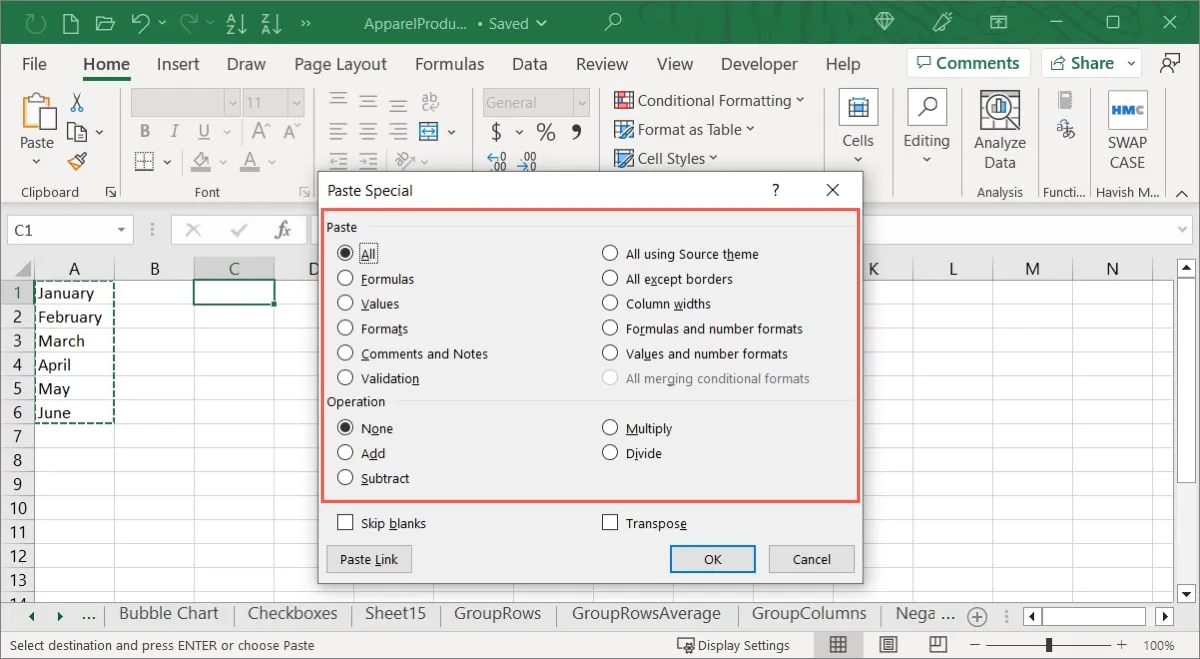
- Seleziona la casella “Trasponi” nella parte inferiore della casella e fai clic su “OK” per incollare i dati.
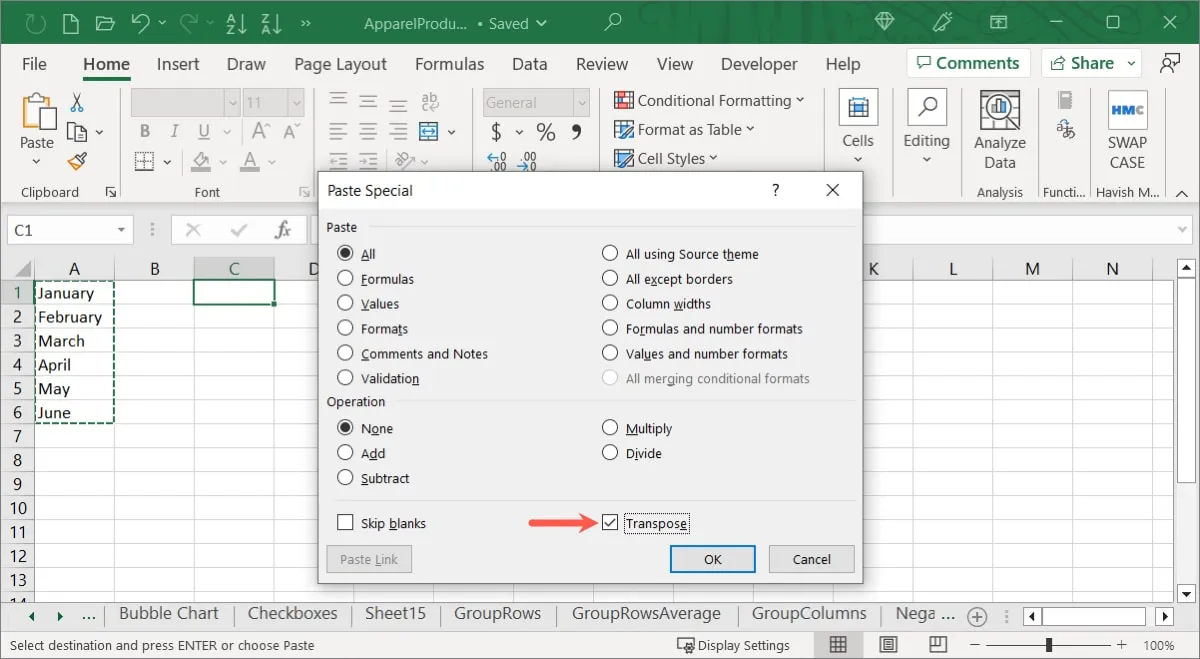
- A seconda delle tue scelte, i tuoi dati verranno incollati da una colonna a una riga o viceversa. Se lo desideri, puoi quindi eliminare i dati originali.
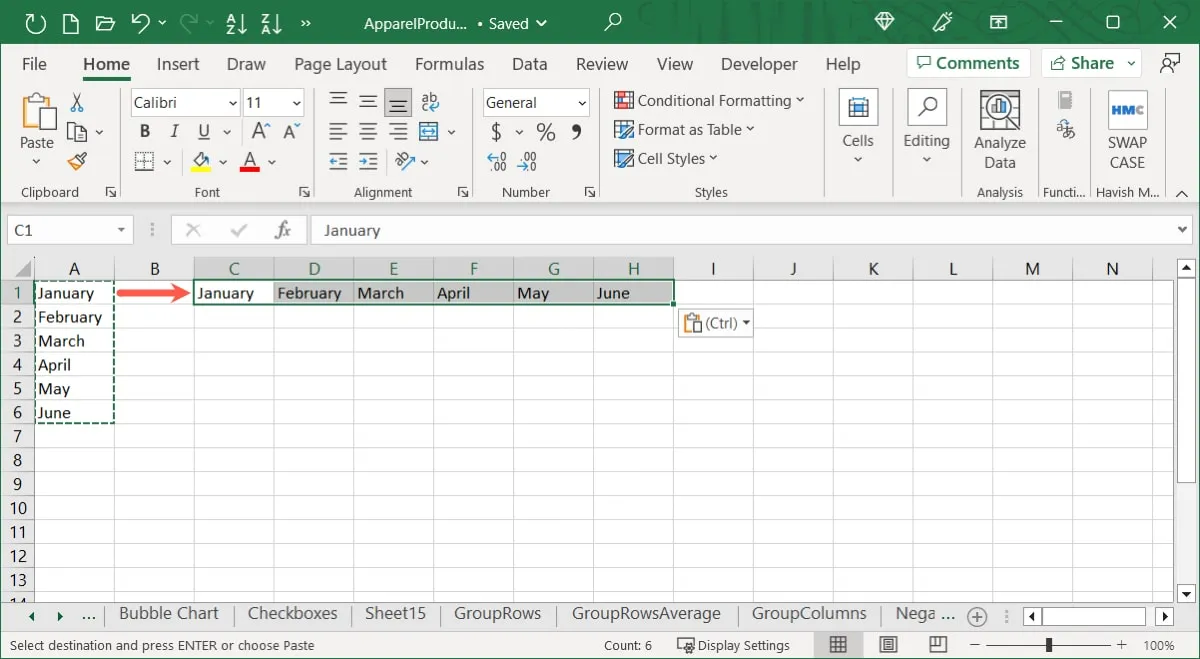
In Excel, usa la funzione TRANSPOSE.
La funzione TRANSPOSE in Excel può anche essere utilizzata per trasporre i dati. Questa opzione funziona in modo simile alle operazioni precedenti; tuttavia, è possibile utilizzare la funzione per trasporre i dati della tabella, se necessario. Questa è una limitazione attuale della funzionalità Incolla trasposizione speciale.
La sintassi della formula è TRANSPOSE (intervallo), in cui vengono immessi i riferimenti di cella per l’intervallo o la matrice da trasporre.
- Immettere la formula della funzione TRANSPOSE dopo aver selezionato la cella iniziale in cui si desidera inserire i dati. Trasposizione dell’intervallo da A1 a C7 dal nostro database come esempio. Ecco come funziona:
=TRANSPOSE(A1:C7)
- Quando vedi l’anteprima in Excel per Microsoft 365, premi Invio.
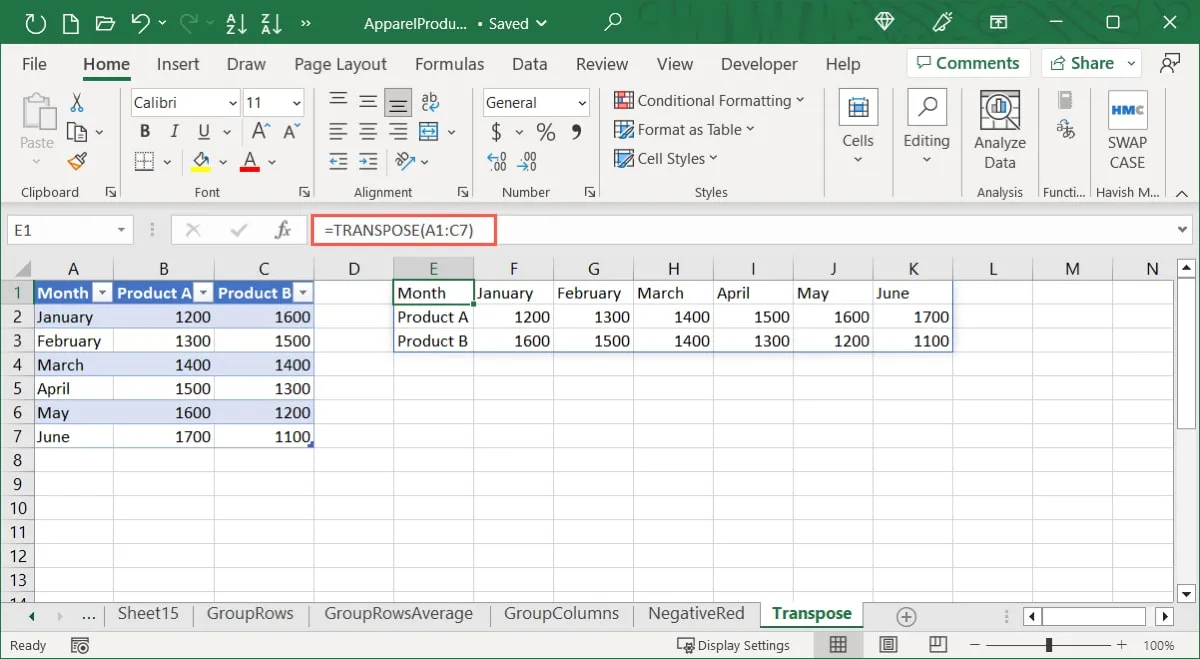
- Se utilizzi una versione diversa di Excel, usa Ctrl + Maiusc + Invio per racchiudere la formula tra parentesi graffe poiché la funzione utilizza una formula di matrice che non è supportata allo stesso modo nelle versioni di Excel.
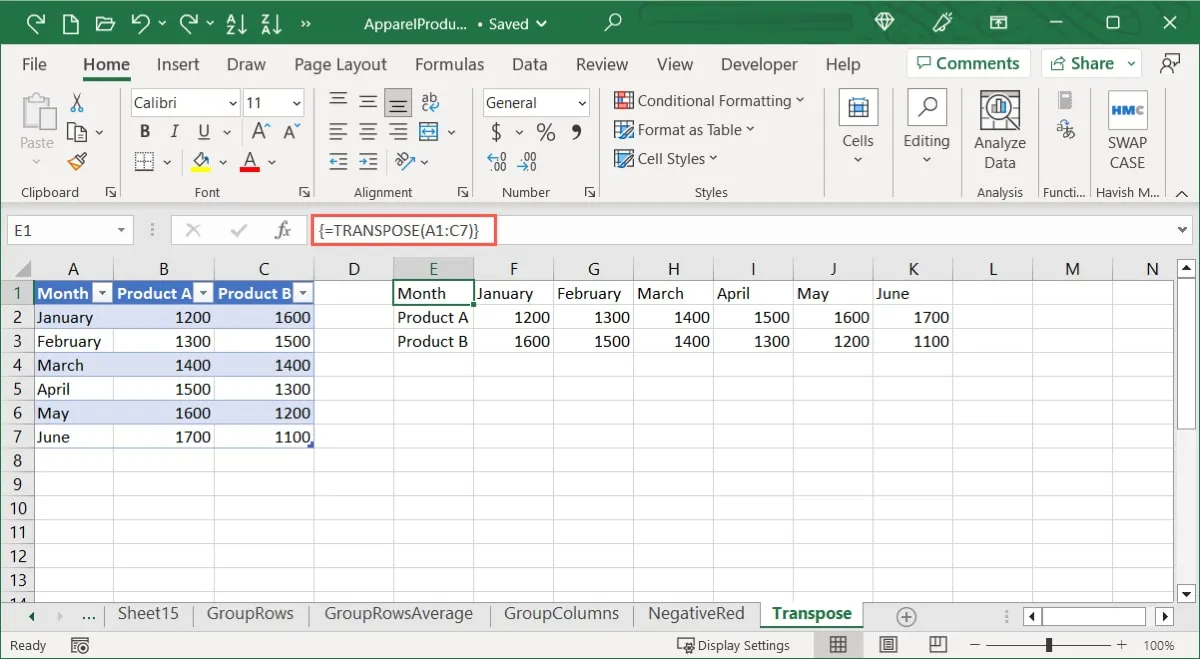
- I dati della colonna verranno inseriti in una riga o viceversa. È possibile eliminare i dati originali utilizzando la stessa tecnica descritta in precedenza.
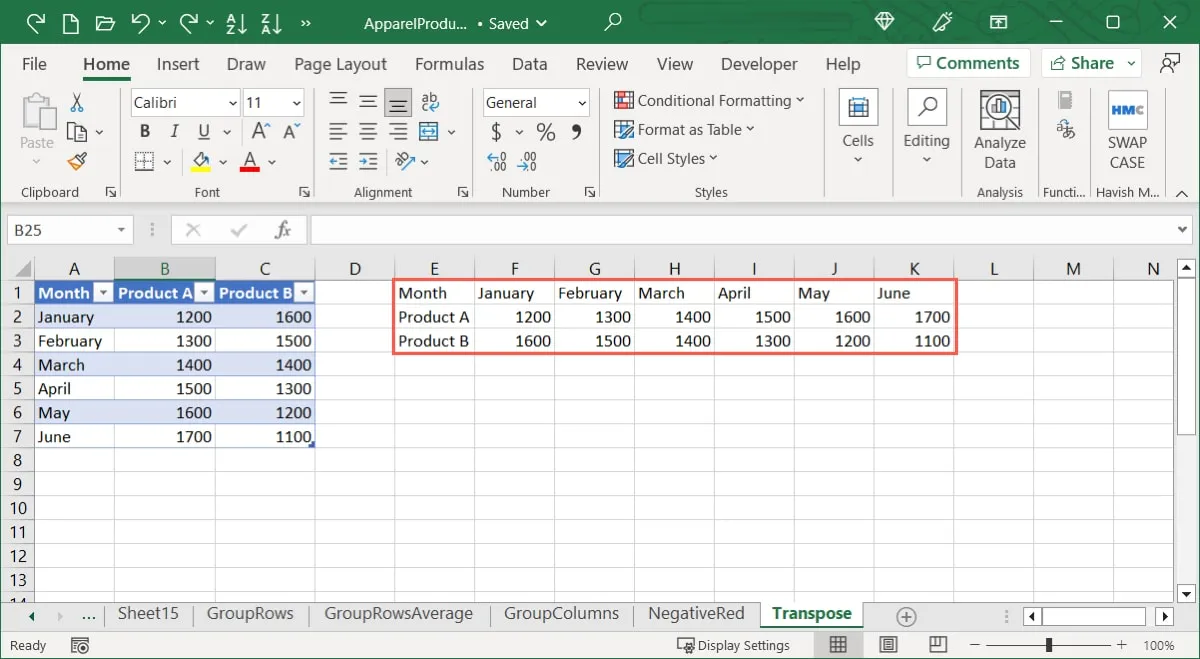
Domande frequenti
Le formule si aggiornano automaticamente quando traspongo i dati?
Quando utilizzi i riferimenti relativi per i tuoi dati, le formule di Excel si aggiornano automaticamente utilizzando i due approcci di trasposizione sopra descritti. Se si utilizzano riferimenti assoluti, tuttavia, la formula potrebbe non aggiornarsi come previsto o creare problemi.
Posso trasporre i dati filtrati in Excel?
Se hai filtrato i dati che desideri trasporre, usa l’opzione Incolla speciale. Sebbene sia possibile utilizzare la funzione TRANSPOSE per la formula scegliendo solo le celle filtrate visibili, molto probabilmente l’output sarà impreciso.
Come annullare la trasposizione dei dati in Excel?
Se trasponi i dati utilizzando uno di questi approcci e poi determini che il modo originale ha funzionato meglio, puoi annullare la modifica. Per annullare molte attività, utilizzare il pulsante “Annulla” nella barra di accesso rapido o aprire il menu a discesa del pulsante “Annulla”.
Tieni presente che dopo aver salvato e chiuso il file Excel, l’opzione Annulla per le operazioni precedenti non è più disponibile. In questa situazione, è possibile utilizzare la procedura originale per trasporre i dati al contrario.
Credito immagine: Pixabay . Tutti gli screenshot di Sandy Writtenhouse.



Lascia un commento