Personalizza Windows 11 in 20 modi: guida dettagliata
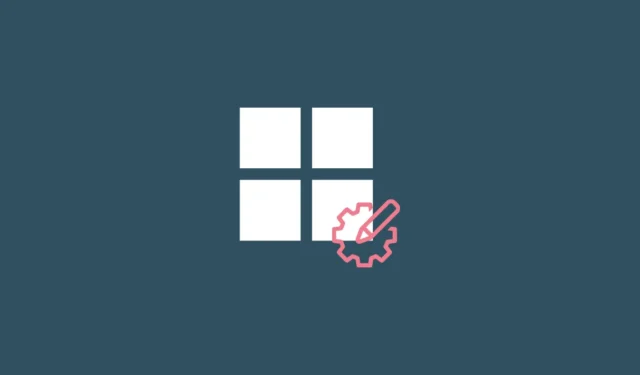
I nuovi anni arrivano con nuovi inizi. Ma anche le liste pulite devono essere impostate correttamente e allineate con i tuoi obiettivi per assicurarti di non ripetere gli errori dell’anno scorso. Lo stesso vale per Windows 11. Un’installazione pulita non è sempre configurata correttamente per un uso efficiente subito.
Microsoft installa molte opzioni e impostazioni non necessarie che la maggior parte delle persone non usa mai e ce ne sono anche molte che dovrai configurare da solo. In questa guida, diamo uno sguardo alle 20 principali modifiche alle impostazioni che devi apportare immediatamente per un’esperienza Windows migliore e più personalizzata.
Le prime 20 impostazioni cambiano su Windows 11
Molti utenti sarebbero già a conoscenza di alcune delle seguenti modifiche alle impostazioni. Ma per coloro che non lo fanno, esamineremo le modifiche più vantaggiose per gli utenti Windows, indipendentemente dal fatto che le stiano apportando o meno su un Windows appena installato.
1. Personalizza la barra delle applicazioni
La barra delle applicazioni si trova nella parte inferiore dello schermo in bella vista ed è una delle prime aree che dovresti creare da sola. Ci sono alcune cose che potresti dover cambiare subito:
1.1 Rimuovere le icone indesiderate della barra delle applicazioni
Ci sono molte icone e barre di app indesiderate che vengono imposte agli utenti da Microsoft, come Teams, Microsoft Store, Widget, ecc. Alcuni di questi, come Microsoft Store e Edge, possono essere rimossi abbastanza facilmente. Fai clic destro su di essi e seleziona Rimuovi dalla barra delle applicazioni .
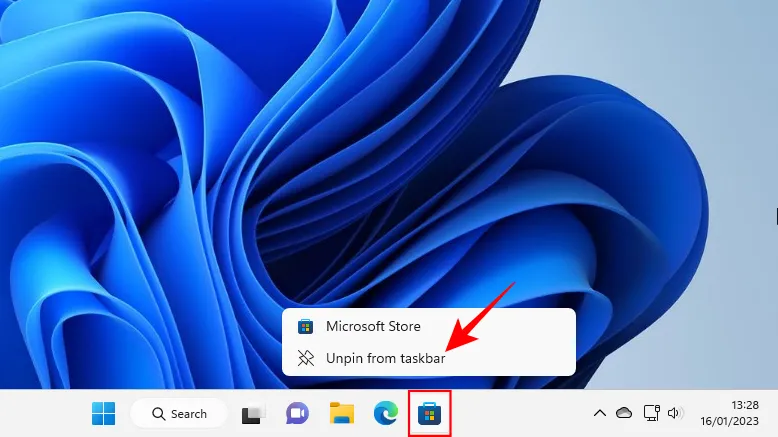
Altre icone della barra delle applicazioni come Teams Chat, Widget, Visualizzazione attività e Ricerca verranno disabilitate dalle impostazioni della barra delle applicazioni. Per arrivarci, fai clic con il pulsante destro del mouse sulla barra delle applicazioni e seleziona Impostazioni barra delle applicazioni .
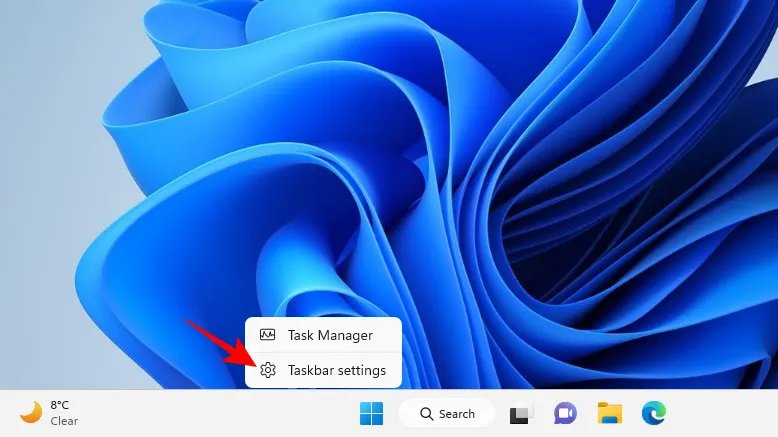
Quindi disabilita quelli che non vuoi sulla barra delle applicazioni spostando l’interruttore in posizione off.
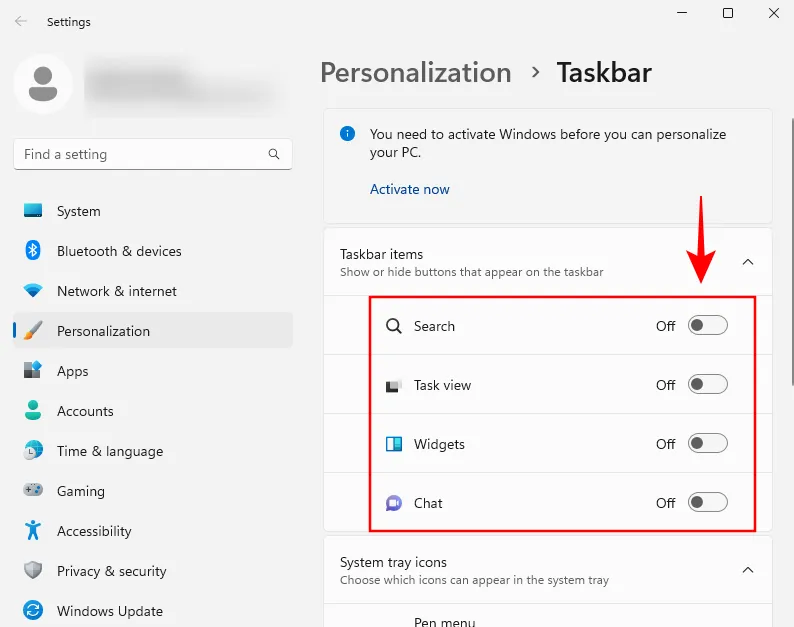
La barra delle applicazioni inizierà già a sembrare molto più minimalista.
1.2 Aggiungi app utilizzate di frequente alla barra delle applicazioni
Con una barra delle applicazioni pulita, puoi aggiungere le tue app più utilizzate alla barra delle applicazioni per accedervi con un clic. Per farlo, premi Start, fai clic con il pulsante destro del mouse sull’app e seleziona Aggiungi alla barra delle applicazioni .
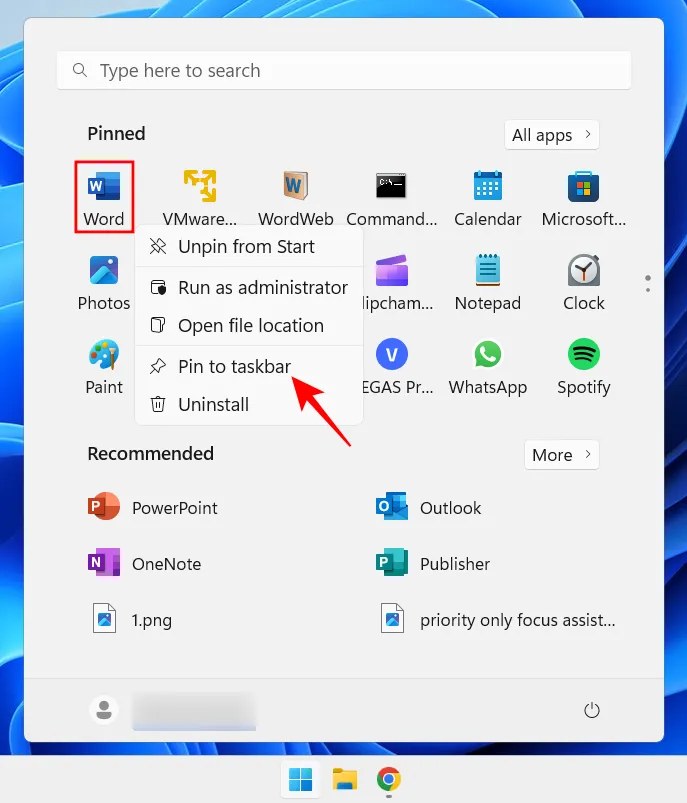
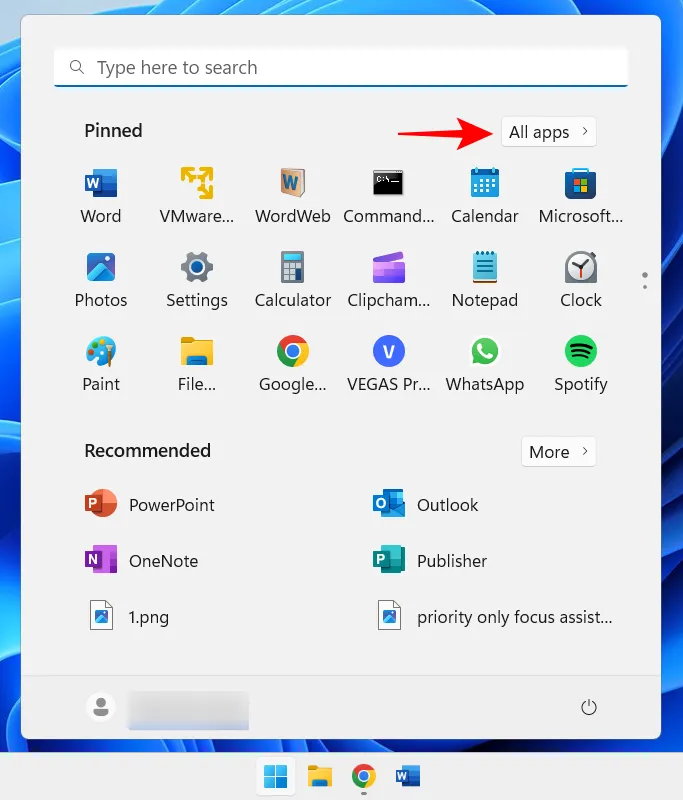
Quindi fai clic con il pulsante destro del mouse sull’app, seleziona Altro, quindi Aggiungi alla barra delle applicazioni .
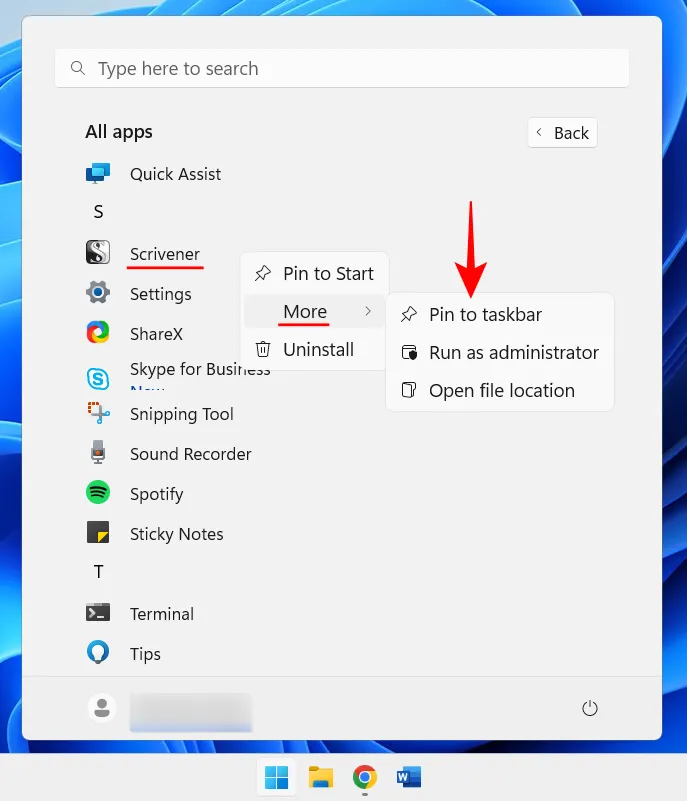
Puoi anche aggiungere app già aperte alla barra delle applicazioni. Fai clic con il pulsante destro del mouse sulle relative icone nella barra delle applicazioni e seleziona Aggiungi alla barra delle applicazioni .
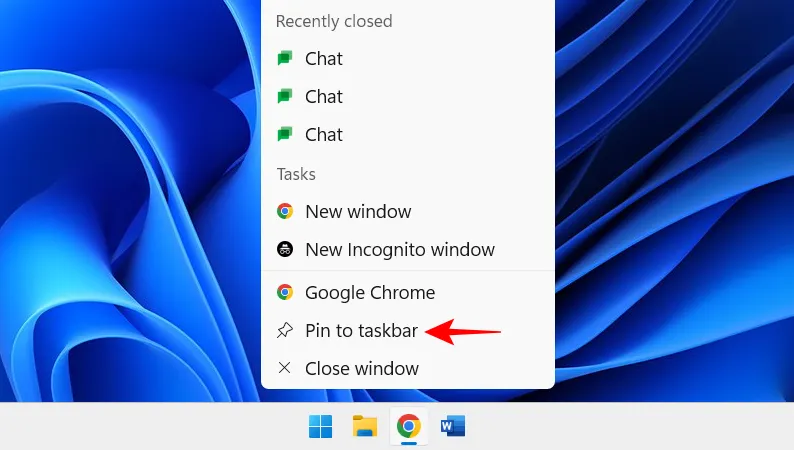
Quindi, anche dopo essere stati chiusi, saranno a portata di clic nella barra delle applicazioni.
1.3 Mostra/Nascondi le icone della barra delle applicazioni
La barra delle applicazioni nella barra delle applicazioni fornisce un rapido accesso ai centri di notifica, lingua e connessione, nonché alle app in esecuzione in background.
La barra delle applicazioni è un pezzo di proprietà molto utile che non può essere spostato, e per buoni motivi. Ma puoi determinare quali icone delle app in background vuoi vedere nella barra delle applicazioni nascosta o se vuoi addirittura averle.
Queste icone nascoste nella barra delle applicazioni sono accessibili dall’icona della freccia.
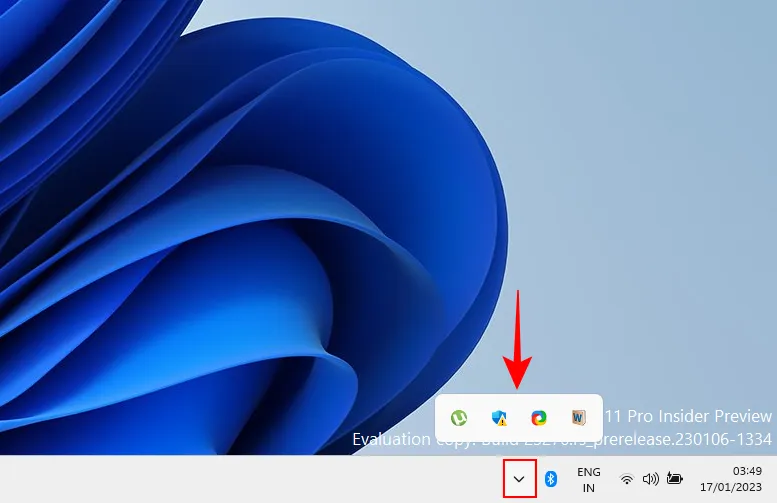
Per modificare le app visualizzate qui, fai clic con il pulsante destro del mouse sulla barra delle applicazioni e seleziona Impostazioni barra delle applicazioni .
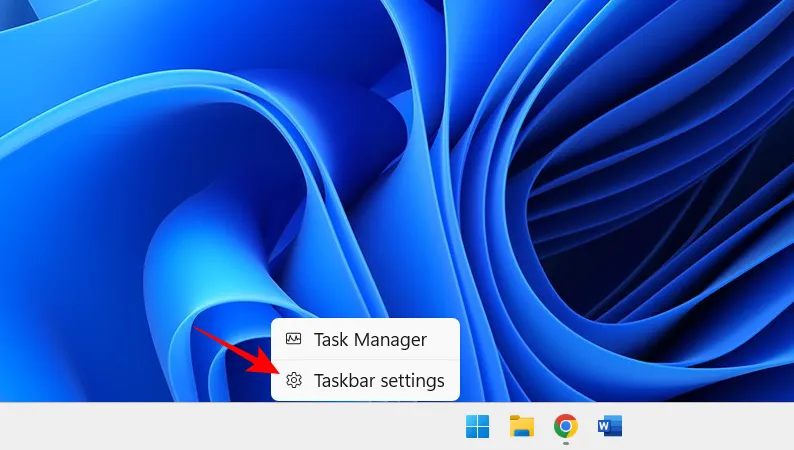
Quindi, fai clic su “Altre icone della barra delle applicazioni”.

Qui, abilita le icone delle app che vuoi vedere apparire nella barra delle applicazioni quando sono in esecuzione.
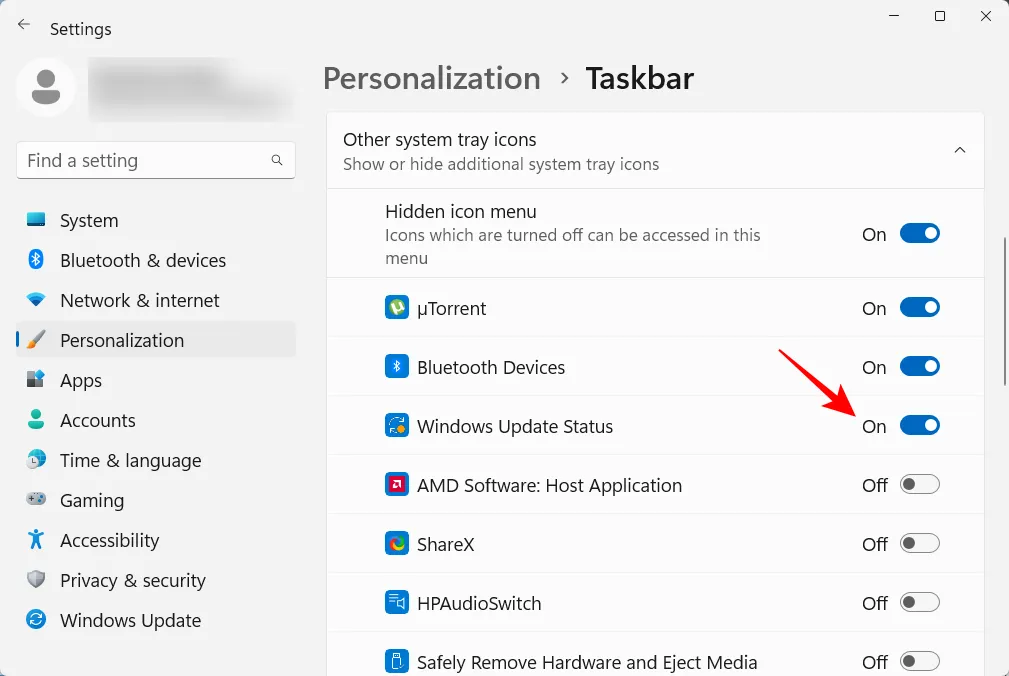
Oppure, se non desideri avere quest’altra area della barra delle applicazioni, disattiva il menu delle icone nascoste .
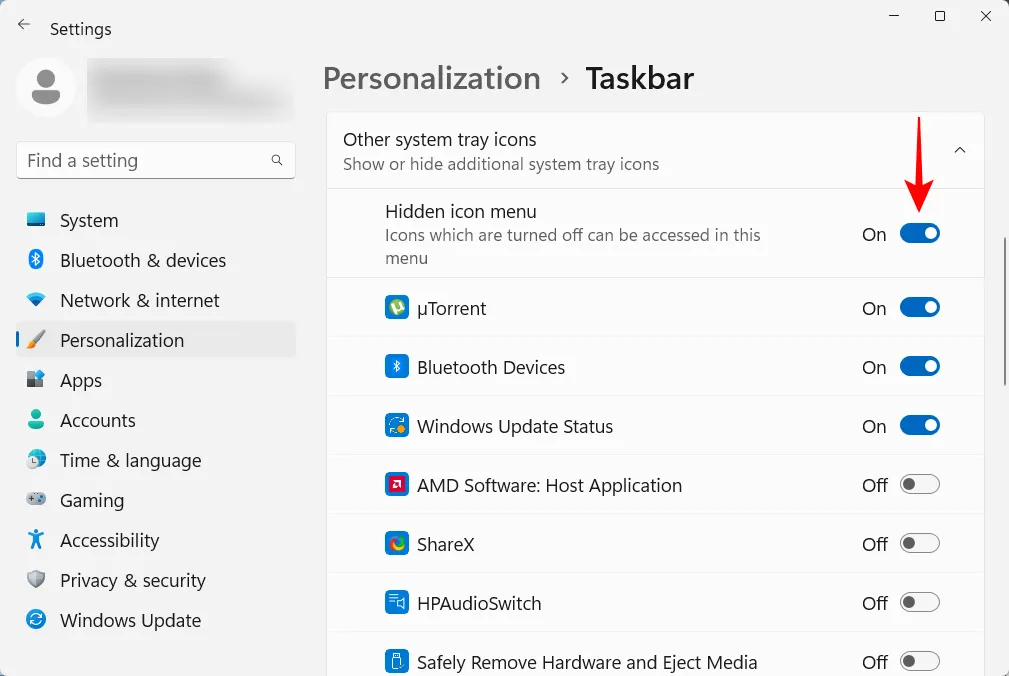
Successivamente, impostiamo il menu Start. Ecco alcune cose che puoi fare per ottenere il massimo dalla posizione centralizzata del menu Start in Windows 11.
Il menu Start offre molto spazio per bloccare le app utilizzate di frequente. Alcune delle app già bloccate potrebbero non esserti utili e possono essere facilmente sostituite con quelle che desideri. Ma non sono solo le app che puoi aggiungere a Start in questo modo. Le unità e le cartelle a cui si accede di frequente possono anche essere aggiunte al menu Start.
Per appuntare un elemento, fai semplicemente clic con il pulsante destro del mouse su di esso e seleziona Aggiungi a Start .
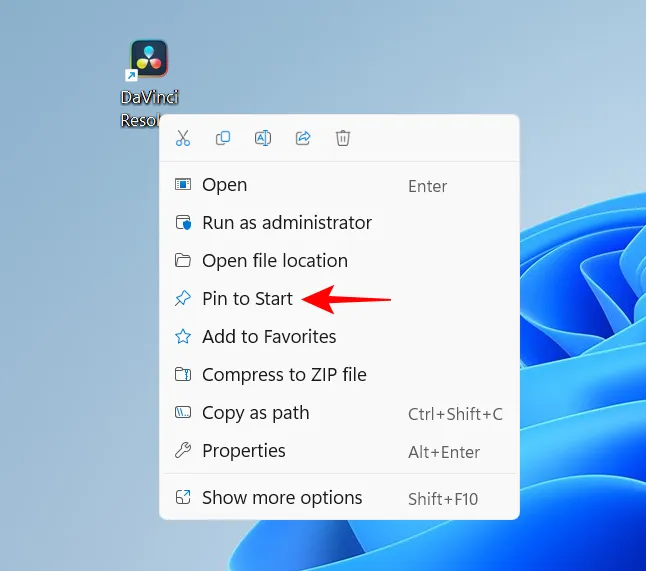
Le tue app aggiunte di recente entrano nel menu Start nella parte inferiore dell’elenco degli elementi aggiunti. Potrebbe essere necessario scorrere fino alla pagina successiva (utilizzando la rotellina del mouse) per accedervi. Per spostarlo in primo piano nel pacchetto, fai clic con il pulsante destro del mouse su di esso e seleziona Sposta in primo piano .
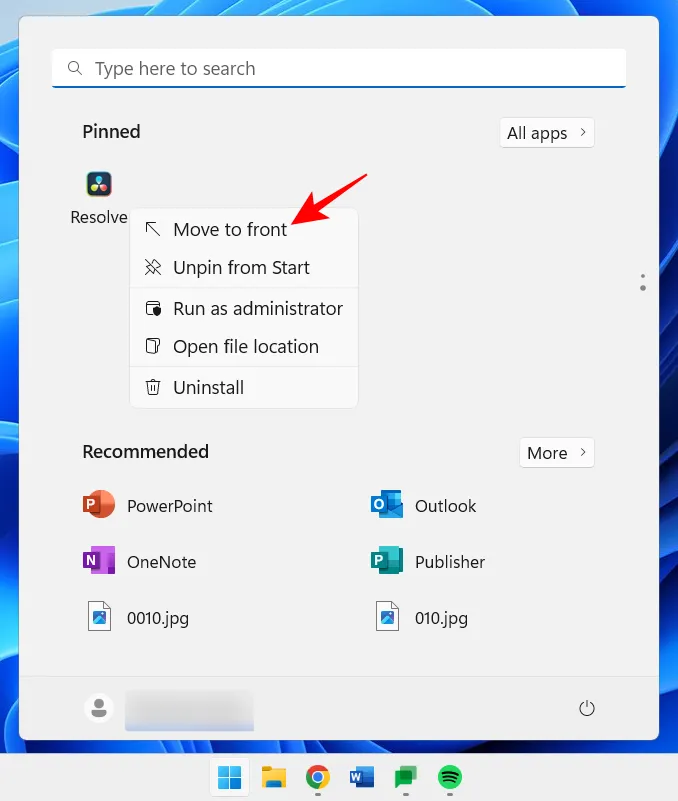
Per rimuovere un elemento bloccato, fai clic con il pulsante destro del mouse su di esso e seleziona Rimuovi da Start.
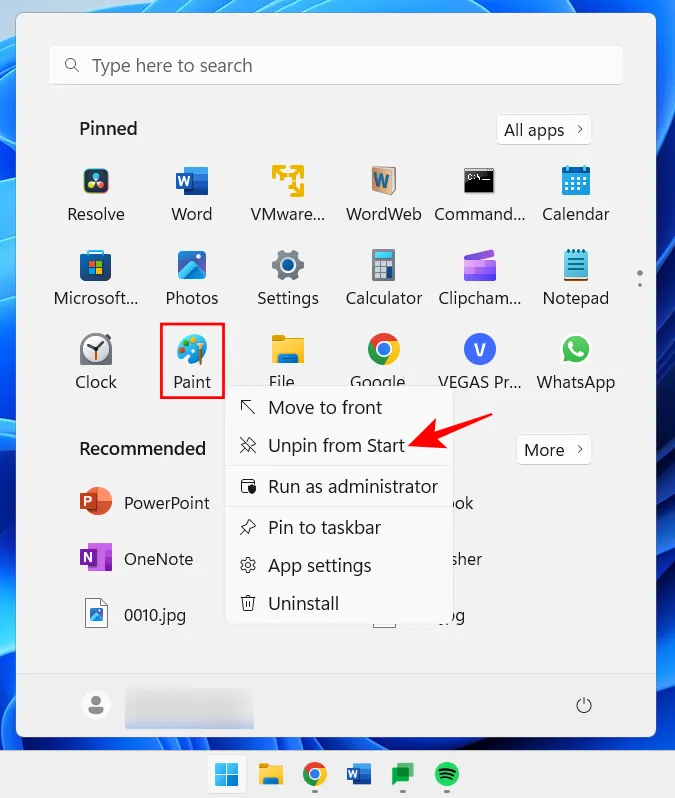
Utilizza queste opzioni per personalizzare le voci del menu Start bloccate.
Il menu Start ha due sezioni principali: elementi aggiunti e consigliati. Il layout predefinito offre lo stesso spazio a entrambi. Ma se vuoi che uno o l’altro ottenga spazio aggiuntivo, è necessario selezionare un layout diverso. Per farlo, fai clic con il pulsante destro del mouse sul desktop e seleziona Personalizza .
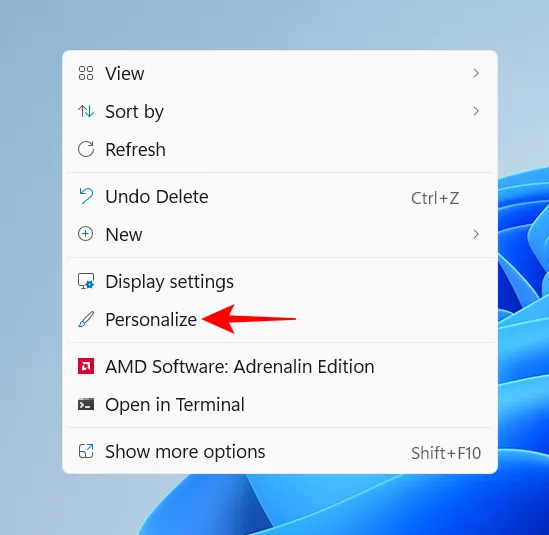
Oppure apri l’app Impostazioni (premi Win+I) e scegli “Personalizza”. Una volta lì, scorri verso il basso e seleziona Avvia .
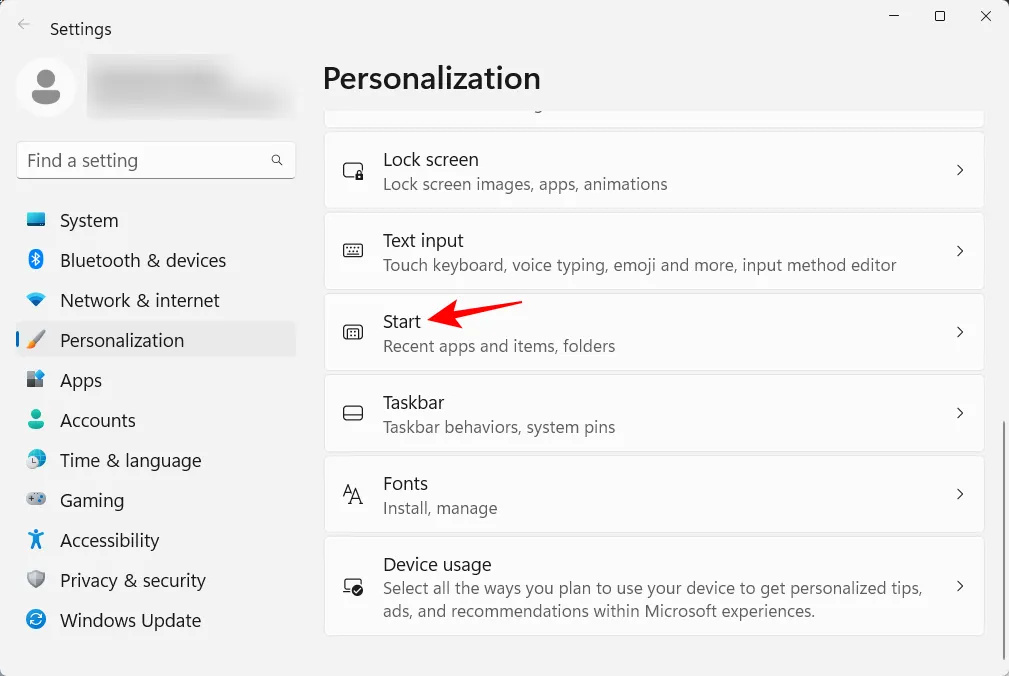
Qui, scegli se vuoi “Altri pin” o “Altri consigli”.
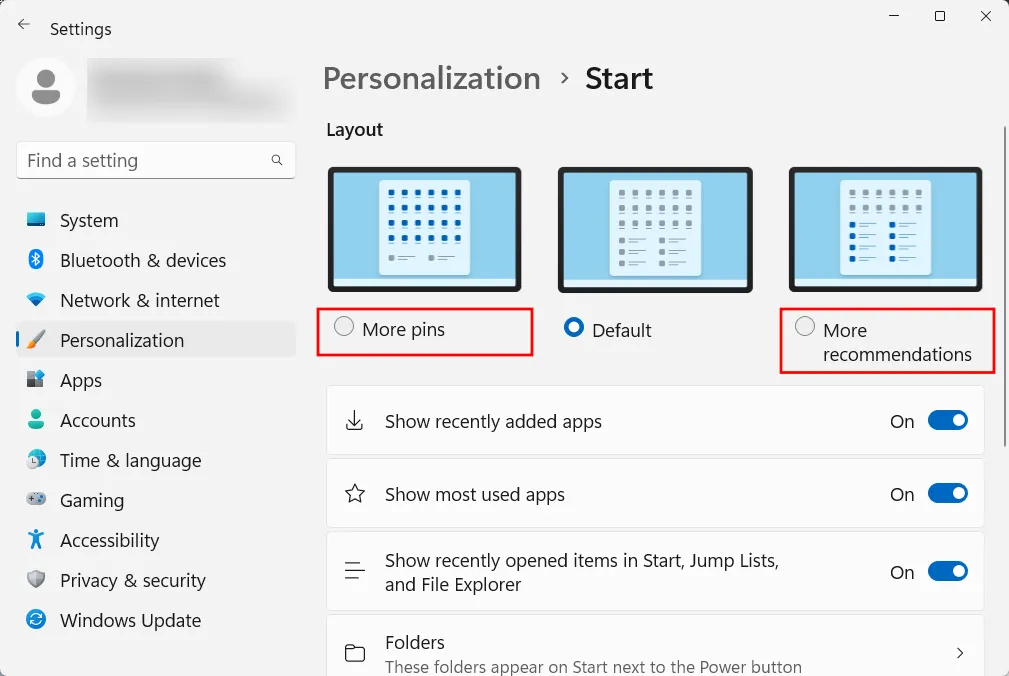
Nessuna di queste aree scomparirà completamente, ma la maggior parte degli utenti concorderebbe sul fatto che l’area “Appuntato” è molto più importante di “Consigli”. Ecco come puoi evitare che gli elementi vengano visualizzati nella sezione Consigli:
Nella stessa pagina Inizia personalizzazione, disattiva “Mostra app aggiunte di recente”, “Mostra app più utilizzate” e “Mostra elementi aperti di recente…”.
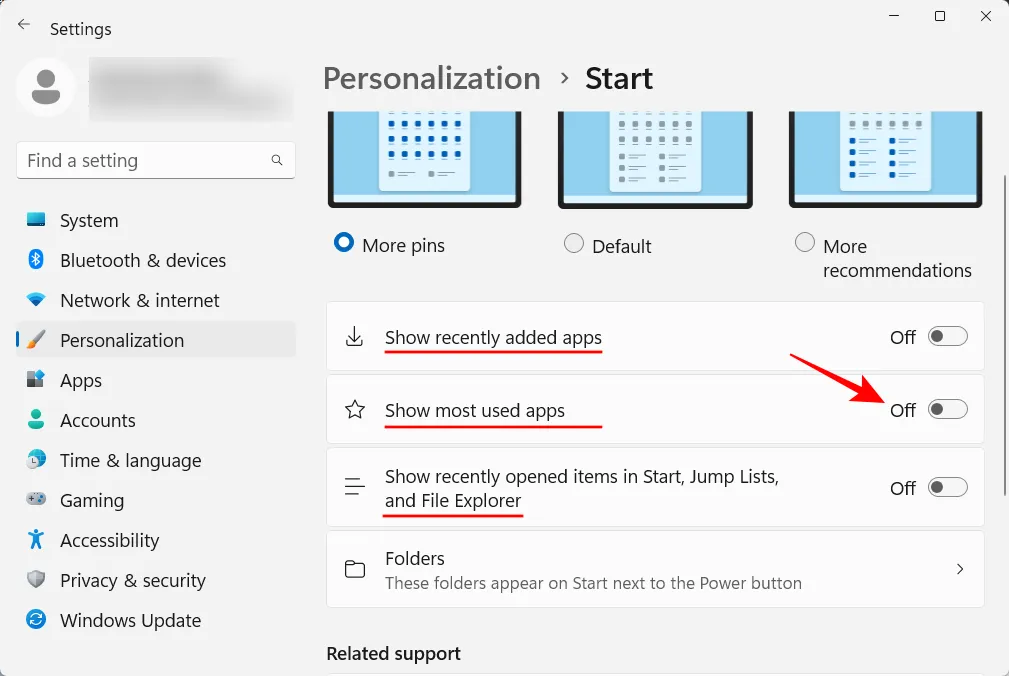
Le raccomandazioni ora scompariranno.
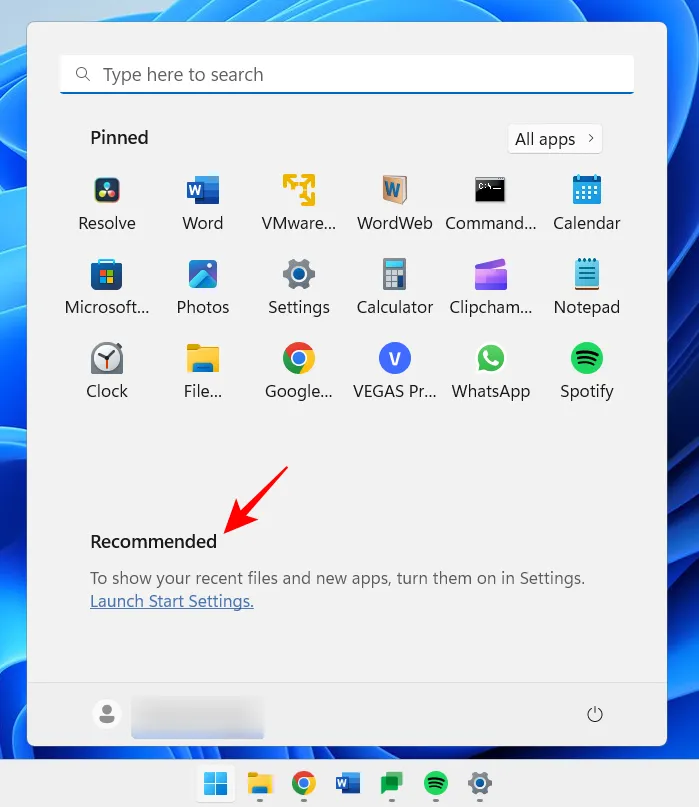
Il menu Start può anche consentire di accedere rapidamente ad alcune cartelle di sistema. Nella stessa pagina Inizia personalizzazione di prima, fai clic su Cartelle .
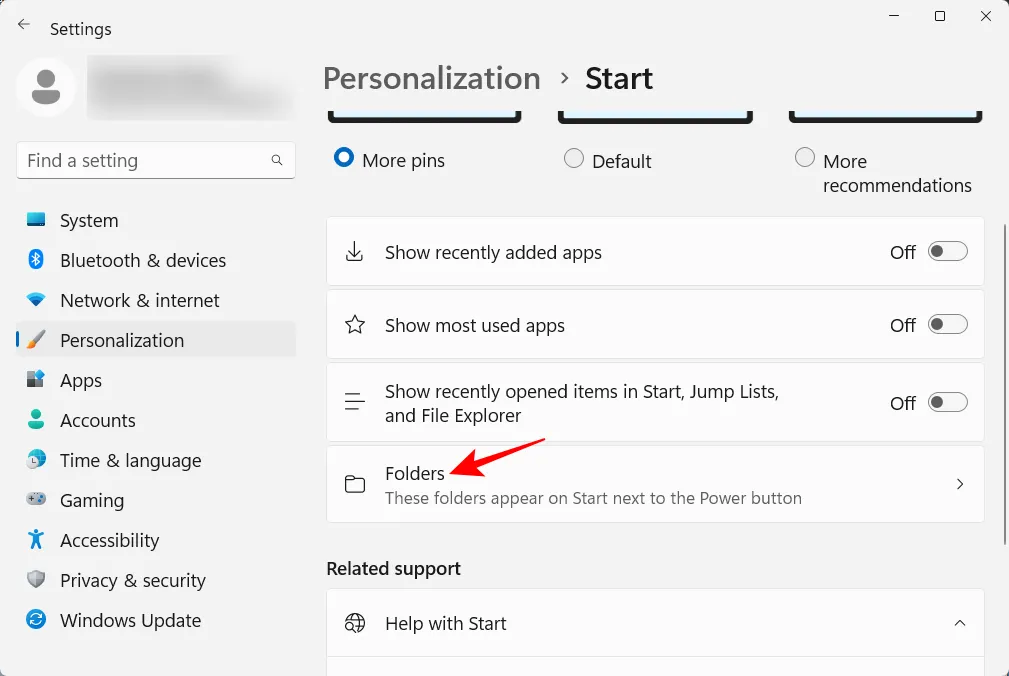
Quindi abilita le cartelle che desideri nel menu Start.
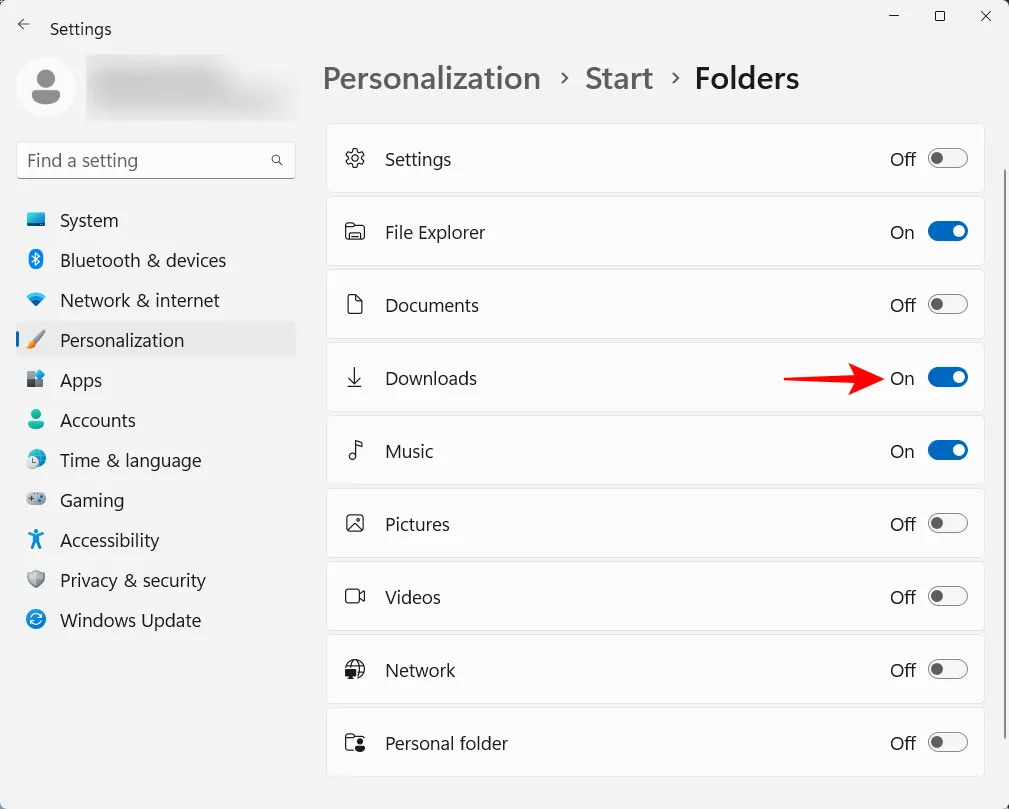
Questi appariranno accanto al pulsante di accensione.
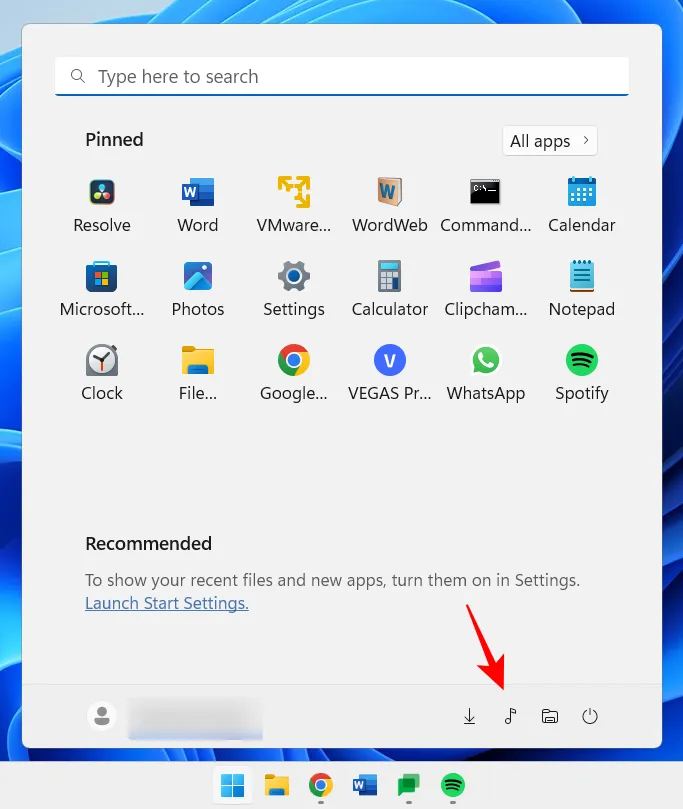
3. Disattiva controllo dell’account utente
Per proteggerti dai malware, Controllo dell’account utente (UAC) protegge il tuo sistema eseguendo sempre app e attività come se fossero su un account non amministratore, a meno che non sia autorizzato dall’amministratore. Ma se sei un amministratore e la maggior parte degli utenti con personal computer lo è, UAC può essere un problema con i suoi prompt che compaiono costantemente ogni volta che desideri aprire importanti app di Windows o installare software.
Per disattivarlo, premi Start, digita UAC e premi Invio.
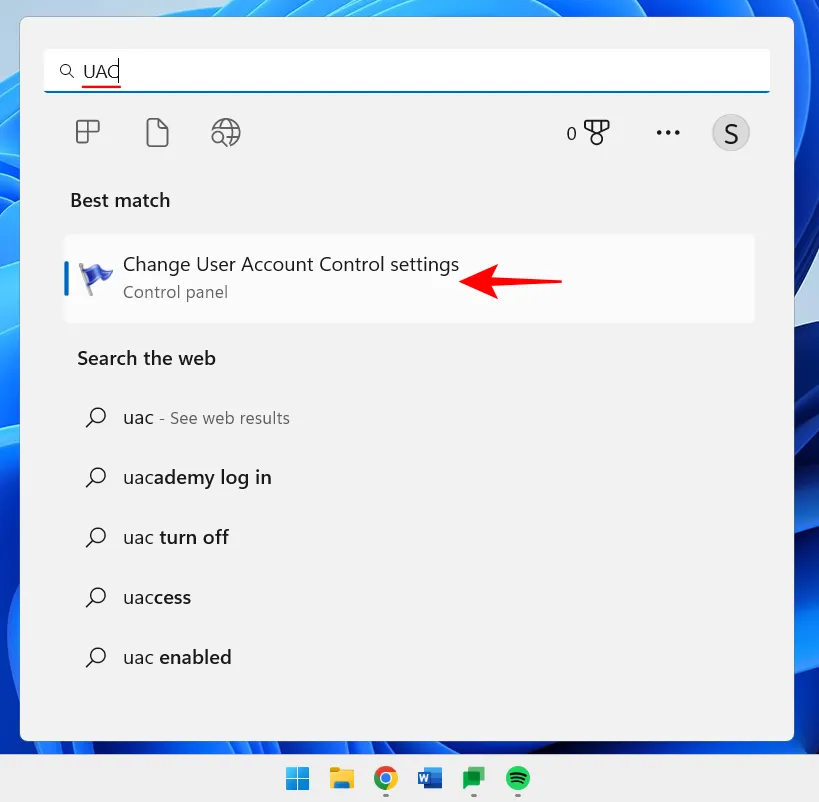
Quindi porta il cursore “notifica” fino in fondo.
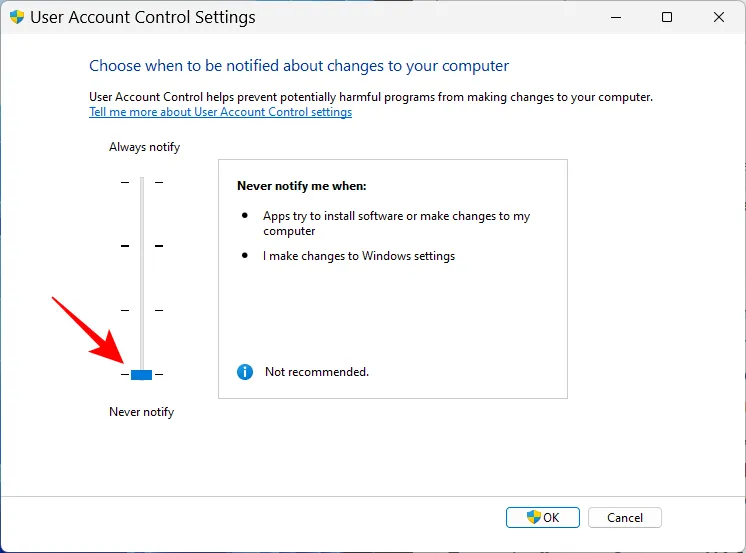
Quindi fare clic su OK .
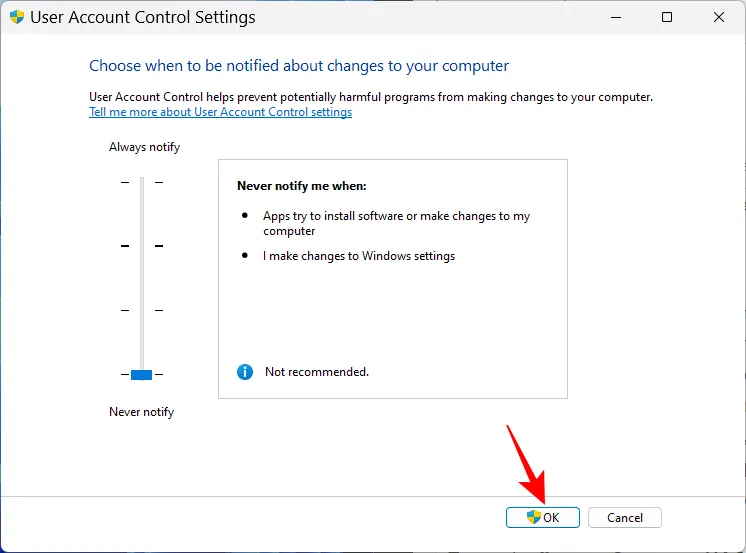
UAC non ti disturberà più e ti risparmierai un sacco di tempo e clic.
4. Rinomina il tuo PC
Il tuo PC è il tuo personal computer. E non c’è niente di più personale di un nome. Inoltre, aiuta anche gli altri a riconoscere il tuo sistema su reti condivise. Ecco come puoi rinominare il tuo PC:
Premere Win+Ie aprire Impostazioni. Quindi fare clic su Rinomina.
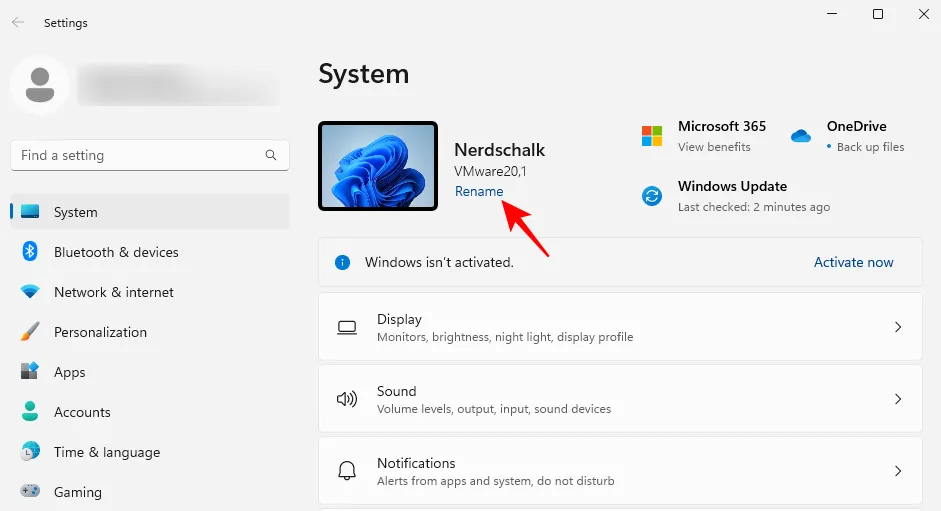
Digita un nome per il tuo PC e fai clic su Avanti .
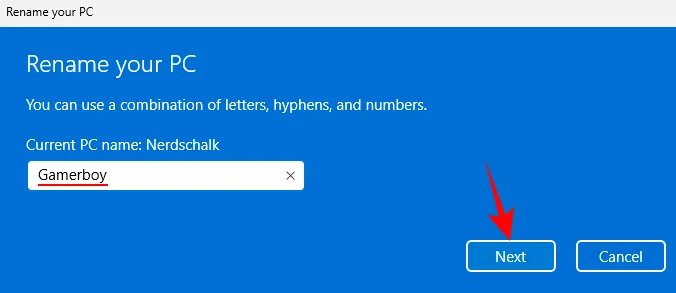
Fare clic su Riavvia ora per aggiornare la modifica.
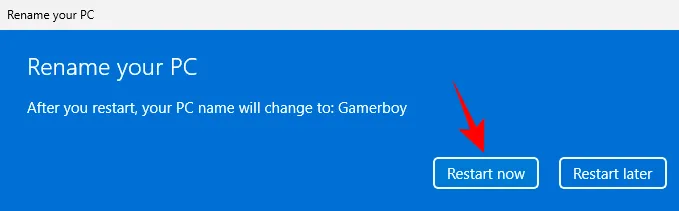
5. Attiva la luce notturna
Lavorare per lunghe ore a tarda notte sul PC può stancare gli occhi, soprattutto quando le luci sono spente, motivo per cui è consigliabile che la luce notturna o la luce di lettura si accenda automaticamente a determinate ore. Ecco come impostare l’accensione e lo spegnimento della luce notturna a orari predefiniti:
Apri l’app Impostazioni come mostrato in precedenza e fai clic su Display .
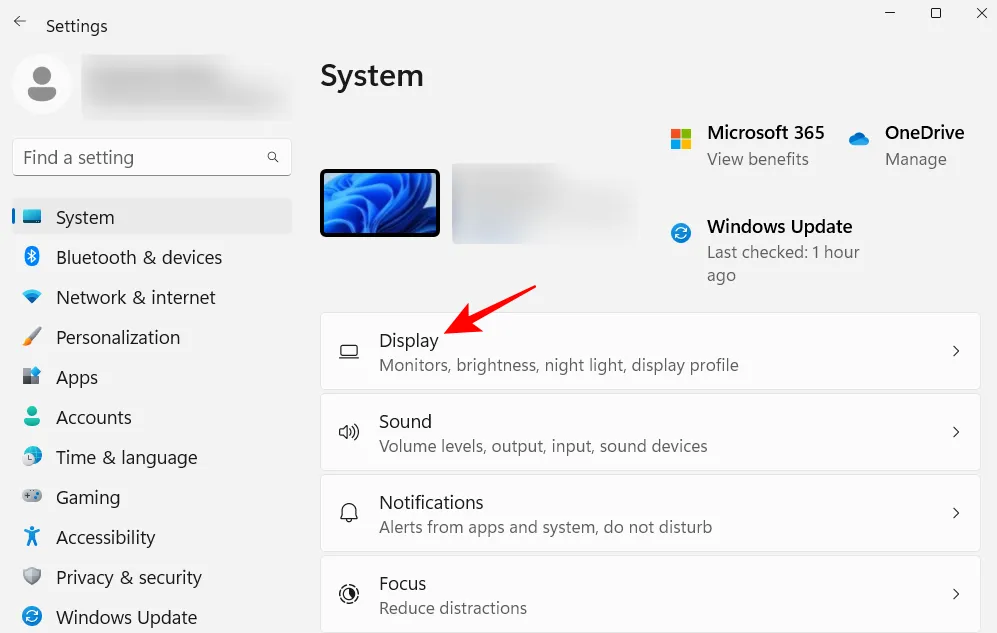
Qui puoi accendere la luce notturna spostando l’interruttore su On.
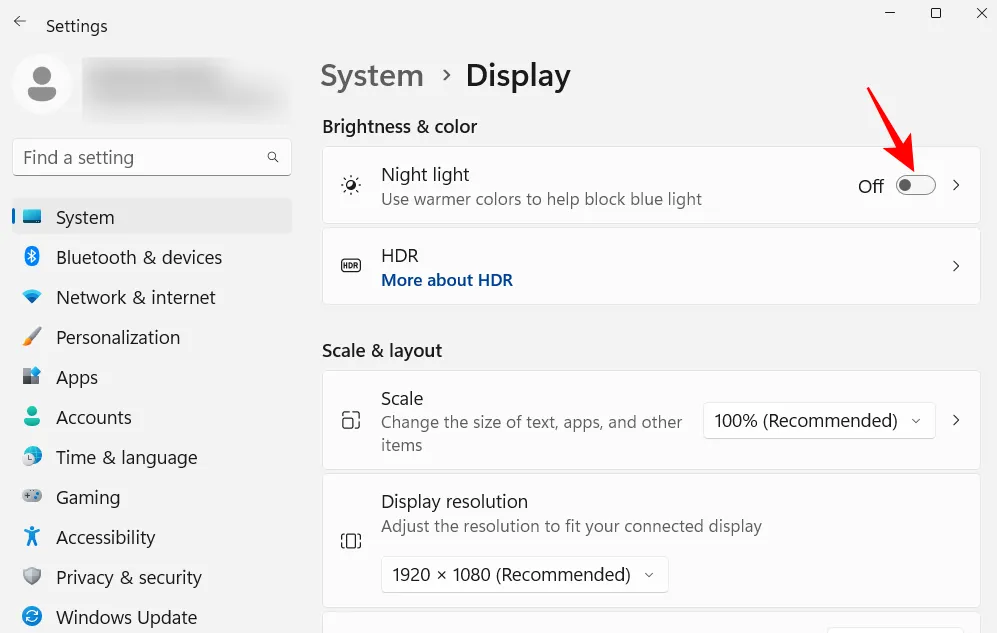
Altrimenti, fai clic sull’opzione Luce notturna stessa per impostare la sua pianificazione personalizzata e la sua intensità. Per impostare un programma, attiva Pianifica luce notturna.
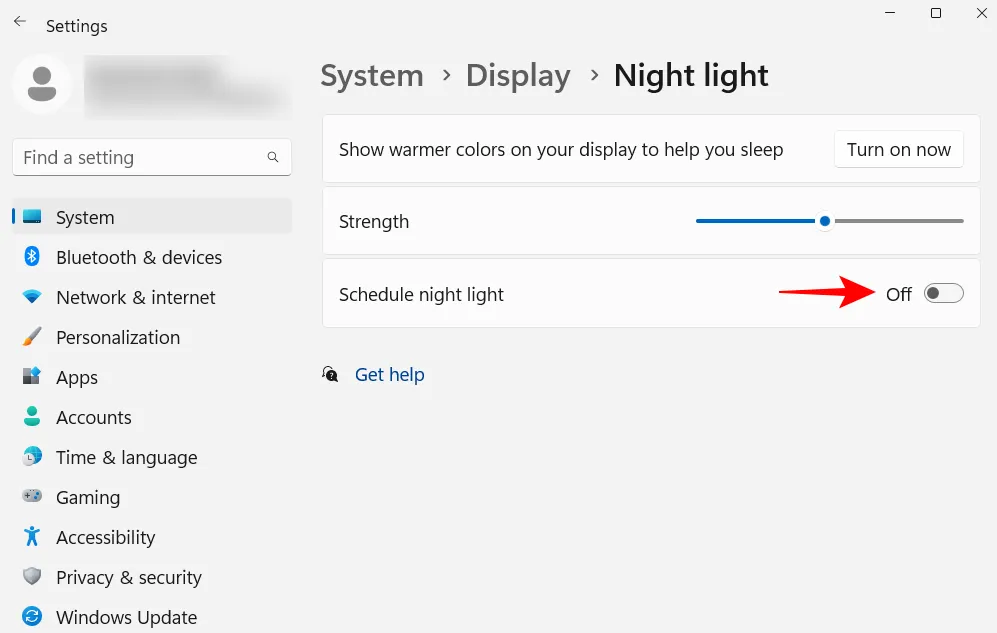
Ora, imposta le ore per la luce notturna. Fare clic sulle cifre per modificarne il valore.

Scegli l’ora ei minuti, quindi fai clic sul segno di spunta in basso.
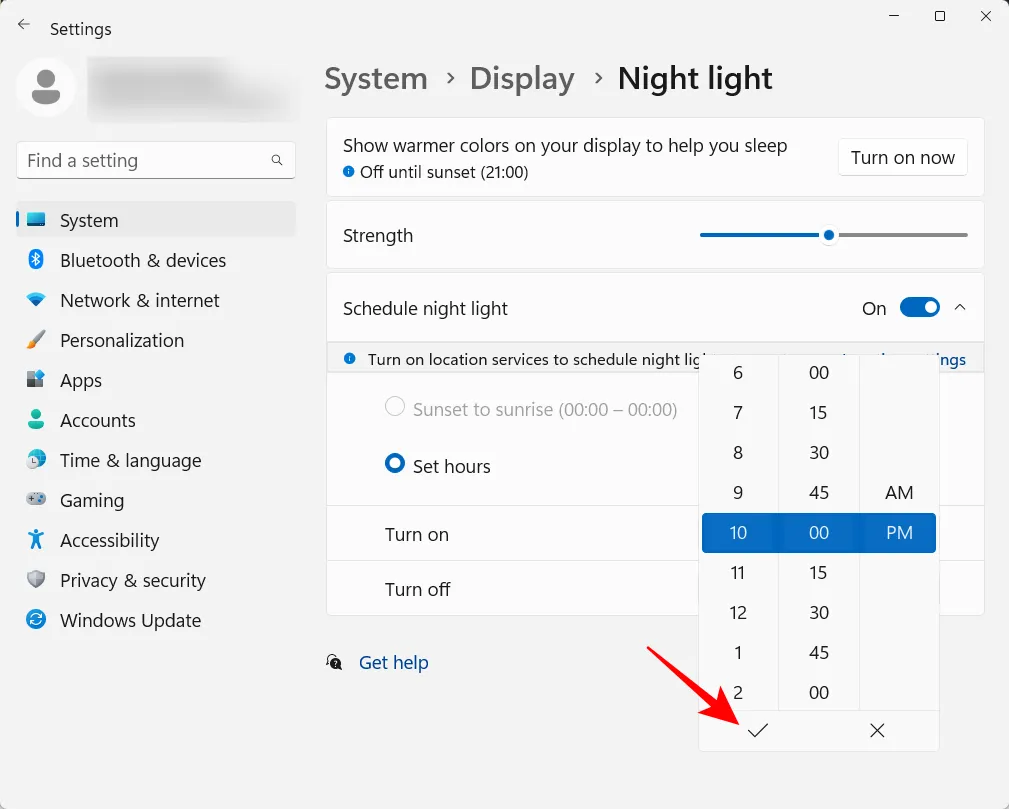
Puoi anche impostare la luce notturna in modo che si accenda e si spenga automaticamente al tramonto e all’alba. Per questo, tuttavia, dovrai abilitare le impostazioni sulla posizione. In caso contrario, fai clic su Impostazioni posizione .
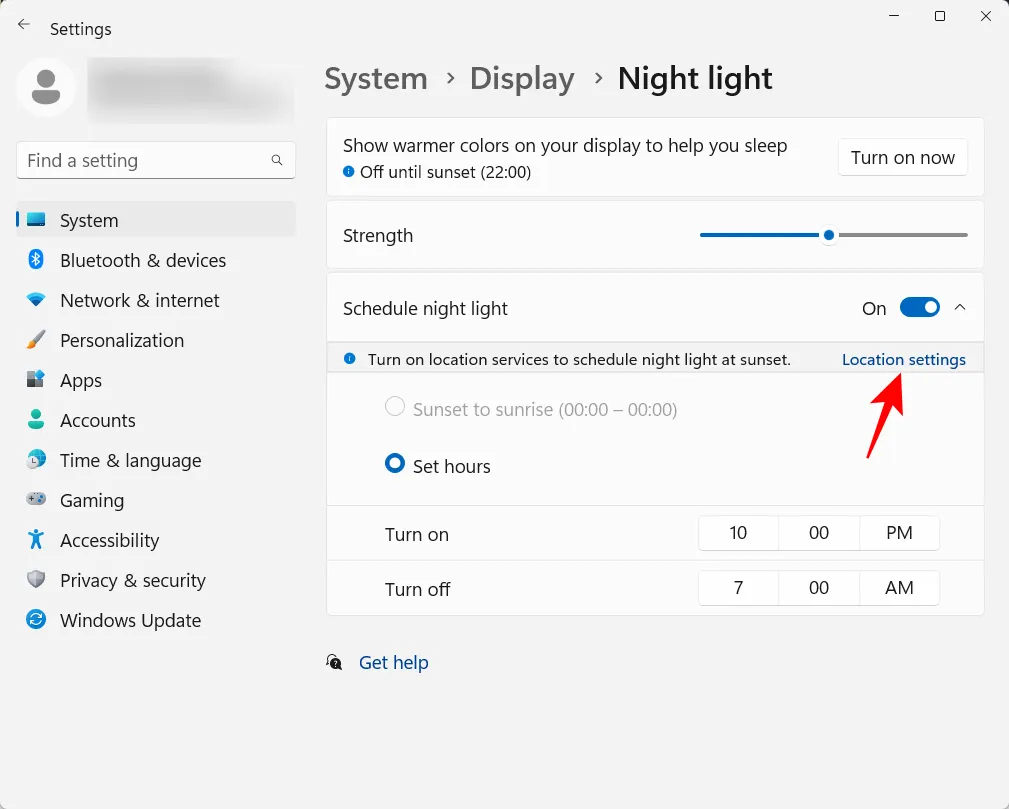
Abilitalo e poi torna alle impostazioni della luce notturna.
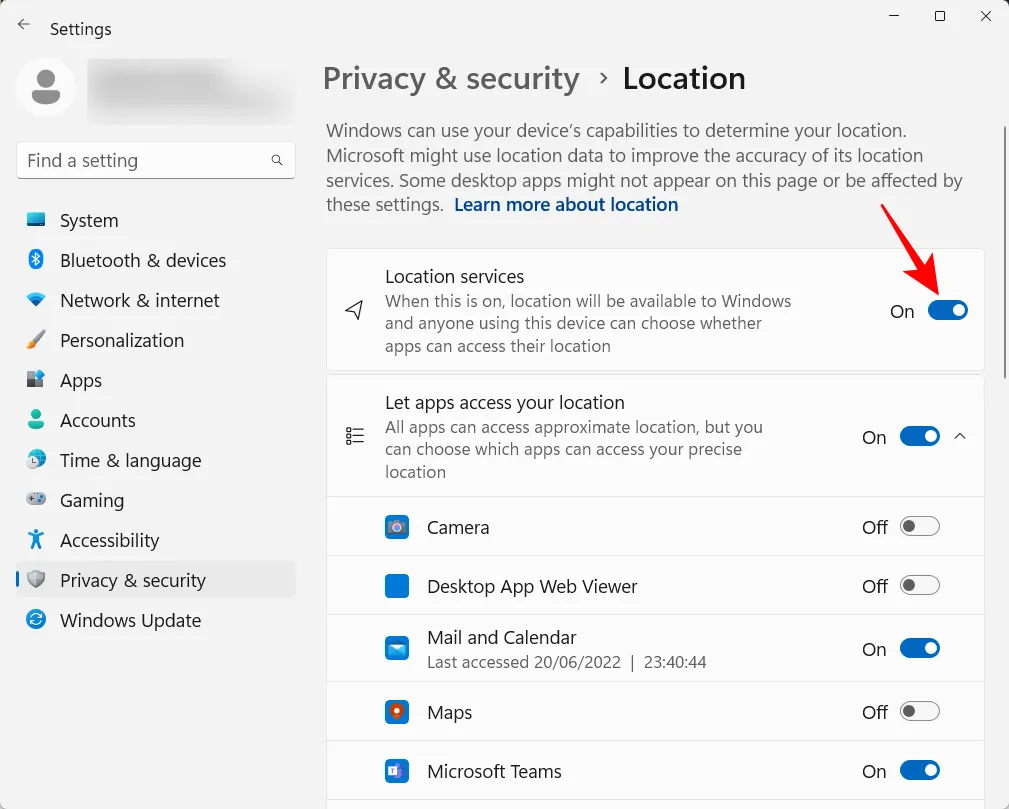
La tua luce notturna sarà impostata sul tramonto all’alba .
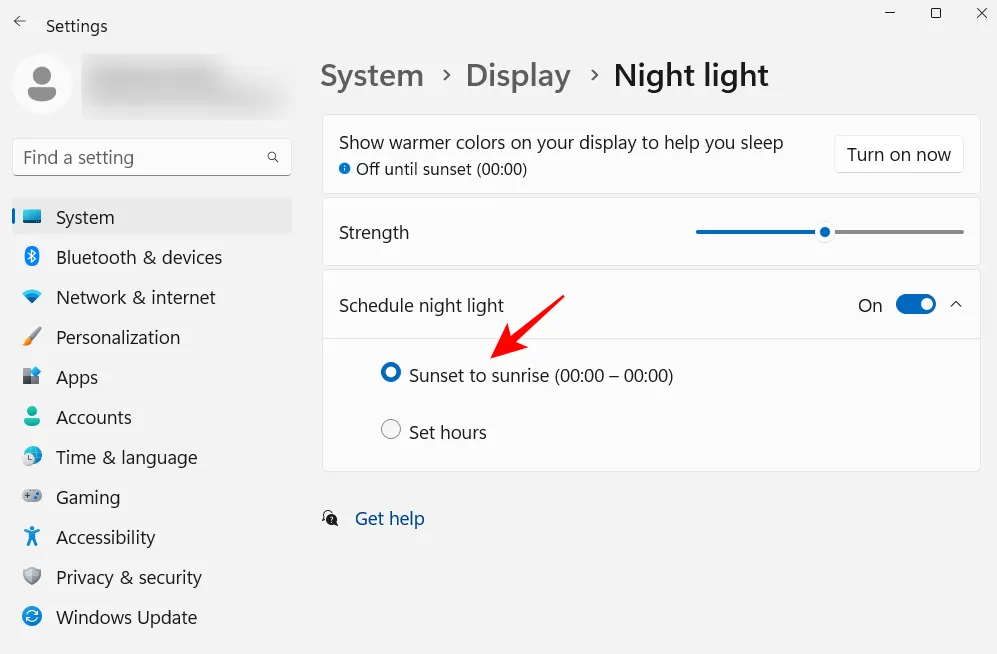
Se non ti dispiace rivelare la tua posizione per attivare/disattivare automaticamente la luce notturna in base a dove ti trovi e al periodo dell’anno, scegli questa opzione. Altrimenti, attenersi a un programma personalizzato.
Puoi anche usare il cursore per regolare l’ Intensità della luce notturna.
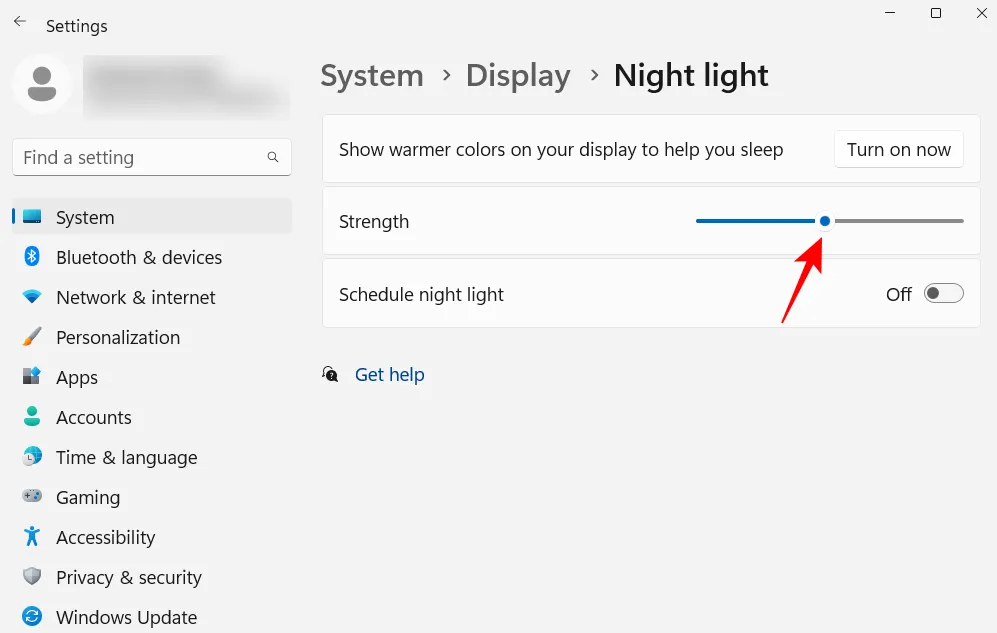
6. Disattiva gli annunci personalizzati e i contenuti suggeriti
Gli annunci sono un anatema per la mente concentrata e dovrebbero essere disattivati da ogni luogo possibile. Il modo più semplice per disattivare gli annunci personalizzati e i contenuti suggeriti che ottieni da Windows è dall’app Impostazioni. Aprilo e seleziona Privacy e sicurezza nel riquadro a sinistra.
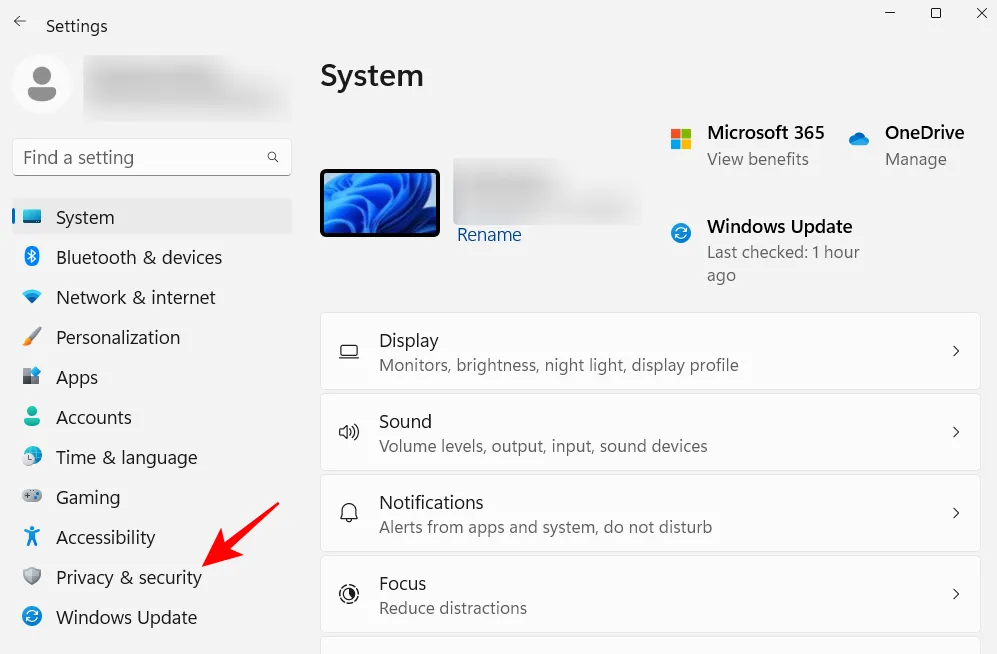
In “Autorizzazioni di Windows”, fai clic su Generale .
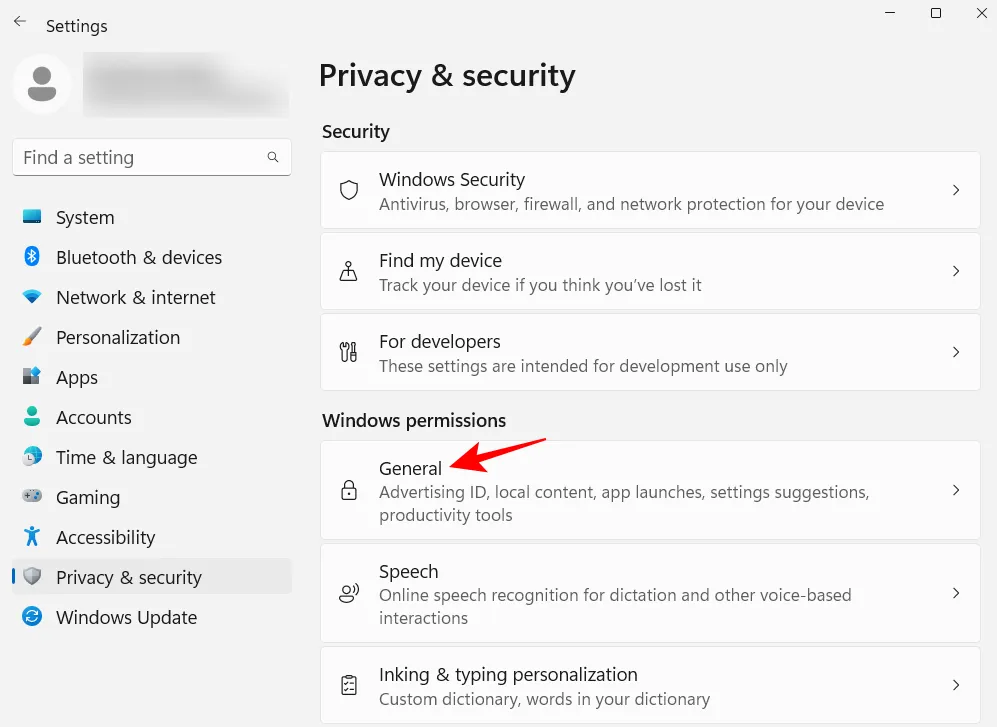
Disattiva “Consenti alle app di mostrarmi annunci personalizzati utilizzando il mio ID pubblicità”. Se non desideri contenuti locali basati sul tuo elenco di lingue, disattiva anche la seconda opzione.
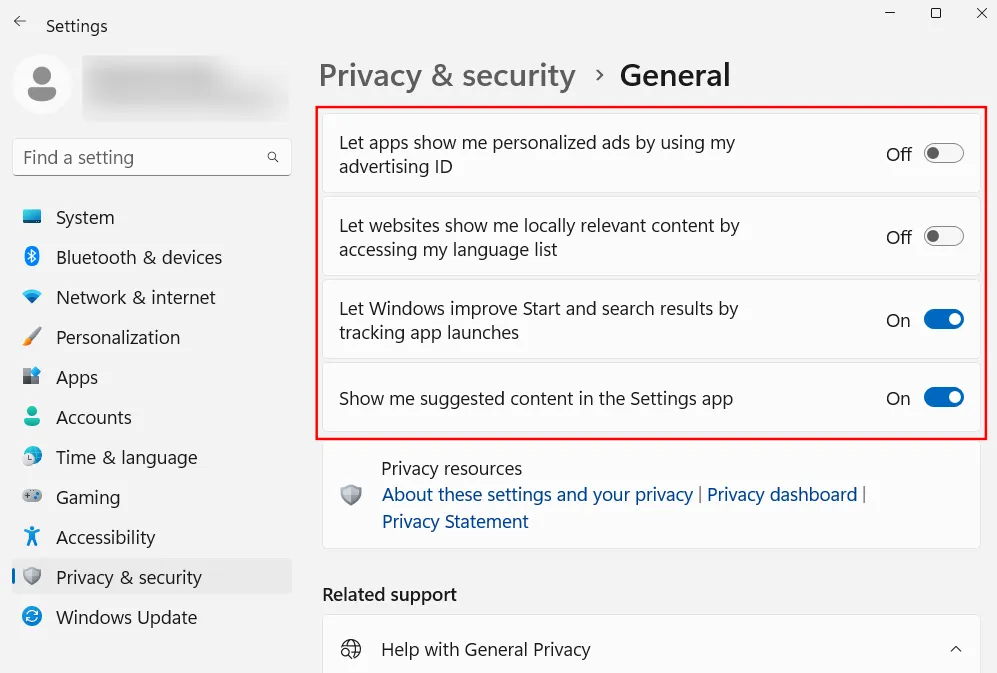
Le ultime due opzioni aiutano Windows a darti migliori suggerimenti per app e file nel menu Start, nonché contenuti pertinenti alle opzioni fornite in una particolare pagina Impostazioni. Questi sono buoni da avere e possono essere lasciati accesi. Ma se preferisci che non vengano visualizzati contenuti così pertinenti, vai avanti e disabilitali.
7. Personalizza le impostazioni di Esplora file
Esplora file è una delle aree principali che devono essere impostate in modo da semplificare l’interazione ed esplorare veramente i tuoi file con facilità. Ecco alcune cose che puoi fare per renderlo più efficiente per l’uso.
7.1 Apri Esplora file su “Questo PC”
Premere Win+Eper aprire Esplora file. Per impostazione predefinita, si apre su “Home”. Puoi cambiarlo in “Questo PC” per un accesso più facile alle tue unità. Per fare ciò, fai clic sul pulsante a tre punti in alto a destra.

Fare clic su Opzioni .
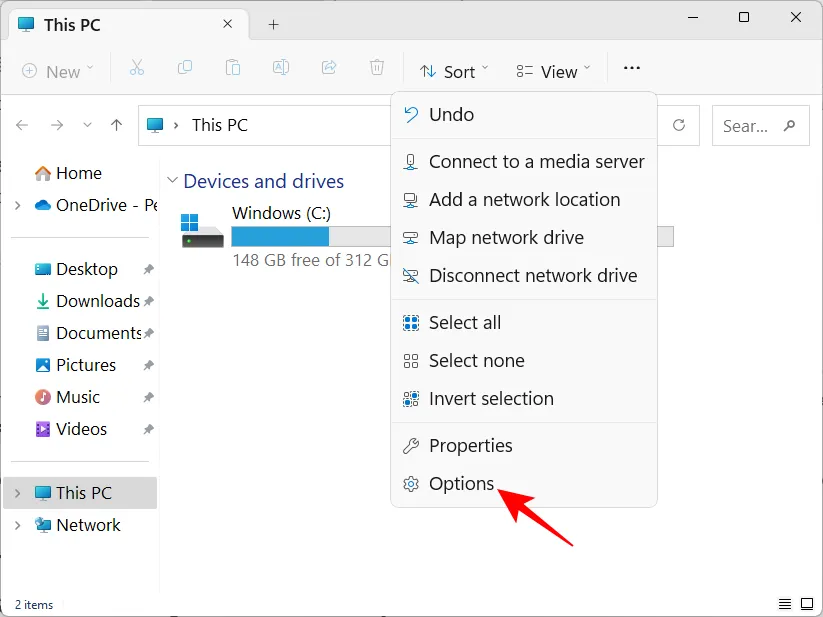
Fare clic sul menu a discesa accanto a Apri Esplora file per:

Seleziona Questo PC .
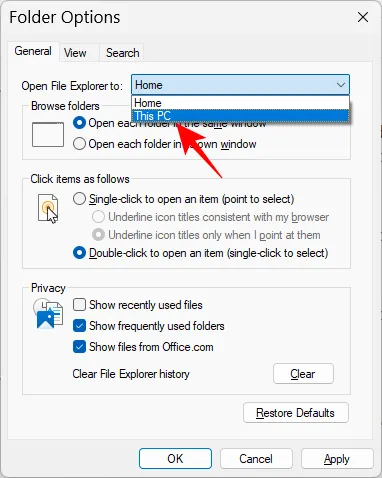
E fare clic su OK .
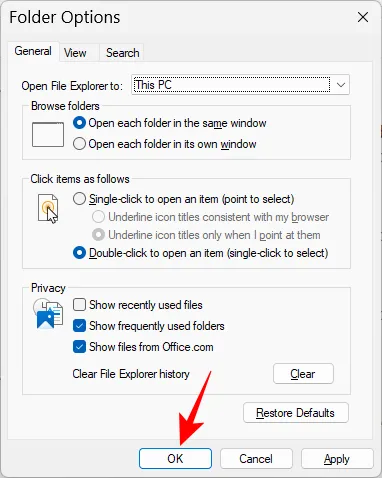
Windows mantiene nascoste le estensioni dei file e alcuni file e cartelle per motivi di sicurezza e anche perché molti utenti non hanno effettivamente bisogno di usarli. Ma coloro che vogliono accedervi o apportare modifiche possono visualizzare facilmente i file nascosti e le estensioni dei file. Apri Esplora file e fai clic su Visualizza .
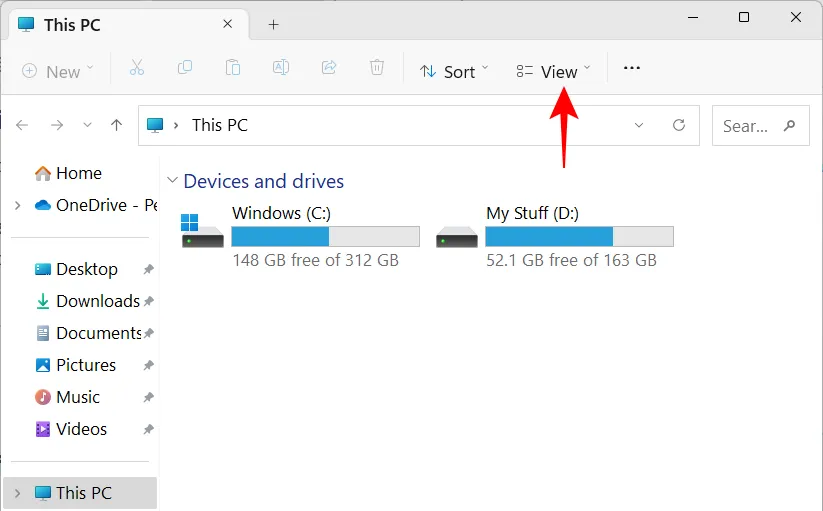
Quindi passa con il mouse su “Mostra” e seleziona Estensioni di file ed Elementi nascosti in modo che vi sia un segno di spunta accanto a loro.

7.3 Disattiva gli annunci in Esplora file
Ancora più pubblicità! Sì, gli annunci all’interno di Esplora file dal provider di sincronizzazione di Windows, noto anche come OneDrive, riguardanti le sue nuove funzionalità sono utili per coloro che sincronizzano i propri file utilizzando OneDrive. Ma è inutile per coloro che non lo fanno. Per disattivarlo, fai clic sull’icona a tre punti in Esplora file.
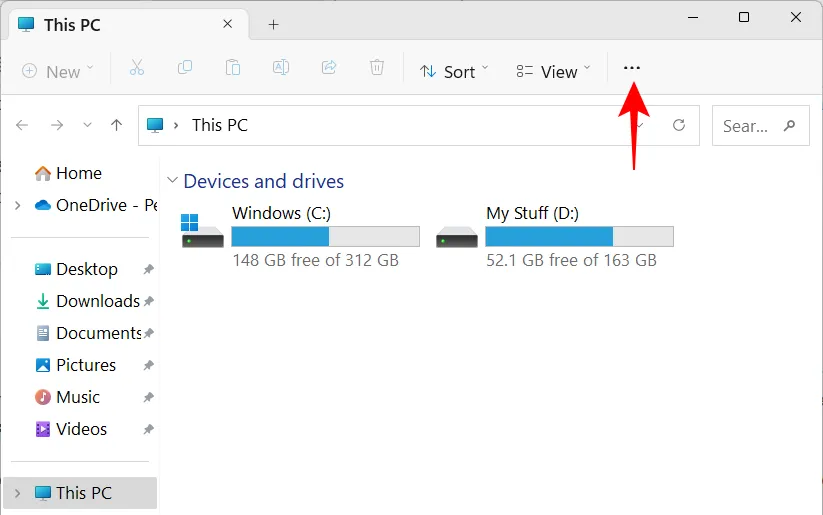
Seleziona Opzioni .
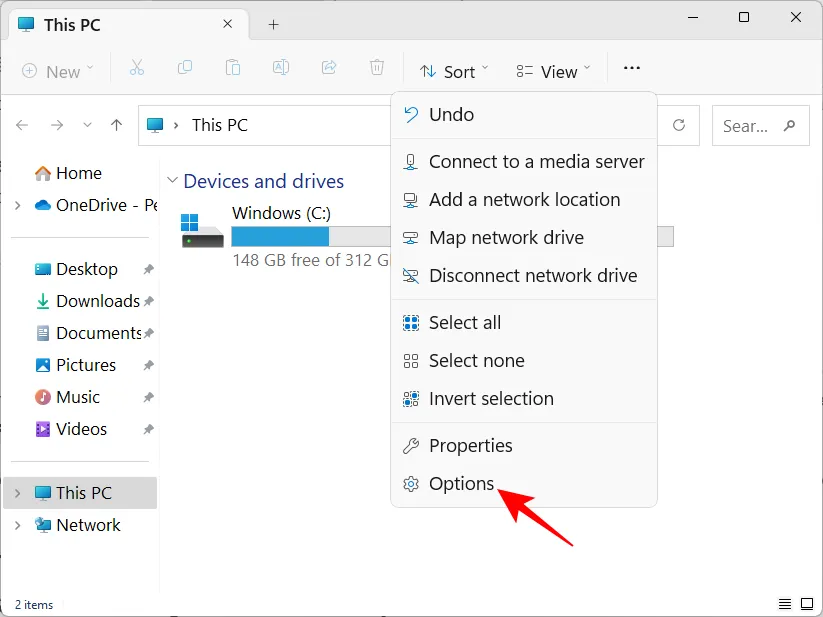
Quindi fare clic sulla scheda Visualizza e passare ad essa.

In “Impostazioni avanzate”, scorri verso il basso e deseleziona Mostra notifiche provider di sincronizzazione .
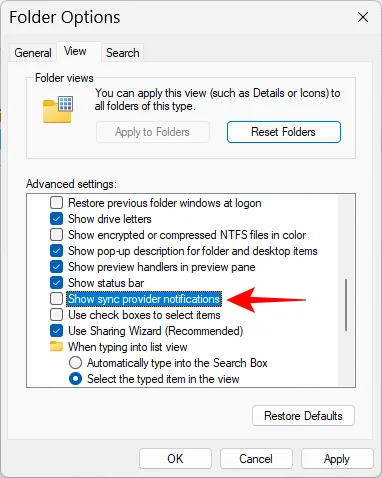
Quindi fare clic su OK .
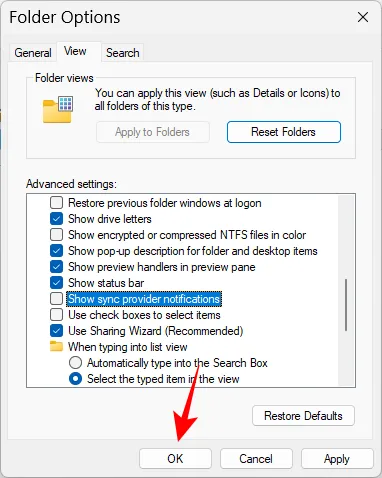
8. Configurare la modalità di alimentazione per la durata della batteria o le prestazioni
Per laptop e dispositivi alimentati a batteria, la modalità di alimentazione può essere configurata per una migliore durata della batteria, prestazioni o un equilibrio tra i due. Per fare ciò, apri l’app Impostazioni ( Win+I) e fai clic su Alimentazione e batteria .
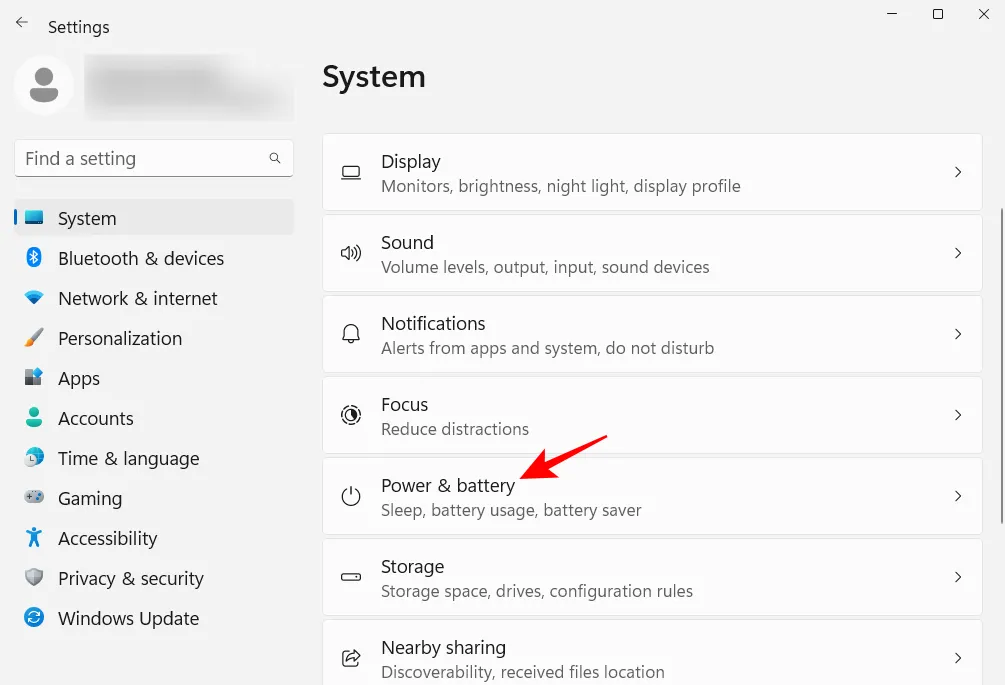
In alternativa, puoi anche fare clic con il pulsante destro del mouse sull’icona della batteria nella barra delle applicazioni e selezionare Impostazioni di alimentazione e sospensione .
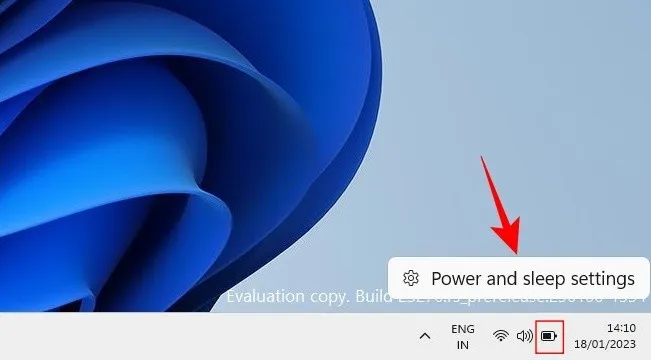
Scorri verso il basso e fai clic sul menu a discesa accanto a Modalità di alimentazione .
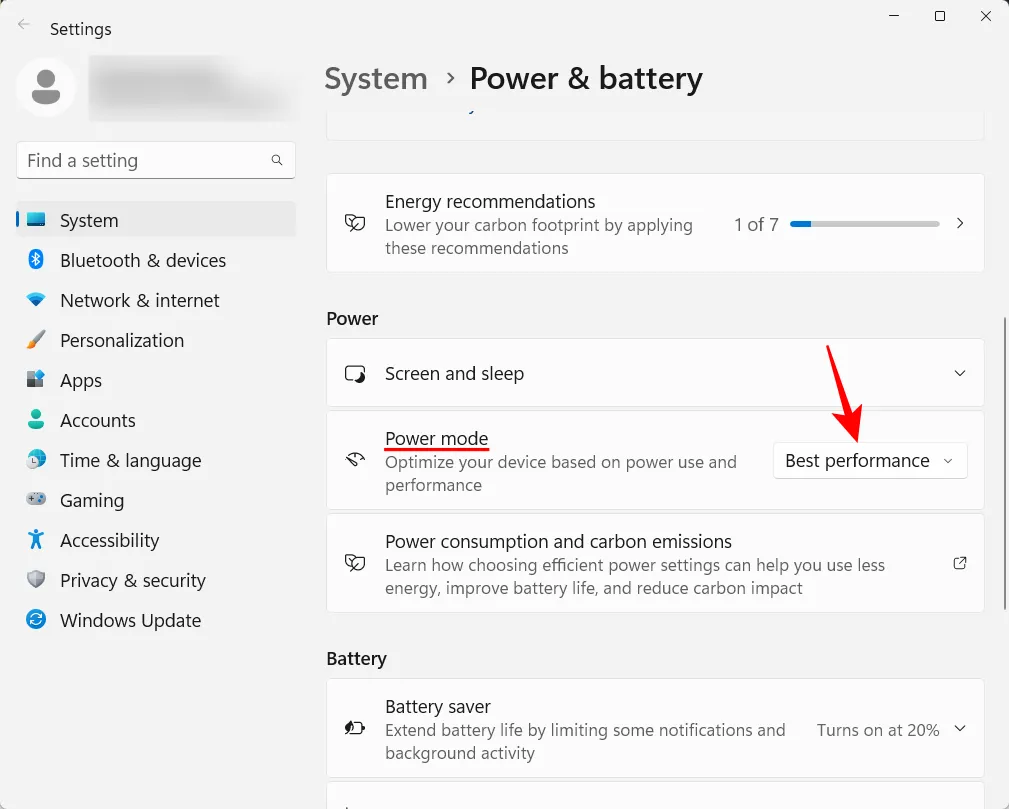
E seleziona l’impostazione della modalità di alimentazione più adatta alle tue esigenze.
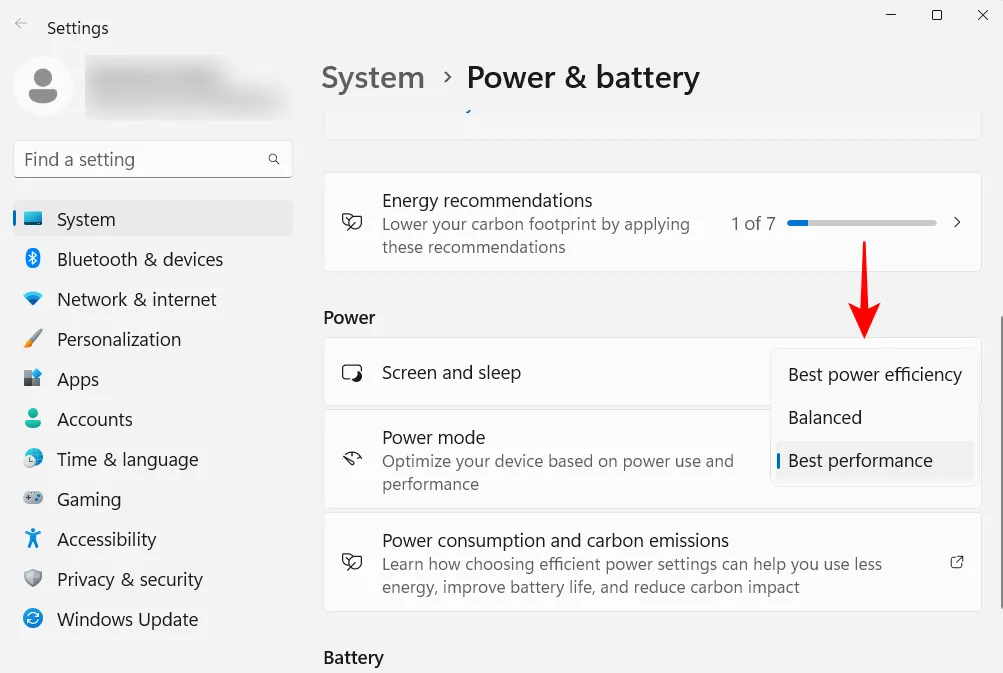
9. Impostare i punti di ripristino automatico del sistema
I punti di ripristino sono schermate delle impostazioni e delle configurazioni del sistema che Windows conserva nel caso in cui qualcosa vada storto e abbia bisogno di un punto di riferimento. Per impostazione predefinita, i punti di ripristino del sistema vengono creati automaticamente. Ma poiché la loro importanza non può essere sopravvalutata, è bene verificare se è così. Inoltre, sarai in grado di configurare meglio il tuo punto di ripristino del sistema in questo modo.
Premi Start, digita “Punto di ripristino” e fai clic su Crea un punto di ripristino.
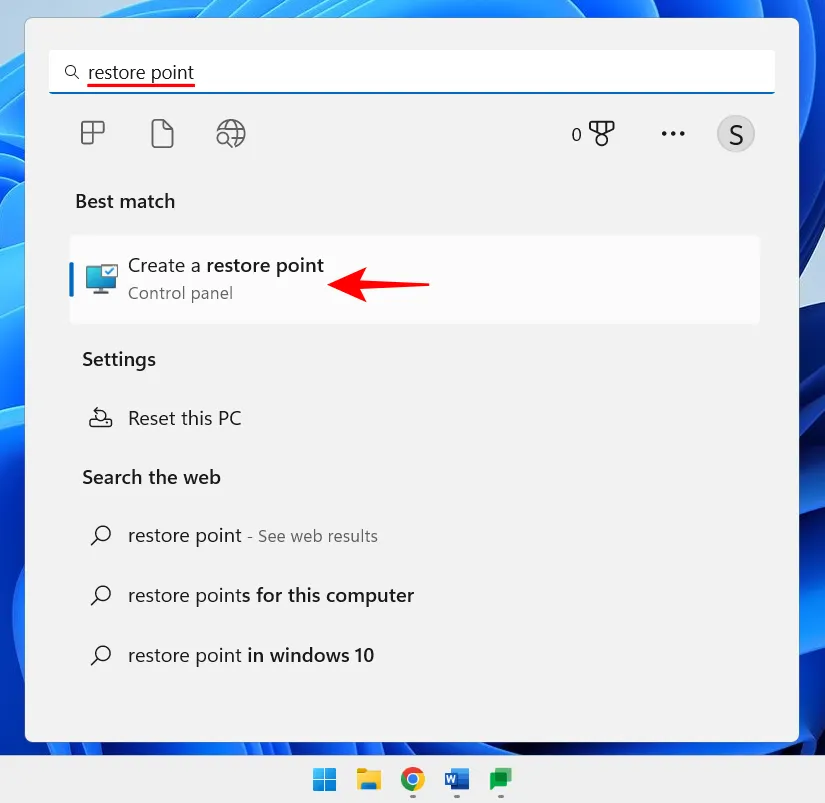
Se l’impostazione di protezione dell’unità C è impostata su Off, il sistema non sta creando punti di ripristino. Selezionare l’unità C e quindi fare clic su Configura .
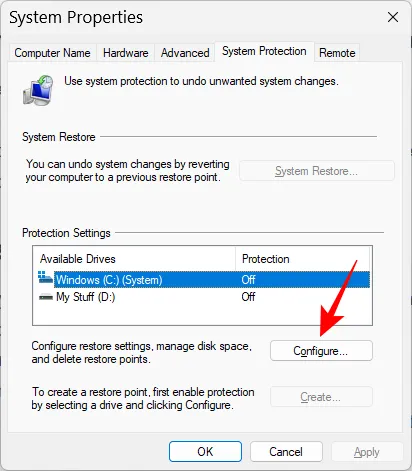
Quindi scegli Attiva protezione del sistema .
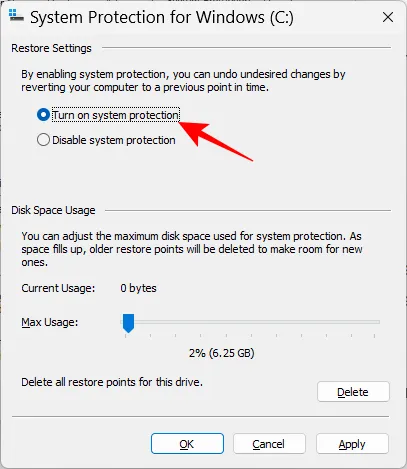
Fare clic su OK .
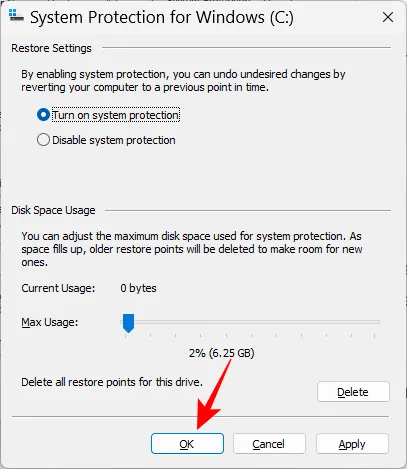
Puoi anche attivare la protezione per le altre unità allo stesso modo, se lo desideri. Ma è terribilmente importante farlo almeno per l’unità di sistema. Al termine, fare clic su OK .
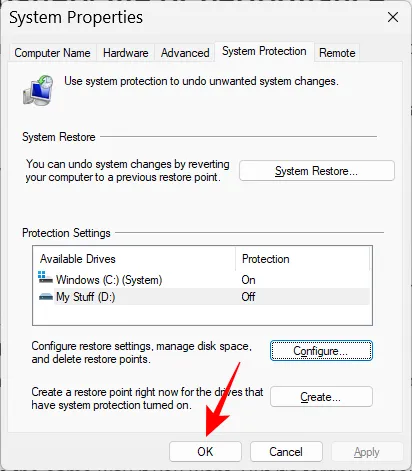
10. Abilita la cronologia degli Appunti
Tutto ciò che copi o tagli per incollare altrove viene prima copiato negli appunti dove rimane finché non viene incollato. Ma gli appunti su Windows possono essere usati per molto di più. Puoi salvare più elementi negli appunti e persino visualizzare la cronologia degli appunti. Ma prima che ciò possa accadere, devi abilitarlo. Per fare ciò, apri l’app Impostazioni, scorri verso il basso a destra e fai clic su Appunti .

Quindi abilita la cronologia degli Appunti .
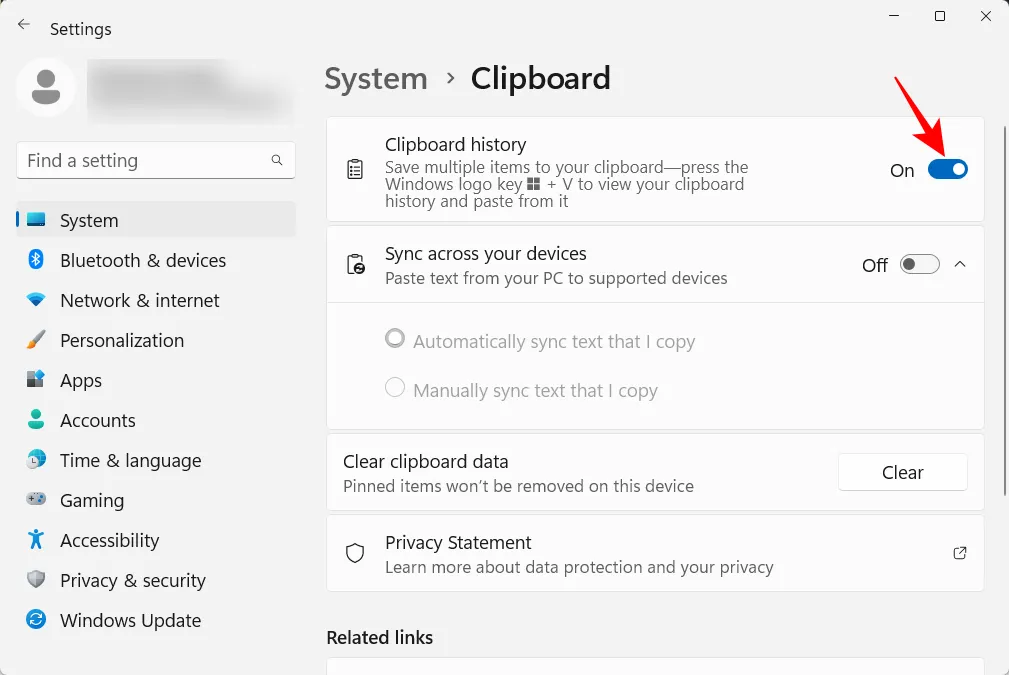
Ora, come indicato nella descrizione dell’opzione, ogni volta che devi visualizzare la cronologia degli appunti, premi Win+V.
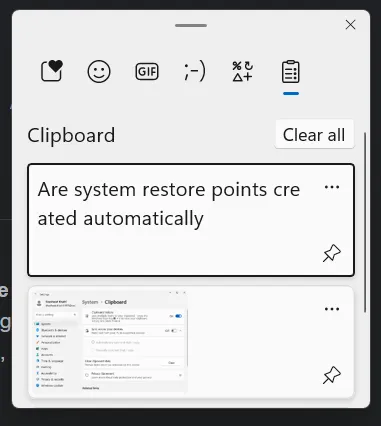
E se hai bisogno di cancellare la cronologia degli appunti per motivi di privacy, fai clic su Cancella negli appunti o dalla sua pagina Impostazioni.
11. Disattiva le notifiche da app e altri mittenti
Non tutte le notifiche richiedono la nostra attenzione. Le notifiche di alcune app dovrebbero essere completamente disattivate, specialmente quando non fanno altro che interrompersi casualmente ogni tanto. Per fare ciò, apri l’app Impostazioni e fai clic su Notifiche a destra.
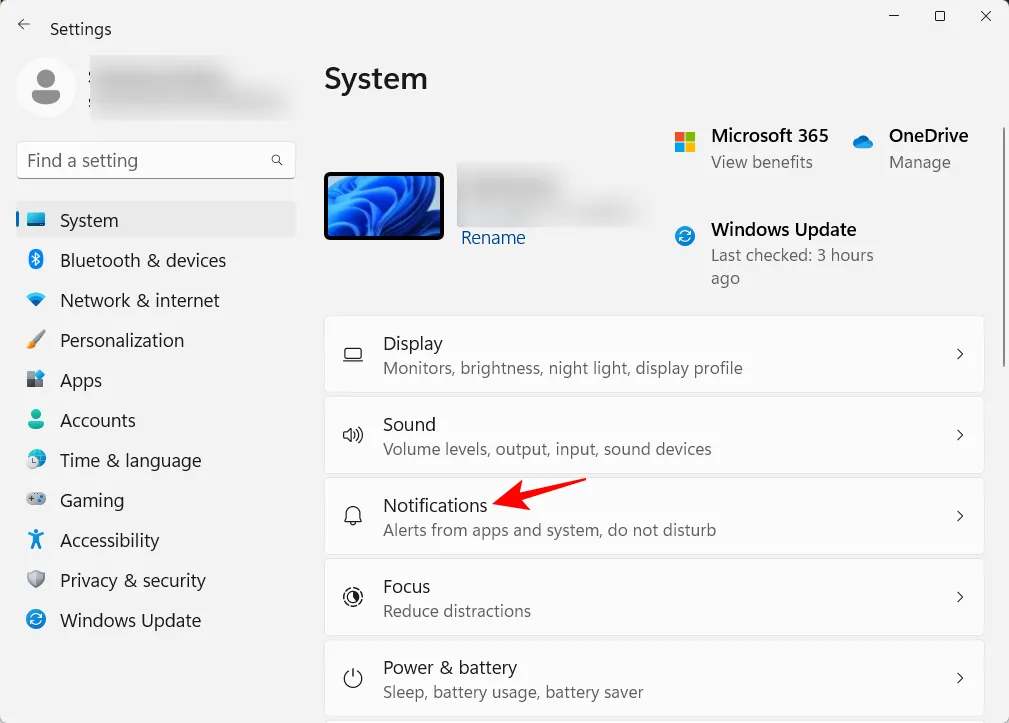
Scorri verso il basso fino a “Notifiche da app e altri mittenti”. Quindi disattiva le notifiche per le app da cui non desideri ricevere notifiche.

Se non vuoi vedere alcuna notifica, disattiva completamente le notifiche in alto.
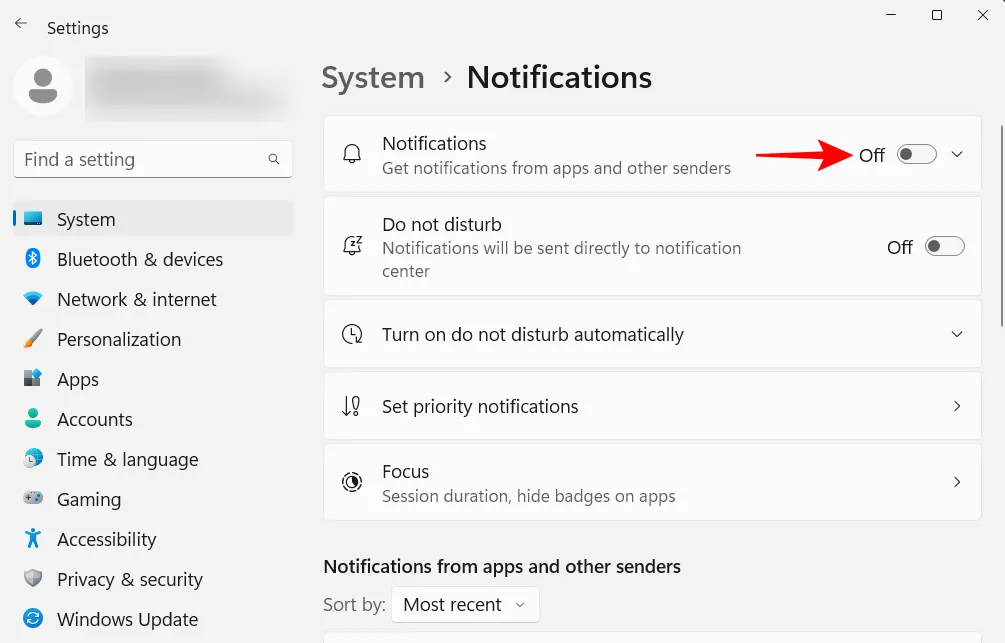
12. Disabilita le app di avvio
Windows avvia automaticamente alcune app e servizi in background al momento dell’avvio. Alcuni di questi sono cruciali. Ma molti di questi sono solo servizi ausiliari di cui potresti non aver bisogno, come i servizi dell’app Xbox o anche quelli che hai installato ma hai dimenticato di disabilitare per l’avvio. Per fare ciò, apri Task Manager premendo Ctrl+Shift+Esco facendo clic con il pulsante destro del mouse sulla barra delle applicazioni e selezionando “Task Manager”.
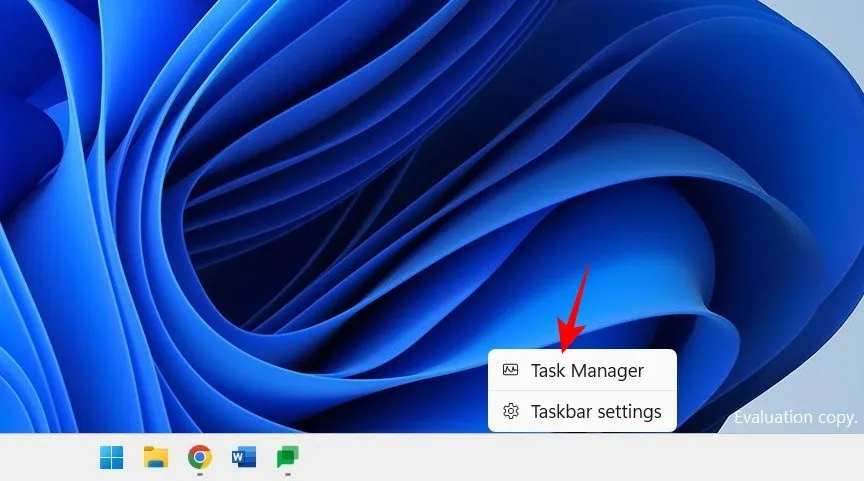
Quindi fare clic sull’icona dell’hamburger in alto a sinistra.
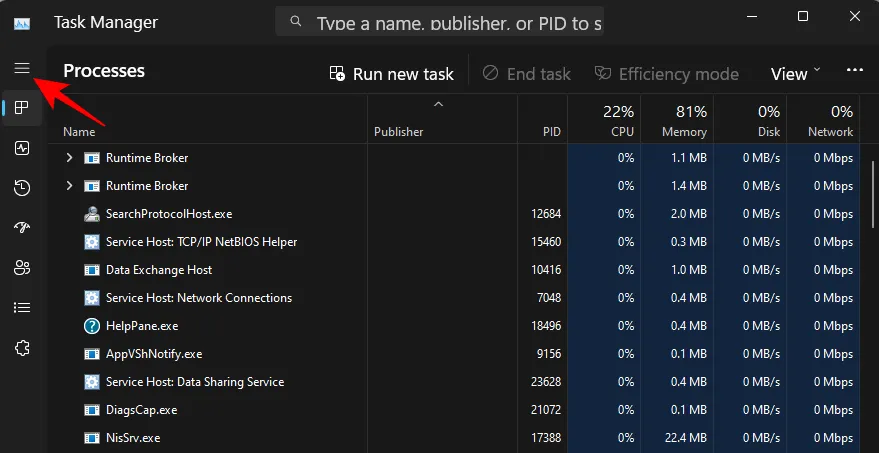
Seleziona App di avvio .
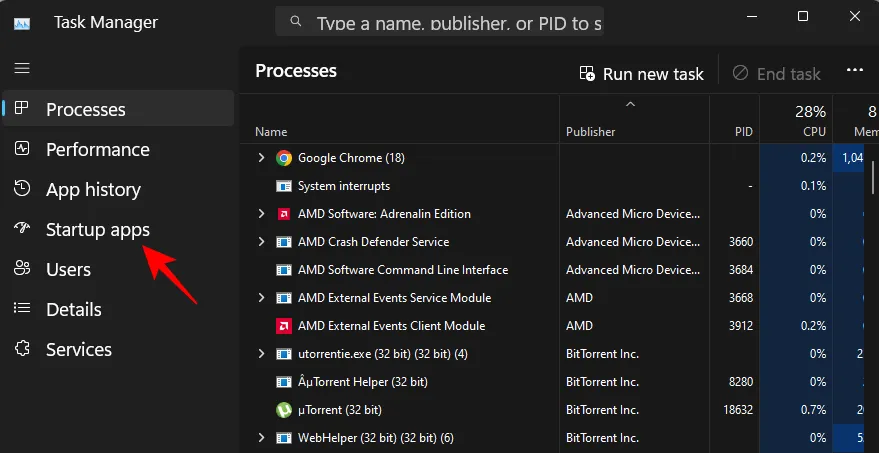
Controlla lo stato dell’app nella colonna “Stato”.
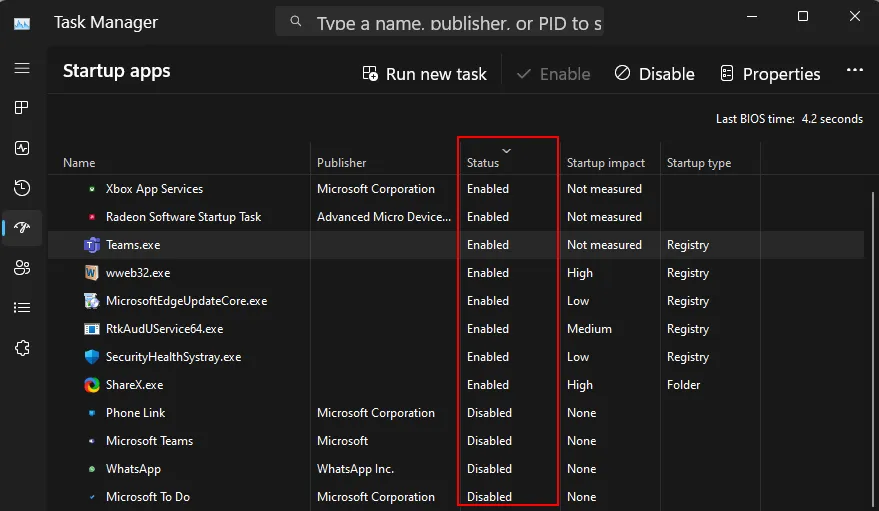
Per disabilitarne uno, fai clic su di esso per selezionarlo, quindi fai clic su Disabilita in alto.
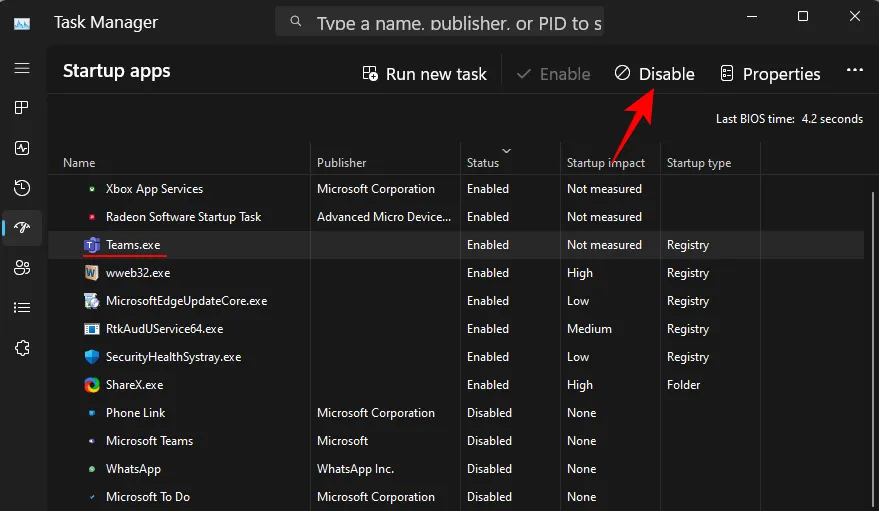
13. Modificare il browser predefinito
Microsoft ha sempre cercato di spingere Edge come browser predefinito. Ma è stato solo di recente che ha consentito agli utenti Windows di modificare il proprio browser predefinito con un solo clic. Ecco come procedere:
Installa il tuo nuovo browser. Quindi apri Impostazioni e fai clic su App nel riquadro di sinistra.
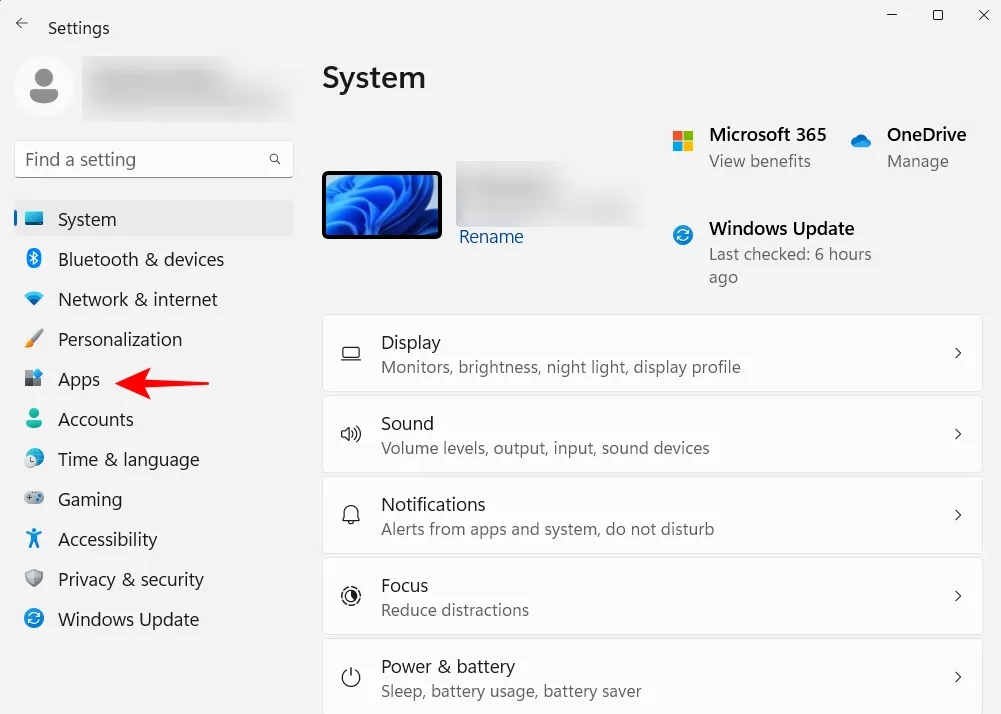
Quindi fare clic su App predefinite a destra.
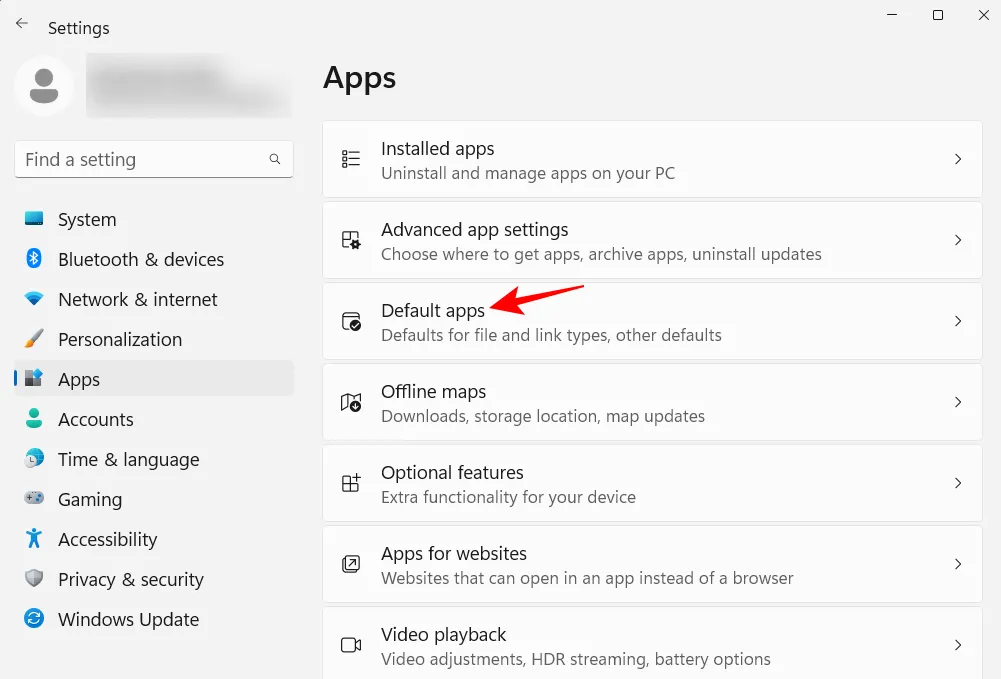
Scorri l’elenco delle app e seleziona il tuo browser.
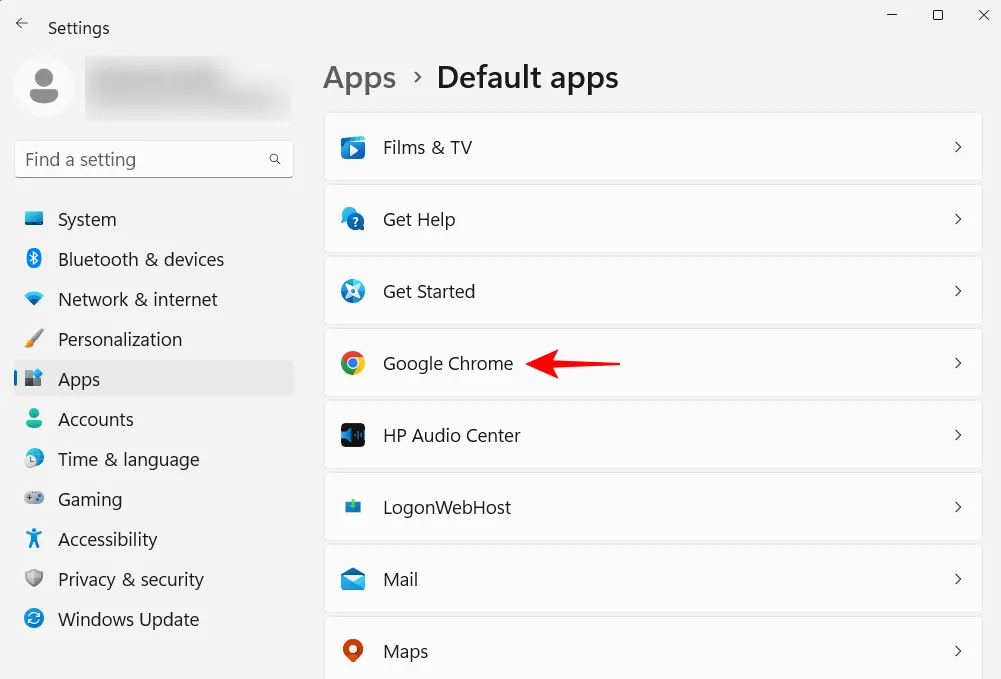
Fare clic su Imposta predefinito .
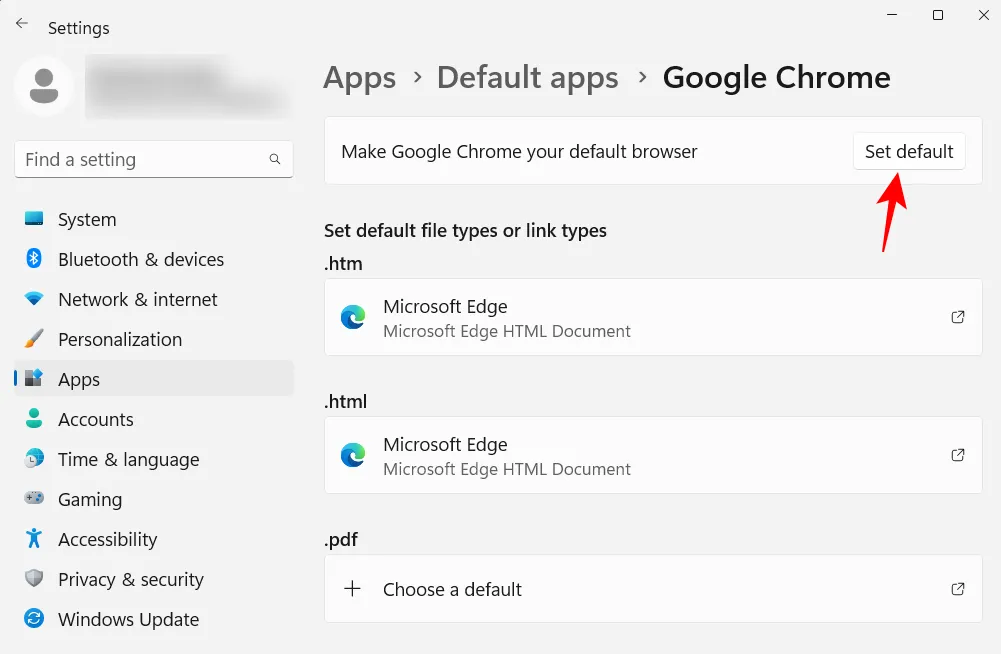
Quando vedi un segno di spunta accanto all’opzione, avrai cambiato il tuo browser predefinito.
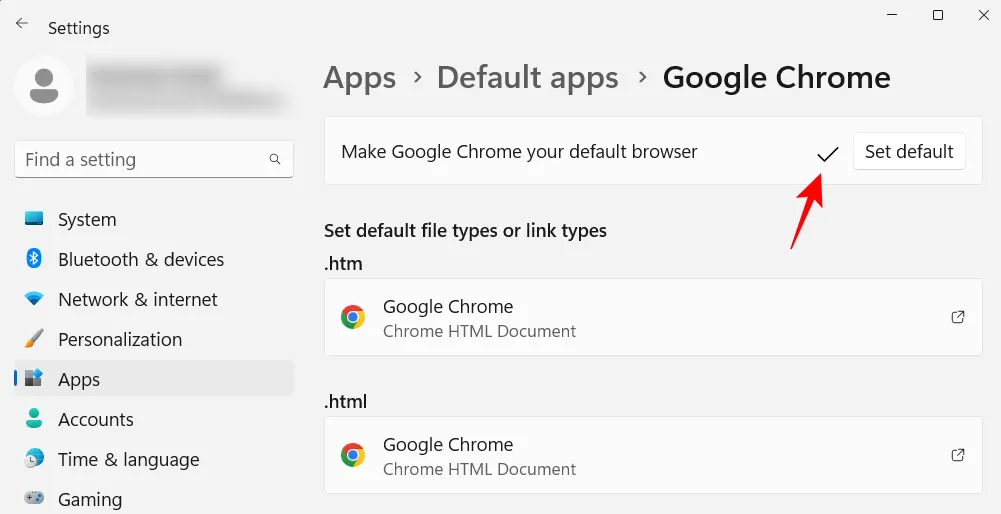
14. Personalizza il desktop, la schermata di blocco e il tema
Questa è una piccola modifica di personalizzazione, ma che può aggiungere personalità al tuo personal computer. Ecco come modificare lo sfondo del desktop, la schermata di blocco e il tema di Windows:
Fare clic con il tasto destro sul desktop e selezionare Personalizzazione .

In alternativa, apri l’app Impostazioni e seleziona la stessa dal riquadro di sinistra.
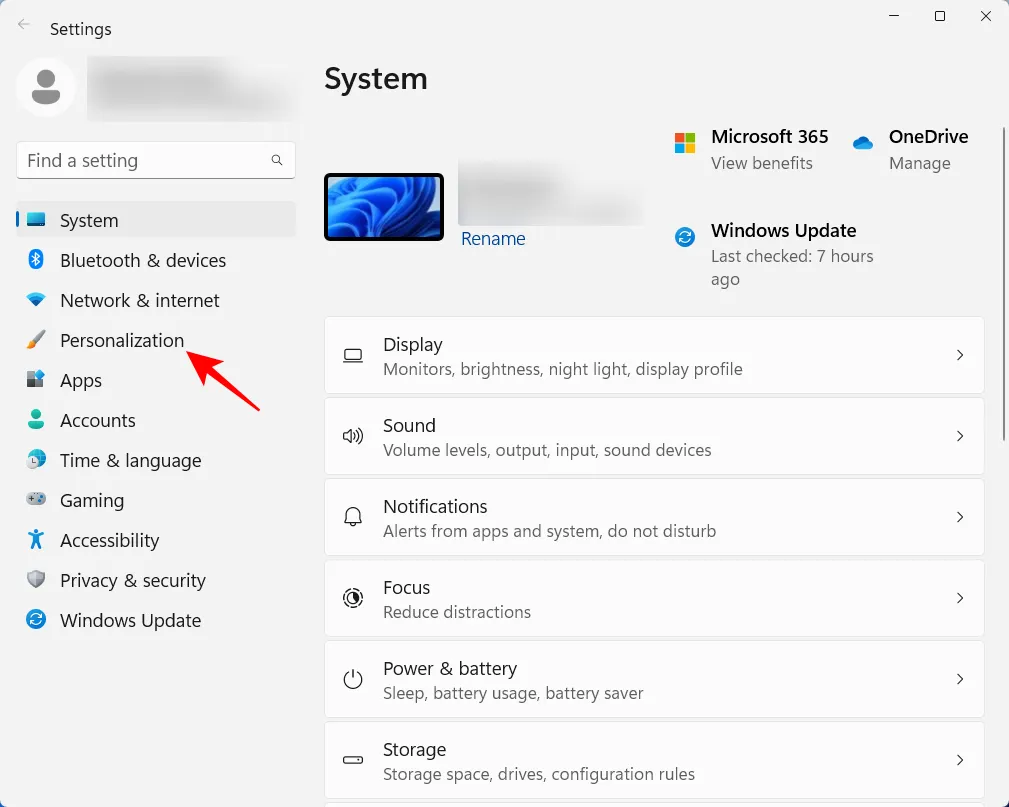
Fare clic su Sfondo per cambiare lo sfondo del desktop.
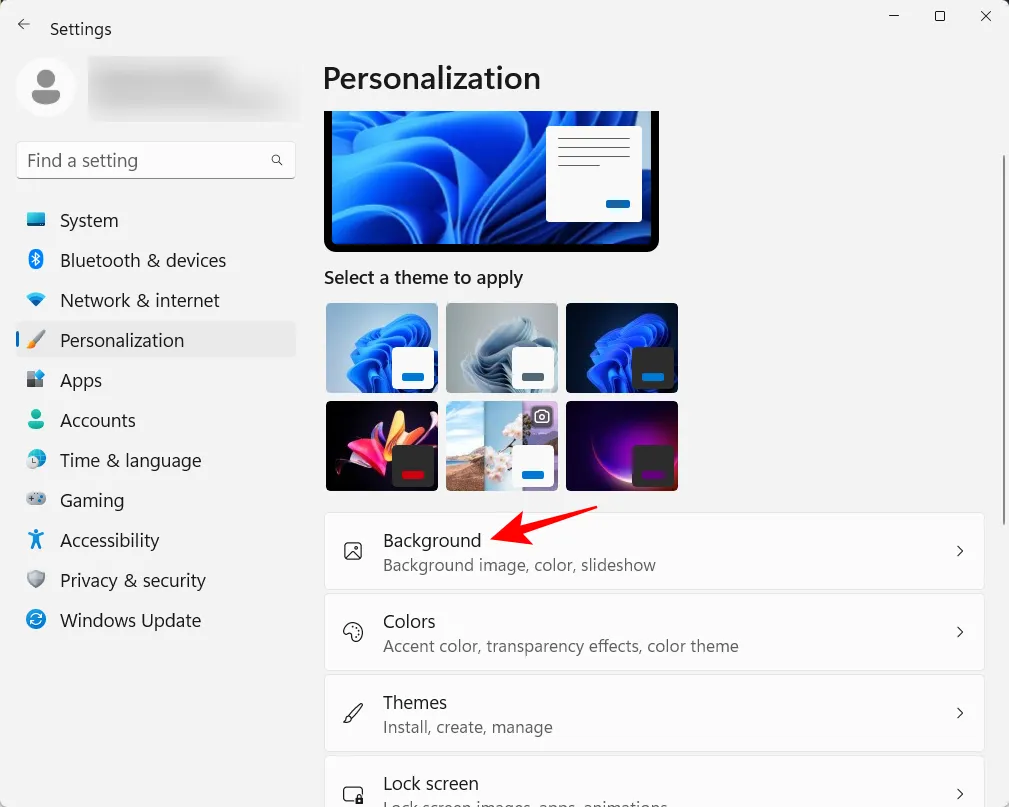
Lo sfondo predefinito sarà quello fornito con il tema. Ma puoi avere qualsiasi immagine che ti piace, una presentazione, un semplice colore solido o Spotlight di Windows come sfondo. Fai clic sul menu a discesa accanto a “Personalizza il tuo sfondo”.
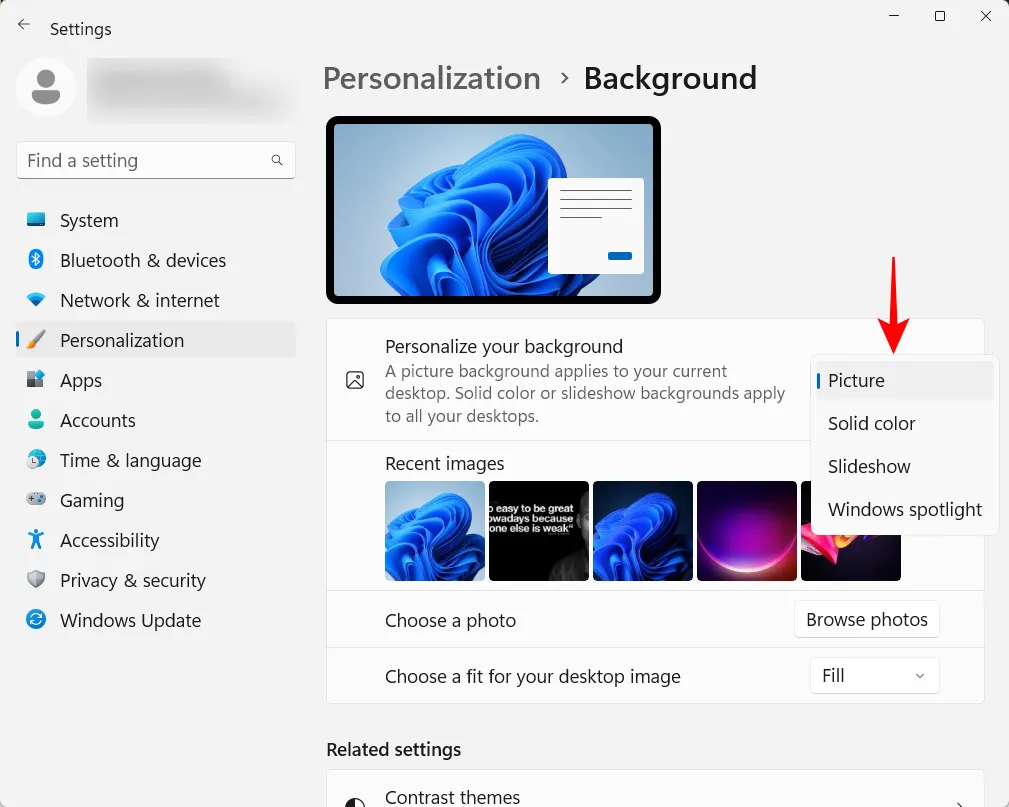
Scegli un’opzione per rivelare le sue impostazioni e quindi seleziona le tue immagini, i colori o le impostazioni della presentazione.
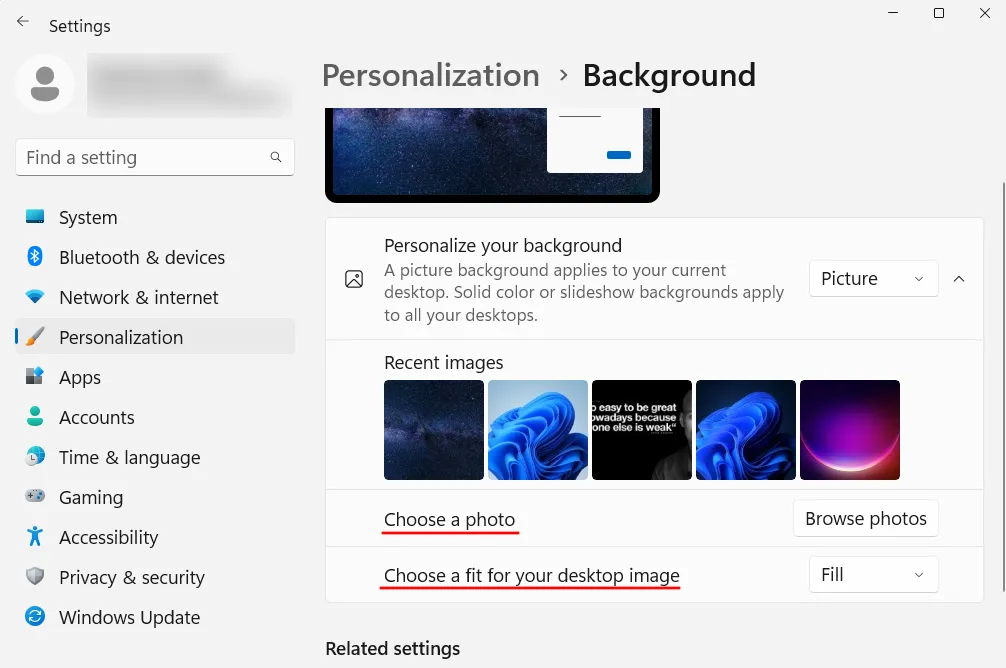
Se non vuoi preoccuparti di nessuno di questi ma vuoi comunque avere bellissime immagini come sfondo, ti consigliamo di utilizzare Windows Spotlight.
Per cambiare il tema, seleziona tra le opzioni disponibili nelle impostazioni di personalizzazione. Oppure, fai clic su Temi per ulteriori opzioni.
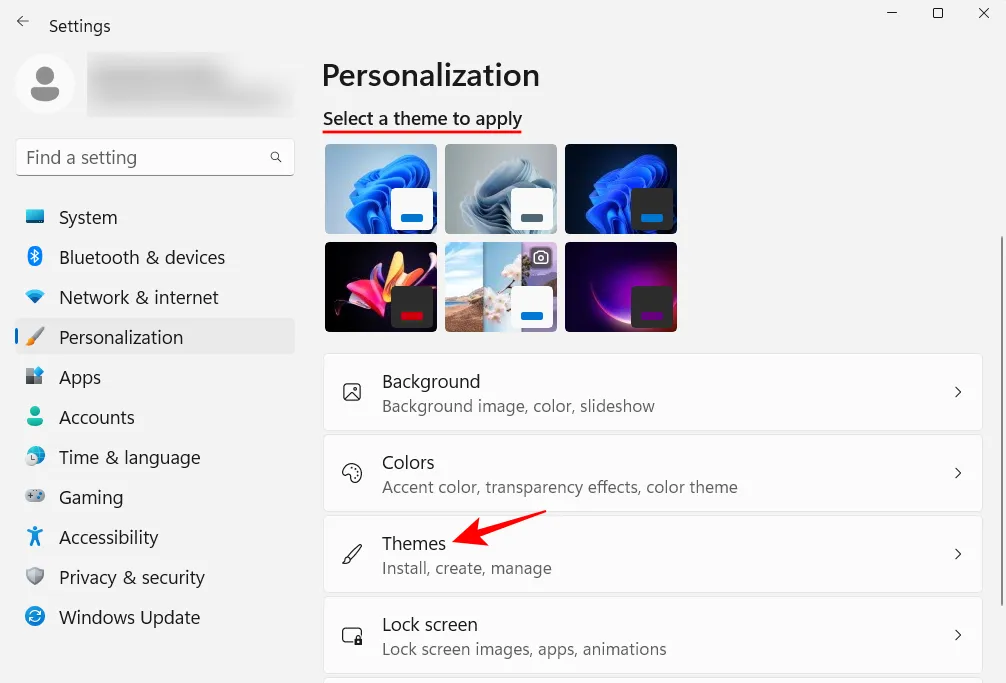
Seleziona uno dei temi elencati qui oppure fai clic su Sfoglia temi per ottenere di più da Microsoft Store.
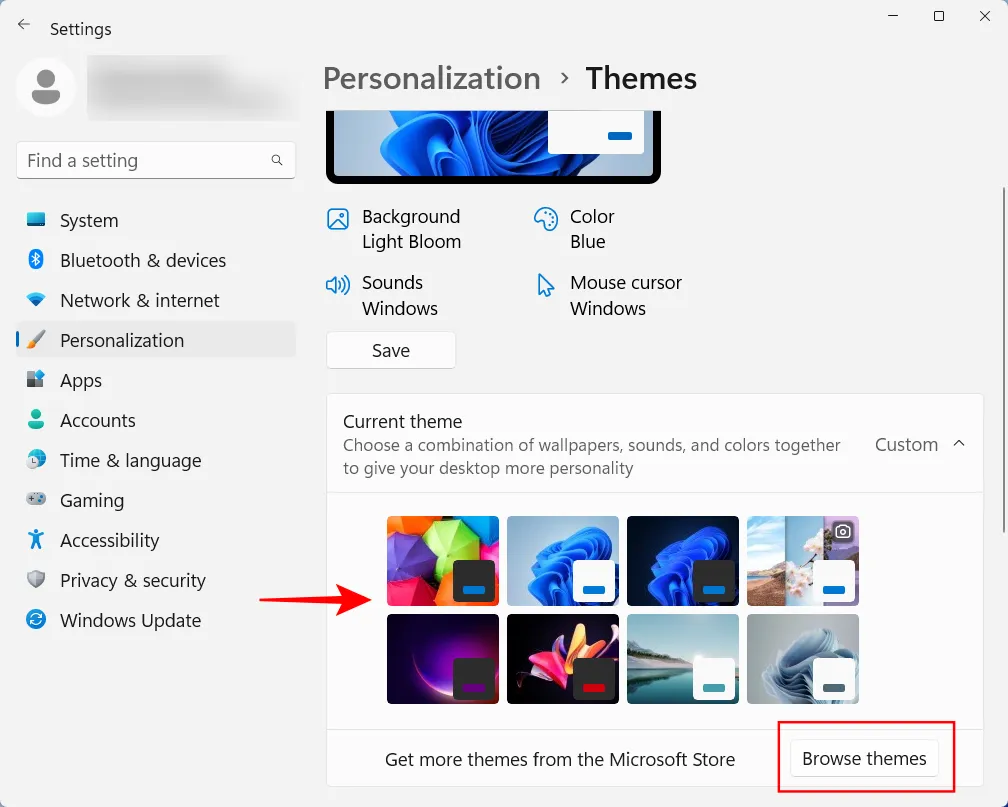
15. Modifica la dimensione del carattere, la risoluzione dello schermo e il ridimensionamento
Windows riconoscerà il tuo monitor e imposterà la dimensione del carattere, la risoluzione e il ridimensionamento consigliati. Se sono troppo grandi o troppo piccoli per i tuoi gusti, ecco come cambiarli:
Fare clic con il tasto destro sul desktop e selezionare Impostazioni schermo .
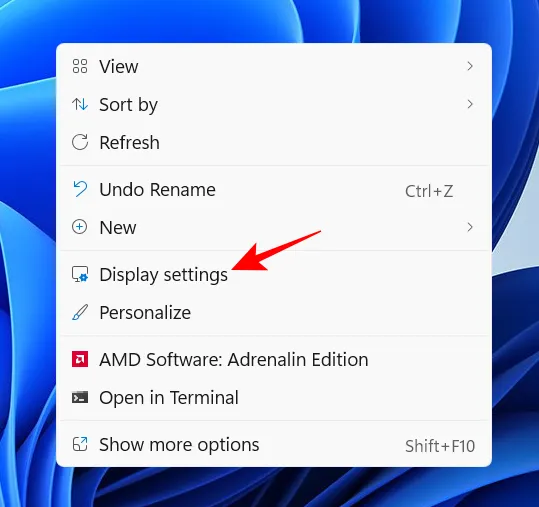
In alternativa, apri l’app Impostazioni e seleziona Display a destra.
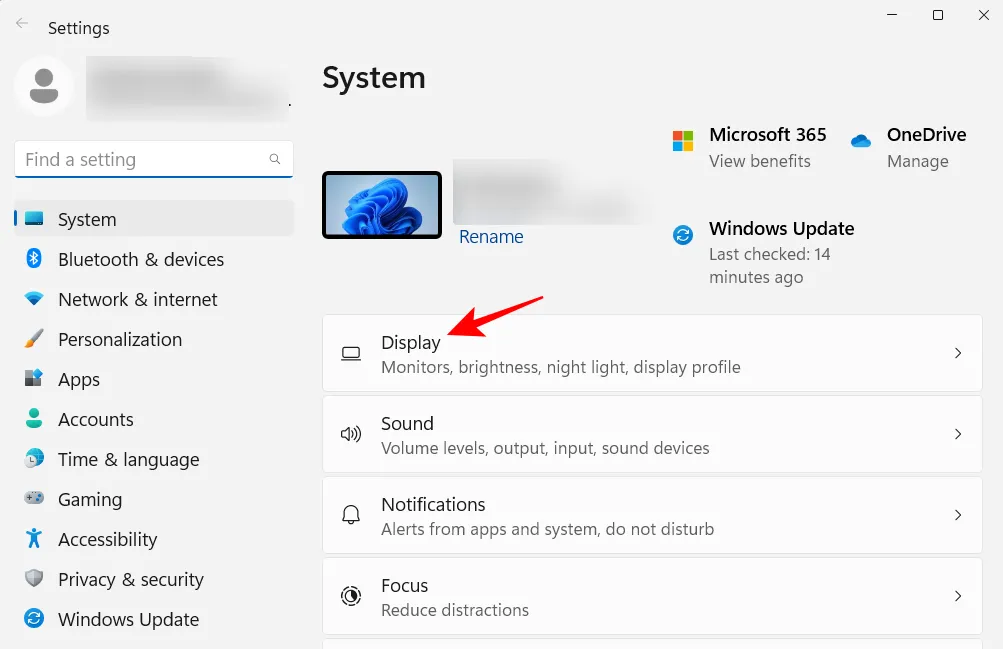
In “Scala e layout”, fai clic sul menu a discesa accanto a “Scala” e seleziona un’opzione per modificare le dimensioni di testi, app e altri elementi.
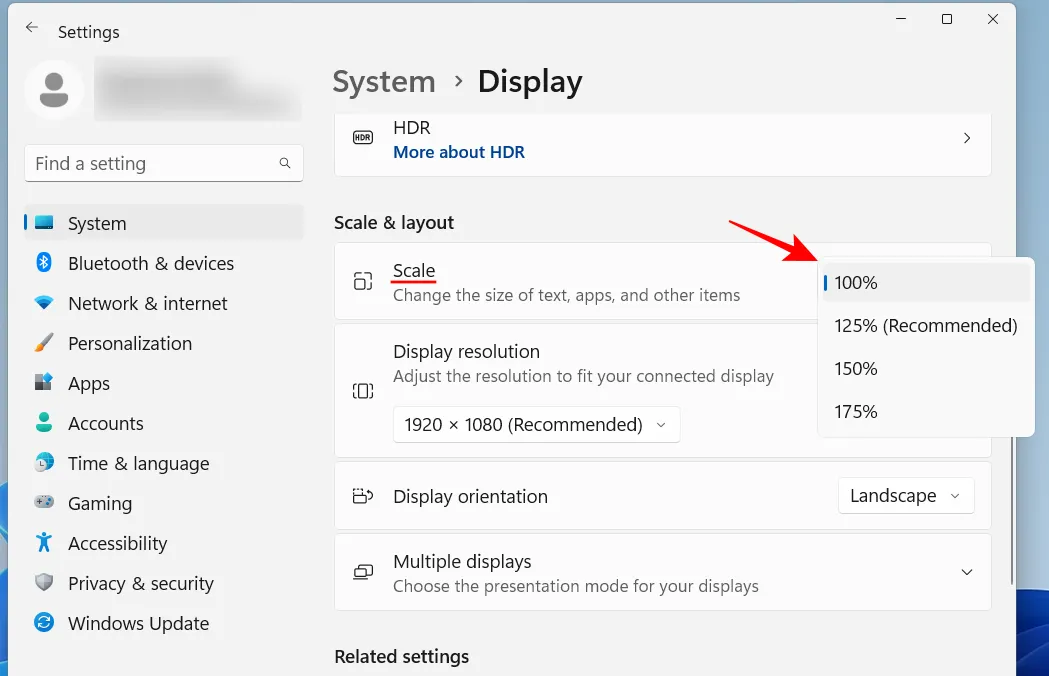
Puoi anche selezionare una scala personalizzata facendo clic sull’opzione “Scala” stessa e inserendo il valore “Scala personalizzata”.
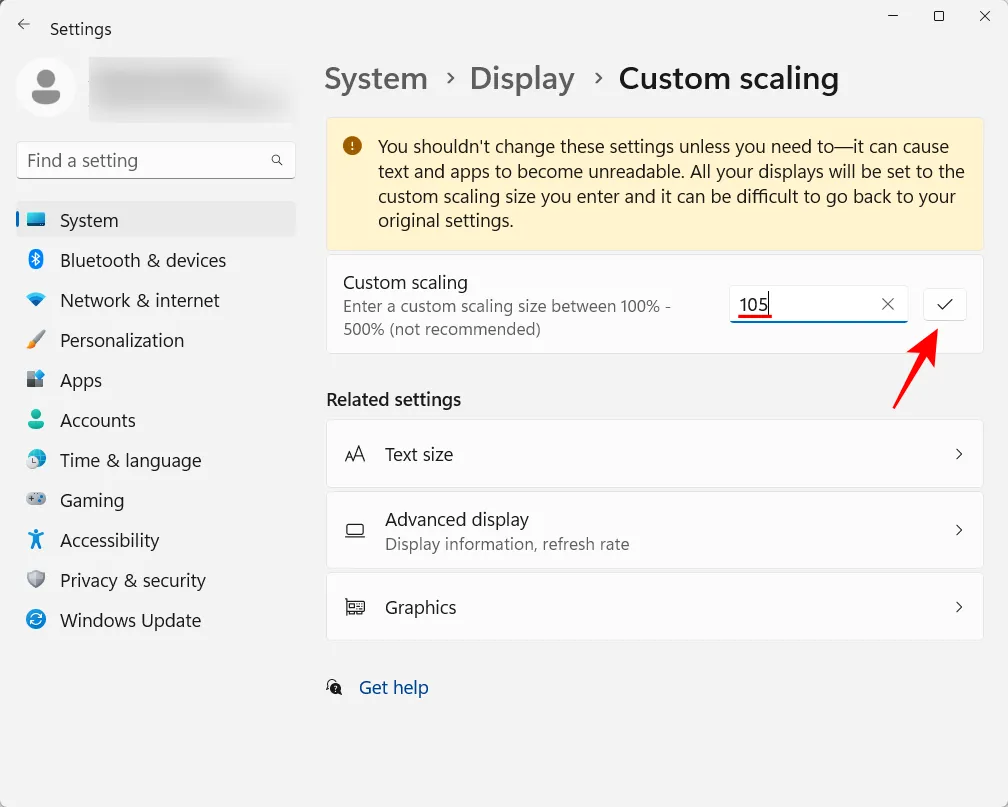
Nella stessa pagina Impostazioni schermo, assicurati che la risoluzione selezionata sia la risoluzione massima (per più spazio sullo schermo) offerta dal tuo schermo. Oppure, se vuoi avere una visione più ampia, scegli una risoluzione inferiore in base alle tue esigenze.
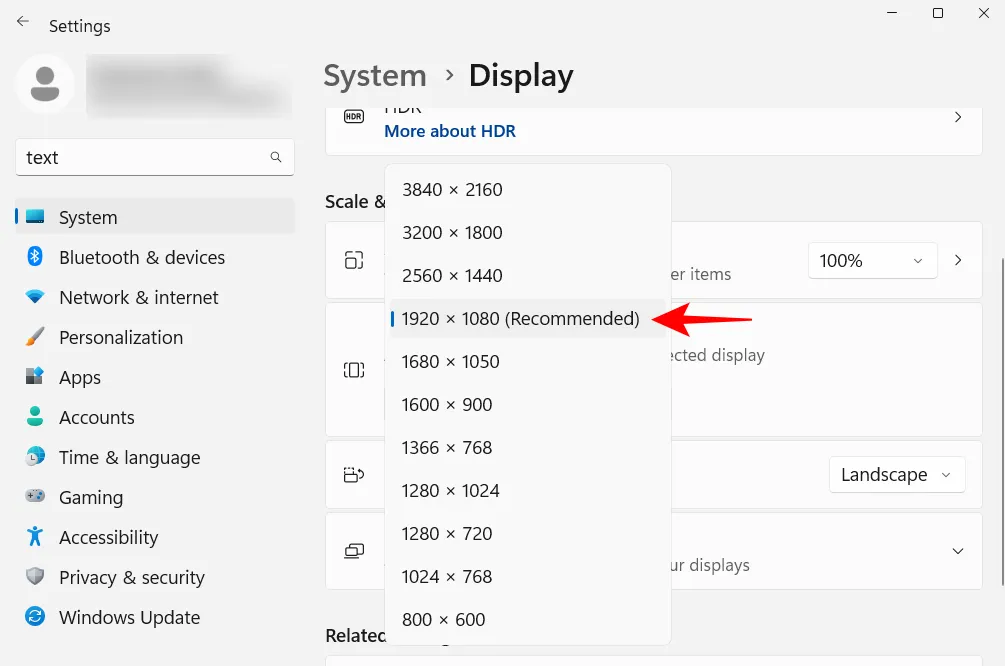
Per modificare la dimensione del testo, fare clic su Accessibilità nel riquadro a sinistra.
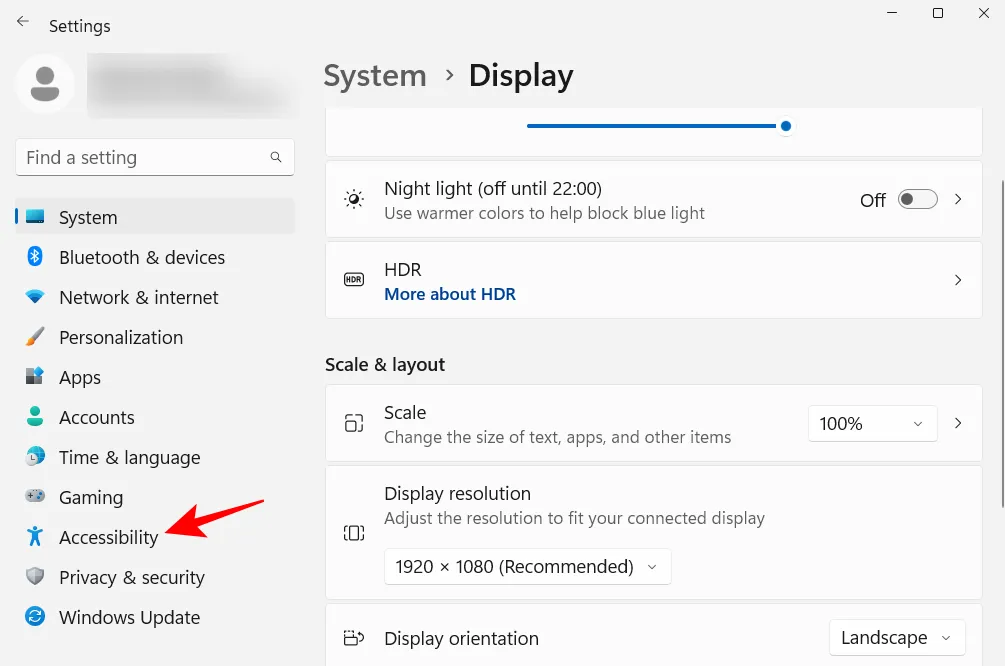
Quindi seleziona Dimensione testo sulla destra.

Usa il dispositivo di scorrimento per modificare la dimensione del testo. Quindi fare clic su Applica .
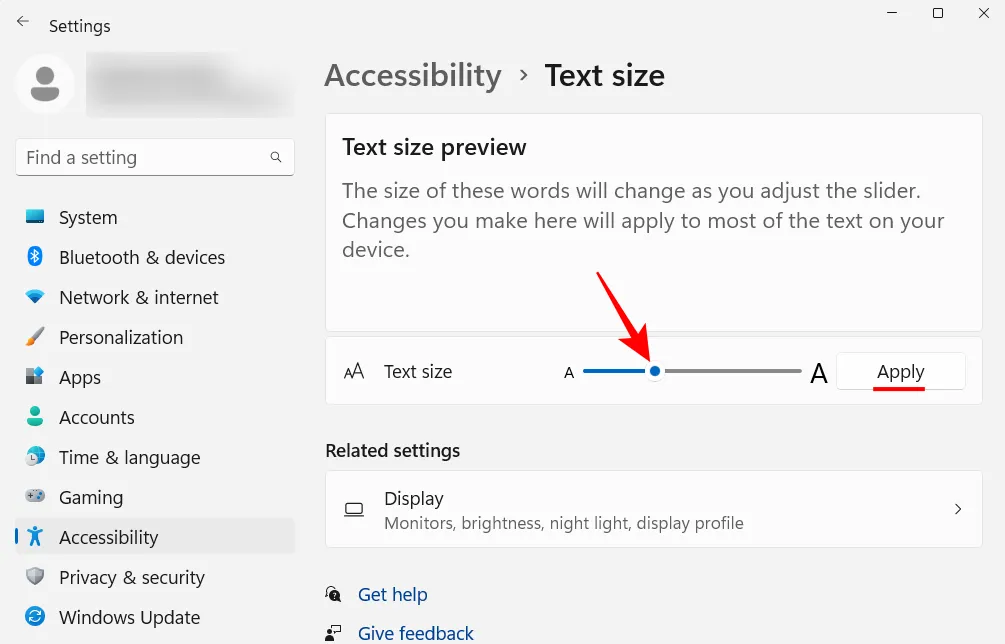
16. Disabilita i servizi Windows 11 indesiderati
Il nuovo menu contestuale di Windows 11 ha ricevuto al massimo recensioni contrastanti. Sebbene il vecchio menu contestuale sia ancora disponibile dal pulsante “Mostra altre opzioni”, il clic in più per arrivarci non è altro che un inutile ostacolo da superare. Passare al vecchio menu contestuale del tasto destro, tuttavia, non è così difficile. Ecco come farlo:
Premi Start, digita regedit e premi Invio.
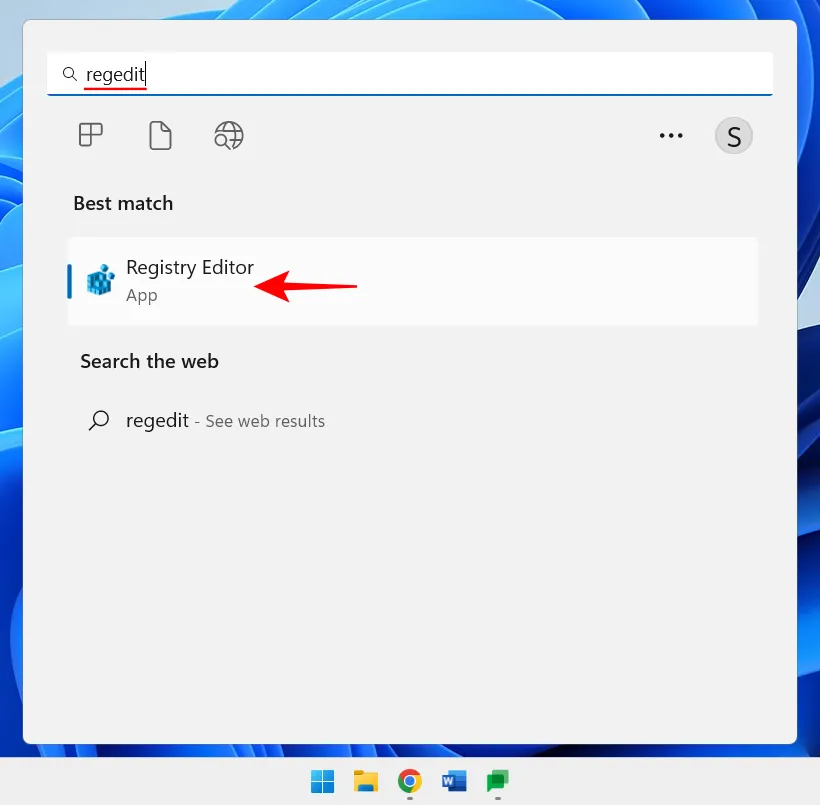
Copia il seguente indirizzo:
HKEY_CURRENT_USER\SOFTWARE\CLASSES\CLSID
E incollalo nella barra degli indirizzi dell’editor del registro.

Quindi premi Invio. Ora, fai clic con il pulsante destro del mouse sulla chiave CLSID nel riquadro di sinistra, seleziona Nuovo , quindi Chiave .
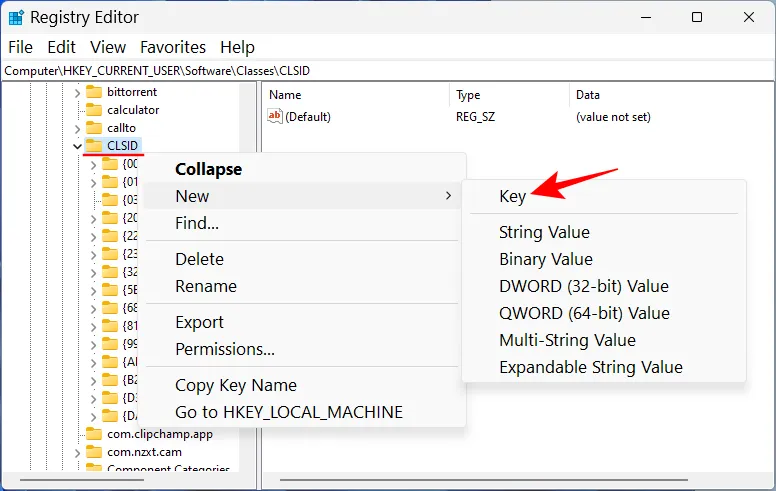
Rinominalo come segue:
{86ca1aa0-34aa-4e8b-a509-50c905bae2a2}
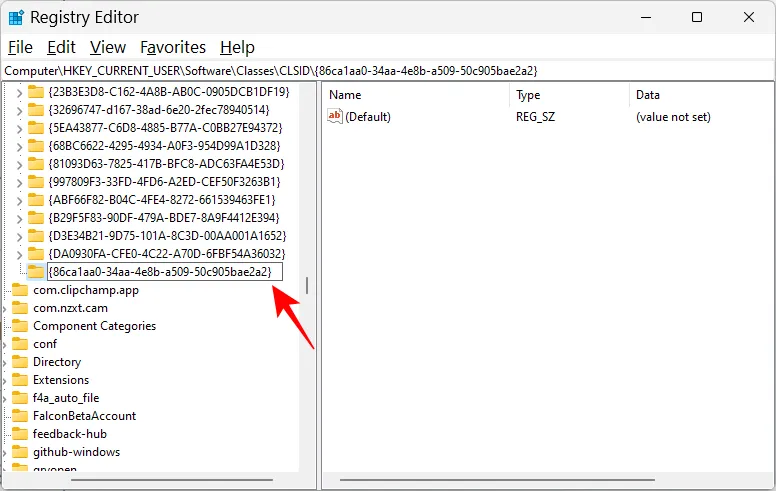
Quindi fare clic con il pulsante destro del mouse su questa chiave, selezionare Nuovo e quindi Chiave per creare una sottochiave.
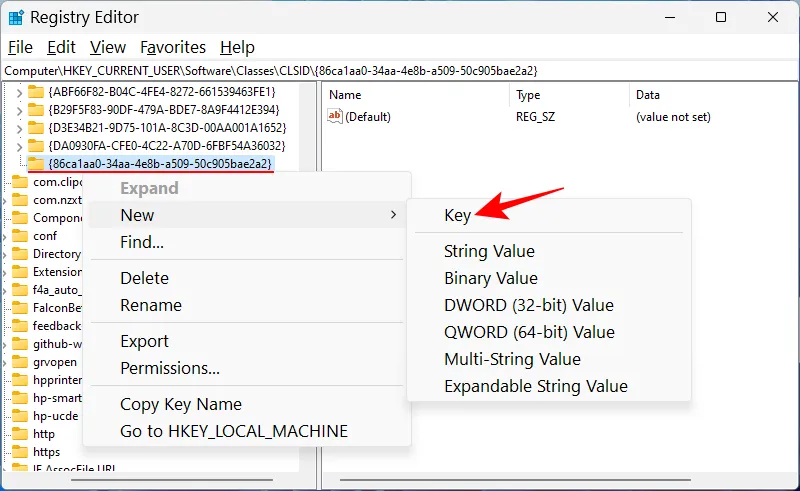
Assegna un nome a questa chiave InprocServer32.
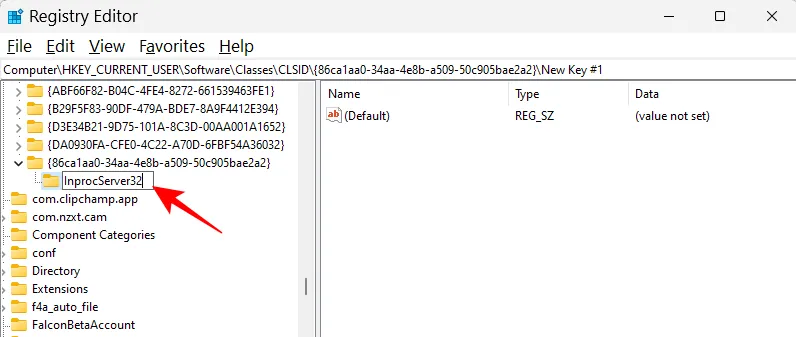
Fare doppio clic su “Predefinito” a destra e assicurarsi che i dati del valore siano lasciati vuoti. Quindi fare clic su OK .
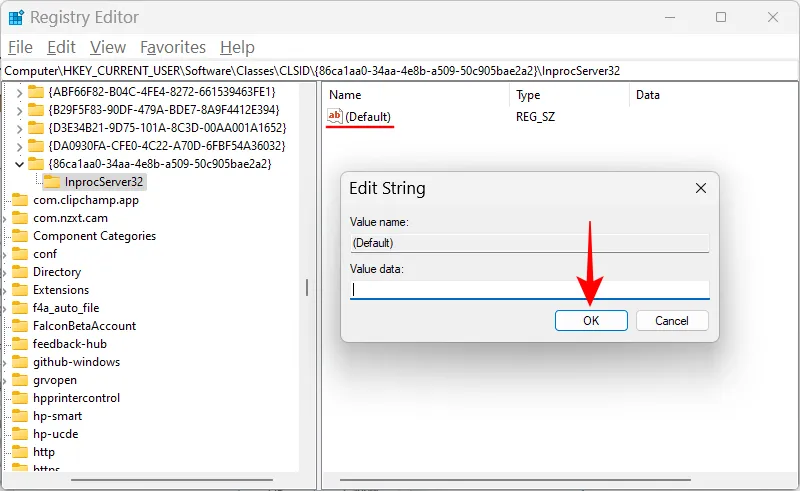
Ora riavvia il PC per ripristinare il vecchio menu contestuale.
18. Regola gli effetti visivi per l’aspetto o le prestazioni
Il nuovo look di Windows 11 completo di animazioni ed effetti può occupare una grossa fetta della tua memoria. Se il tuo sistema è in ritardo e balbetta, disabilitare alcuni di questi effetti può essere d’aiuto.
Premi Start, digita “regola l’aspetto” e premi Invio.
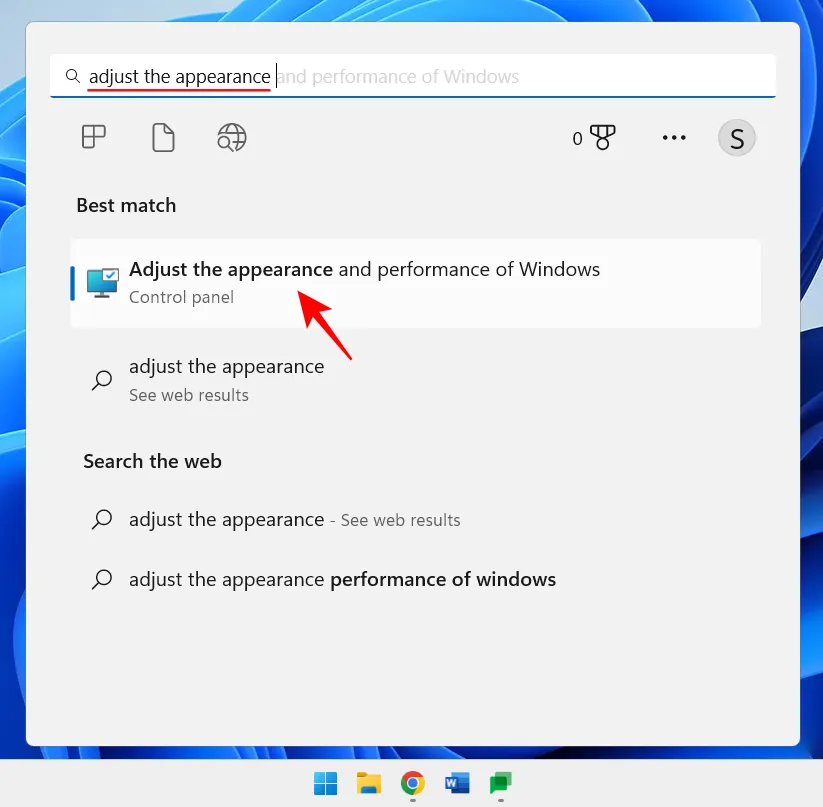
Qui puoi “Regolare per il miglior aspetto”, “Regolare per le migliori prestazioni” o “Lascia che Windows scelga ciò che è meglio per il computer”.
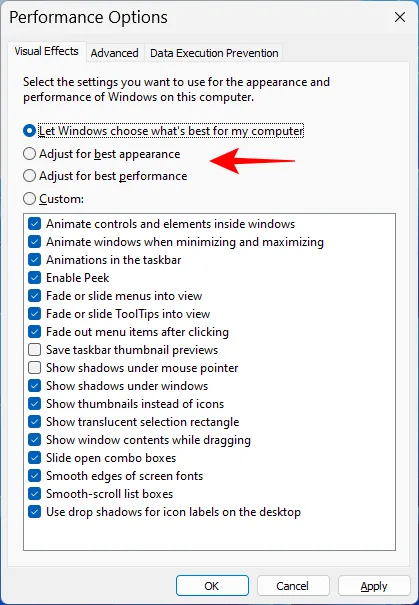
Oppure, se stai cercando di disattivare gli effetti affamati di risorse mantenendo un aspetto generale decente, scegli “Personalizzato” e attiva le opzioni fornite nell’immagine sottostante.

Quindi fare clic su OK .
19. Modificare le impostazioni di Windows Update
Windows imposterà Windows Update per avvisarti quando è necessario un riavvio per completare l’aggiornamento. Ma tali notifiche possono essere dannose, anche perché alcuni aggiornamenti possono effettivamente richiedere del tempo per essere completati e il riavvio durante il lavoro potrebbe non essere un’opzione. Per rimuovere tali notifiche di aggiornamento, apri l’app Impostazioni e fai clic su Windows Update nel riquadro a sinistra.
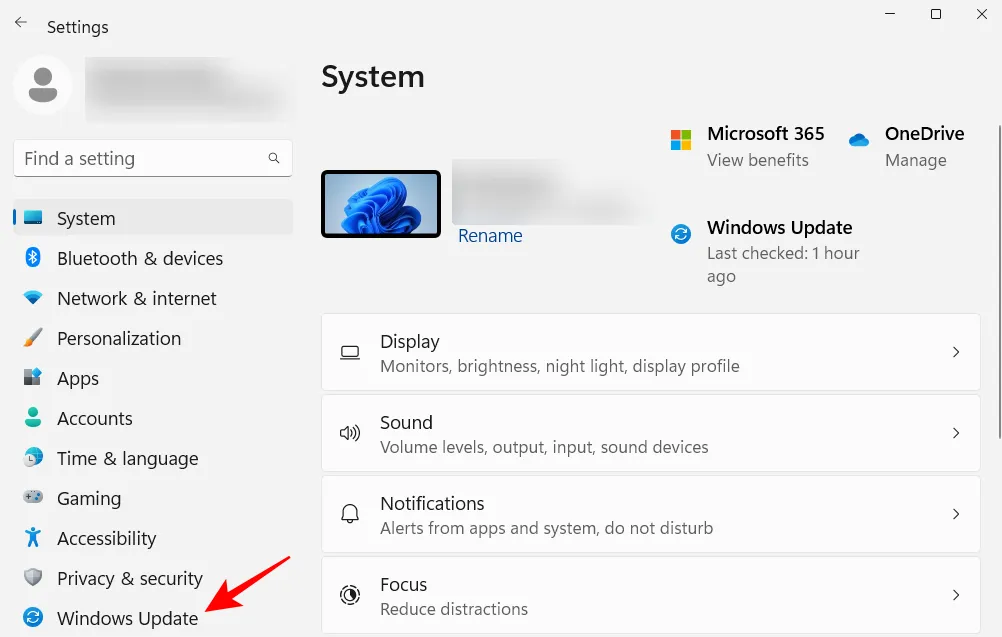
Seleziona Opzioni avanzate .
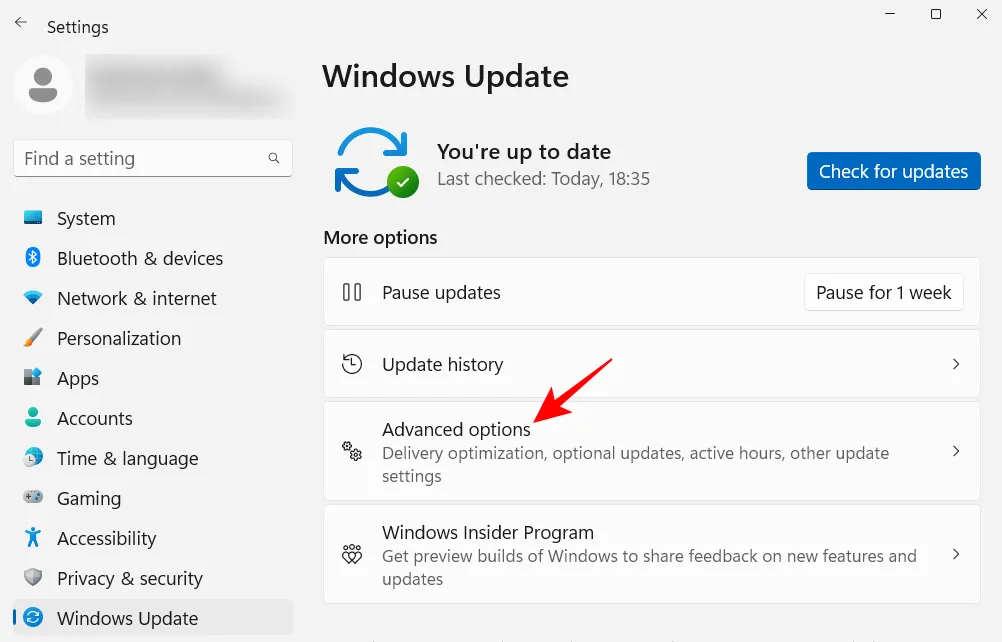
Qui, disattiva Avvisami quando è necessario un riavvio per completare l’aggiornamento .
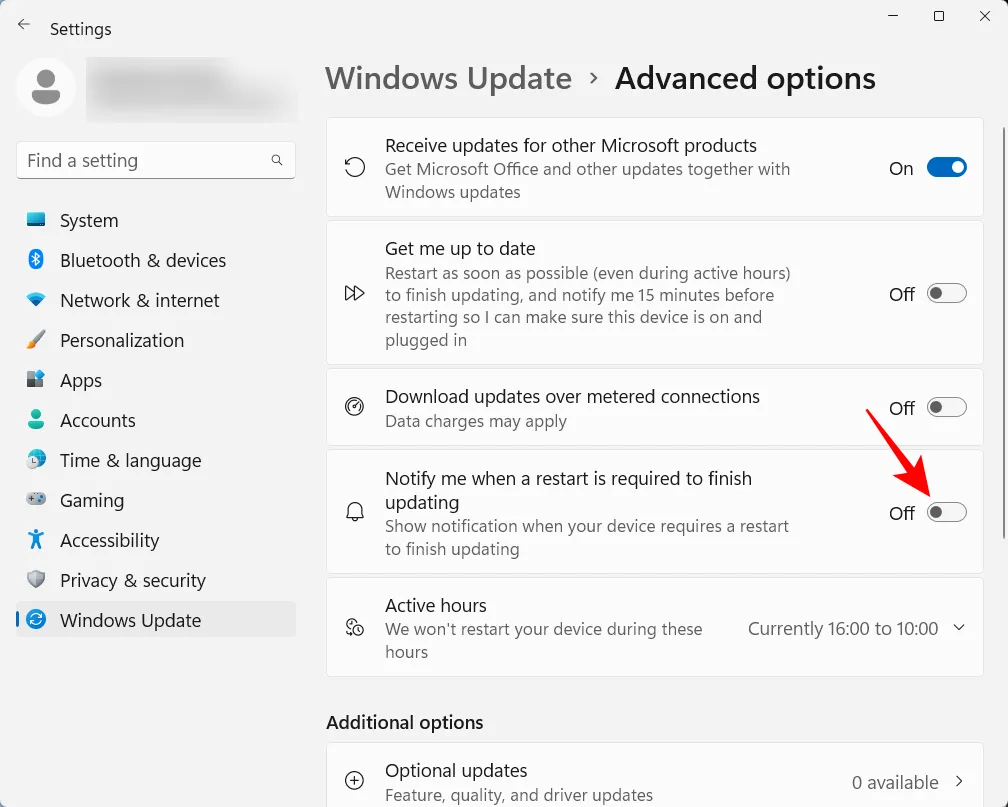
20. Imposta un account locale
Avere un account locale configurato sul tuo sistema può tornare utile per situazioni in cui qualcun altro ha bisogno di usare il tuo computer. Ecco come procedere:
Apri l’app Impostazioni e fai clic su Account nel riquadro a sinistra.
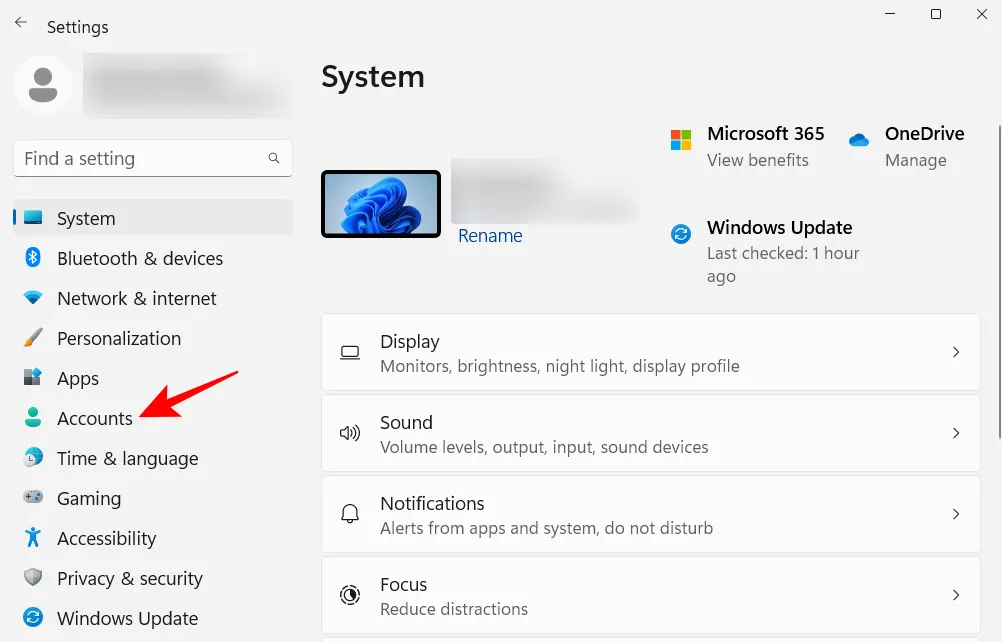
Quindi scorri verso il basso e fai clic su Altri utenti a destra.
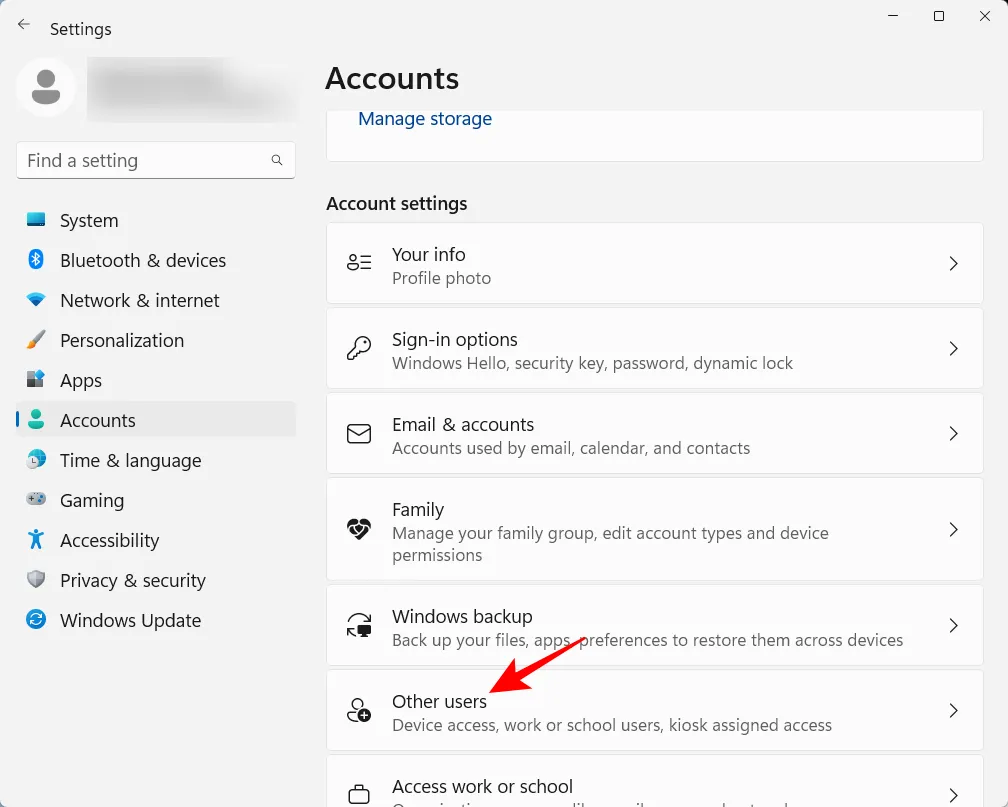
Quindi fare clic su Aggiungi account .
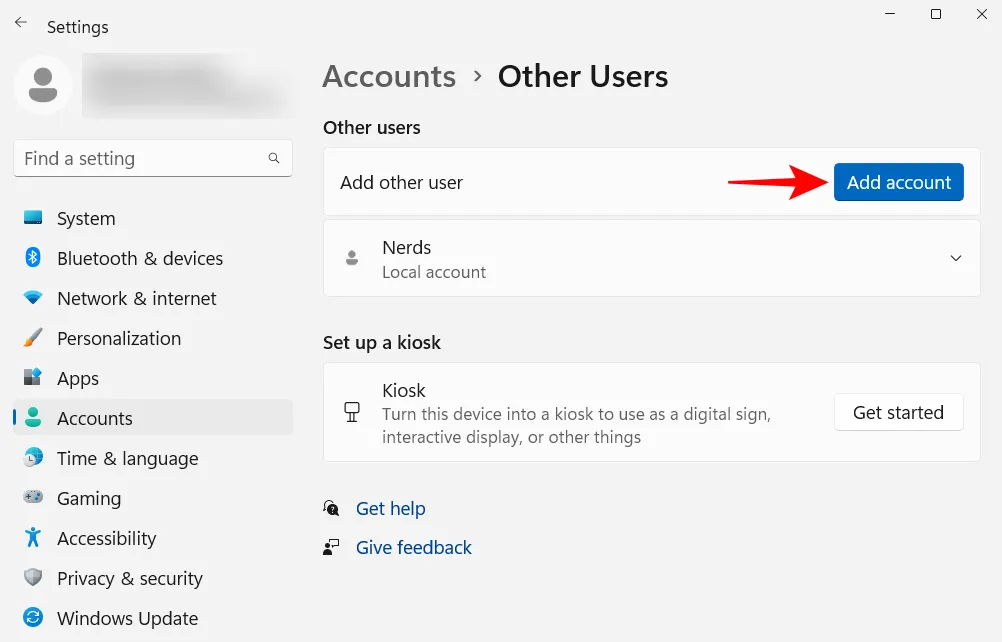
Fai clic su Non ho i dati di accesso di questa persona .
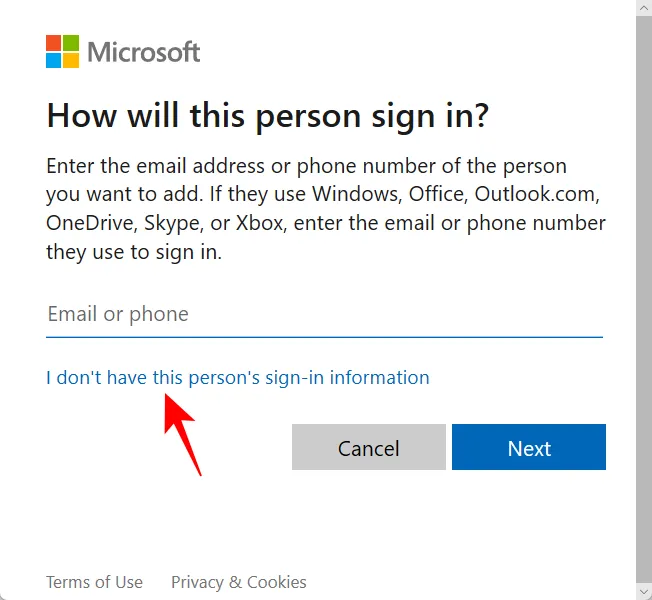
Nella schermata successiva, fai clic su Aggiungi un utente senza account Microsoft .
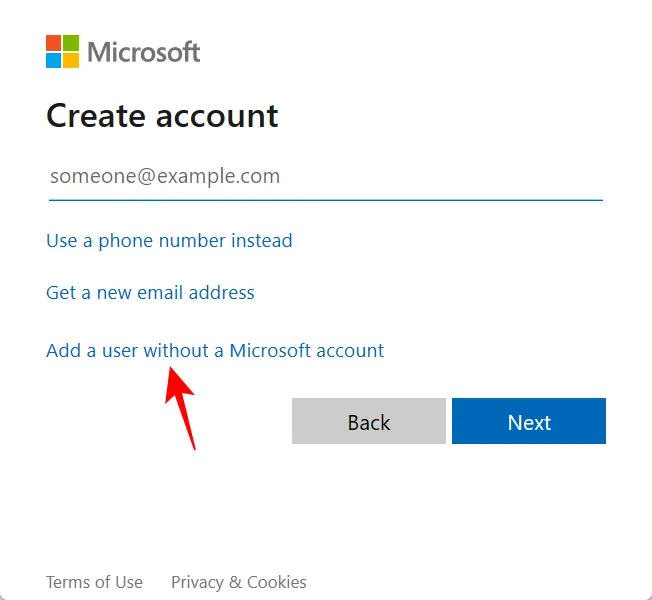
Immettere il nome utente e la password e fare clic su Avanti .
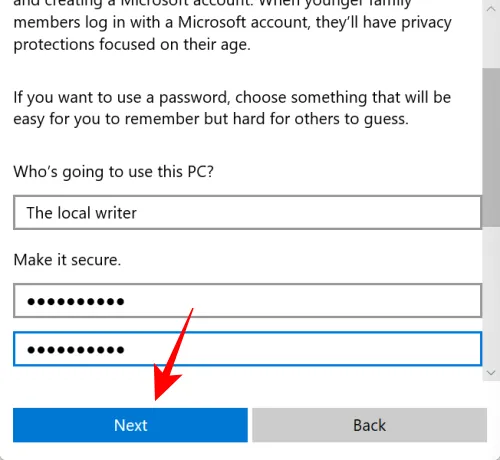
Quindi scegli le tue domande di sicurezza e digita le risposte. Quindi fare clic su Avanti .
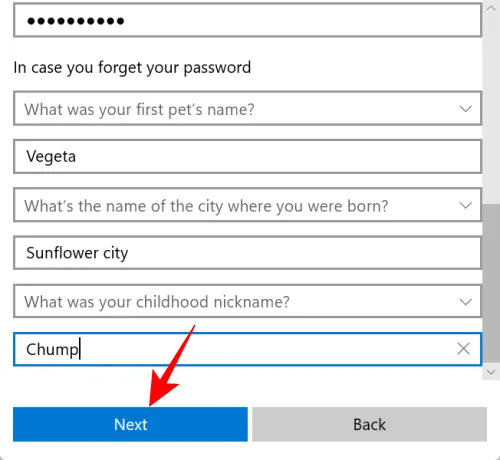
E proprio così, hai aggiunto un altro account locale sul tuo computer.
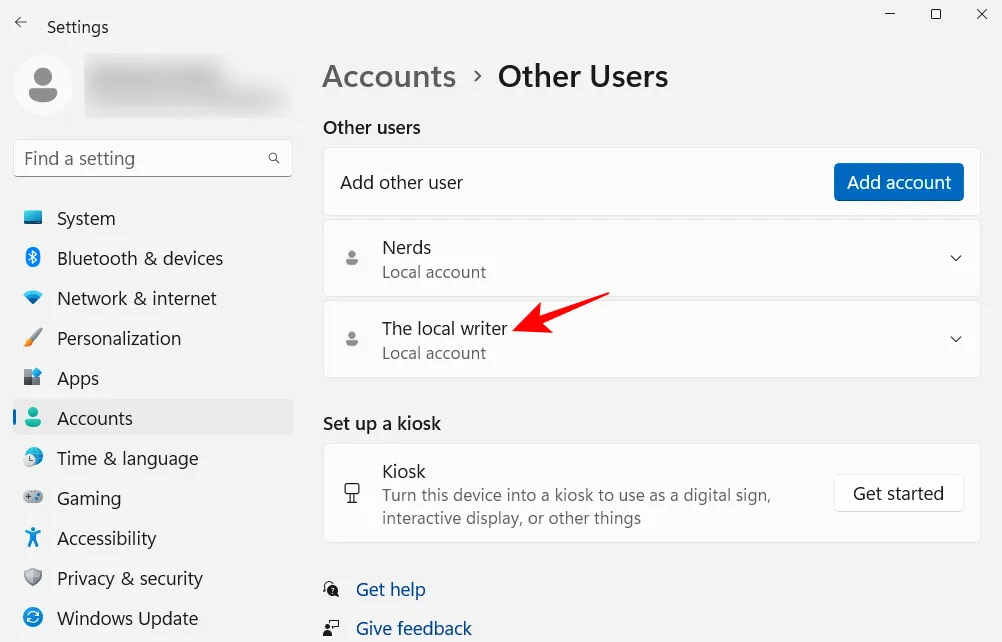
Domande frequenti
Diamo un’occhiata ad alcune domande frequenti sulle impostazioni che si dovrebbero modificare su Windows 11.
L’organizzazione del menu Start può includere la modifica del layout, la modifica dell’organizzazione dei pin e delle sezioni consigliate e l’aggiunta di pin e cartelle di sistema per un accesso rapido. Fai riferimento alla nostra guida sopra per sapere come organizzare il tuo menu Start.
Come si fa a fare clic con il tasto destro del mouse su “Mostra sempre più opzioni” su Windows 11?
Il pulsante “Mostra altre opzioni” nel menu contestuale di Windows 11 apre il vecchio menu contestuale. Per ottenere sempre il vecchio menu contestuale, fai riferimento alla nostra guida sopra.
Come cambio le migliori app in Windows 11?
Le app mostrate in alto nel menu Start possono essere facilmente sostituite da un’altra app. Per fare ciò, fai clic con il pulsante destro del mouse su un’app nel menu Start e seleziona “Sposta in primo piano”.
Ci auguriamo che questa guida ti sia stata utile per modificare le impostazioni di Windows a tuo piacimento per una migliore efficienza e personalizzazione.
- Come aggiungere transizioni in Clipchamp
- Riavvia Windows 11: 14 modi UNICI spiegati
- Come avviare in modalità provvisoria in Windows 11
- Come aggiungere un programma all’avvio su Windows 11: guida dettagliata



Lascia un commento