Creazione di video al rallentatore in PowerPoint: una guida passo passo
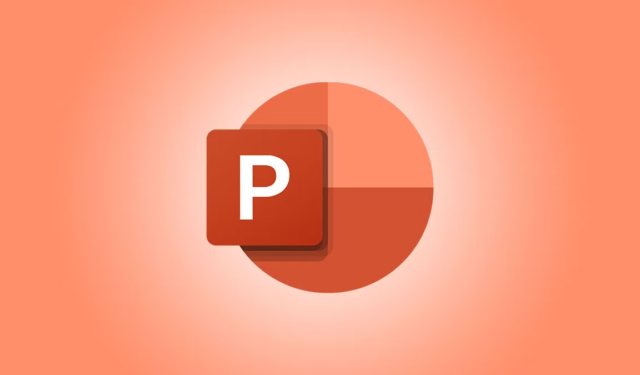
Se sei interessato a creare un video al rallentatore usando PowerPoint , sei nel posto giusto. Regolando la velocità di riproduzione, puoi rallentare o accelerare le transizioni delle diapositive durante la registrazione. La funzionalità di PowerPoint consente di registrare intere presentazioni, salvandole come video in vari formati e risoluzioni. Rallentare le transizioni delle diapositive è particolarmente utile per garantire che gli spettatori possano osservare tutti i dettagli da vicino.
Passaggi per creare un video al rallentatore in PowerPoint
Per produrre un video al rallentatore in PowerPoint, seguire queste istruzioni:
- Avvia PowerPoint e finalizza le modifiche alle diapositive.
- Passare alla scheda Record.
- Selezionare Dall’inizio o Dalla diapositiva corrente.
- Fare clic sul pulsante Esporta.
- Selezionare l’opzione Personalizza esportazione.
- Cerca i secondi impiegati per ciascuna impostazione della diapositiva.
- Aumentare la durata temporale.
- Fare clic sul pulsante Crea video.
- Inserisci un nome e seleziona una posizione in cui salvare il video.
Inizia aprendo PowerPoint e completando le modifiche necessarie alle tue diapositive. Poi, vai alla scheda Record e clicca su From Beginning o From Current Slide .
Scegli la prima opzione per acquisire l’intera presentazione oppure seleziona la seconda per iniziare la registrazione dalla diapositiva corrente.
Quindi premere il pulsante Esporta che si trova nell’angolo in alto a destra.
Successivamente, seleziona l’ impostazione Personalizza esportazione .
Passare all’impostazione Secondi trascorsi su ogni diapositiva e regolare il tempo su un valore più alto.
Scegliendo una durata più estesa si otterrà una riproduzione video più lenta. Infine, fai clic sull’opzione Crea video , seleziona la posizione di salvataggio desiderata e fornisci un nome per il file.
Se desideri incorporare una narrazione vocale o un video durante la registrazione, fai clic sul pulsante Registra dopo aver selezionato Dall’inizio o Dalla diapositiva corrente. Ciò ti consentirà di catturare l’audio o il video in base alle tue specifiche e il video complessivo apparirà al rallentatore se ti prendi il tuo tempo tra una diapositiva e l’altra.
E questo è tutto!
È possibile modificare la velocità del video in PowerPoint?
Assolutamente, puoi regolare la velocità di riproduzione video in PowerPoint. Basta andare alla scheda Record, selezionando From Beginning o From Current Slide. Quindi, fai clic sul pulsante Export e seleziona l’opzione Customize Export. Quindi, imposta una durata maggiore per ogni diapositiva prima di fare clic sul pulsante Create Video.
È possibile modificare la velocità dell’animazione in PowerPoint?
Sì, è possibile regolare la velocità dell’animazione in PowerPoint. Per farlo, vai alla scheda Animazioni e assegna un’animazione a un elemento grafico o di testo. Quindi, individua la sezione Tempistiche in alto a destra e modifica la durata in base alle tue esigenze.



Lascia un commento