Creazione di una firma e-mail nella nuova app Outlook per Windows 11

- Per impostare una firma e-mail nell’app Outlook su Windows 11, vai su Impostazioni > Account > Firme , crea la tua firma personalizzata e fai clic su “Salva”.
- Nella schermata “Firme” puoi anche creare diverse firme e-mail personalizzate per diversi destinatari .
- Queste istruzioni sono valide per Windows 11, 10 e per la versione browser di Outlook.
Utilizzando la nuova applicazione Outlook (e la sua versione web), puoi designare firme per ogni nuova email, risposta o messaggio inoltrato. Questa guida ti aiuterà a configurare tutto in modo appropriato.
Quando si scrive una bozza di un’e-mail, in genere viene inclusa una firma standard, che può essere composta dal tuo nome, informazioni di contatto, nome dell’azienda, posizione e potenzialmente un messaggio di chiusura standard. Invece di scrivere o copiare e incollare costantemente lo stesso testo per ogni e-mail, l’app Outlook su Windows 11 fornisce una funzionalità che consente la creazione di una o più firme personalizzate che vengono aggiunte automaticamente ai tuoi messaggi.
Questa guida ti guiderà attraverso il processo di configurazione e personalizzazione delle firme in Outlook per Windows 11, 10 e nella versione Web del servizio di posta elettronica di Microsoft.
Come creare la tua firma e-mail in Outlook per Windows 11
Per incorporare una firma e-mail nell’app Outlook per Windows 11, segui questi passaggi:
- Avvia l’ applicazione Outlook sul tuo dispositivo Windows 11.
- Fare clic sull’icona Impostazioni (simbolo dell’ingranaggio situato nell’angolo in alto a destra).
- Selezionare Account .
- Aprire la scheda Firme .
- Seleziona l’account email che desideri associare a questa firma nella sezione “Firma email” (se necessario).
- Inserisci un nome per la nuova firma.
- Componi la tua firma nell’area di testo designata con i dettagli che desideri includere alla fine delle tue email.

- (Facoltativo) Per inserire un’immagine, ad esempio un biglietto da visita, fare clic sull’opzione “Inserisci immagini in linea” dalla barra degli strumenti in basso.
- Utilizza le opzioni di formattazione nella barra degli strumenti per modificare l’aspetto del testo (grassetto, corsivo, colore, ecc.).
- (Facoltativo) Se hai più firme, seleziona quale utilizzare per le nuove email.
- (Facoltativo) Scegli la firma che verrà utilizzata automaticamente per le risposte e i messaggi inoltrati.
- Fai clic sul pulsante Salva per finalizzare la firma.
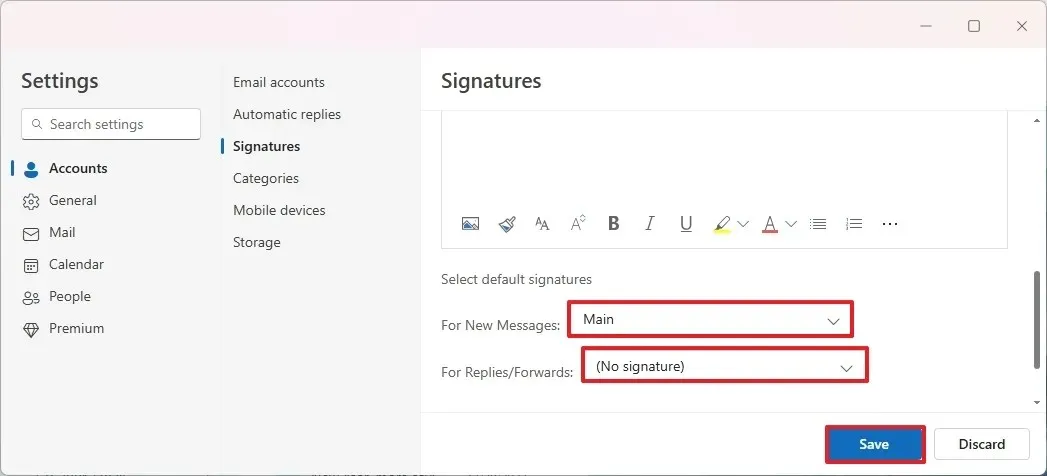
- (Facoltativo) Per creare firme aggiuntive con dettagli diversi, fare clic sull’opzione Nuova firma .
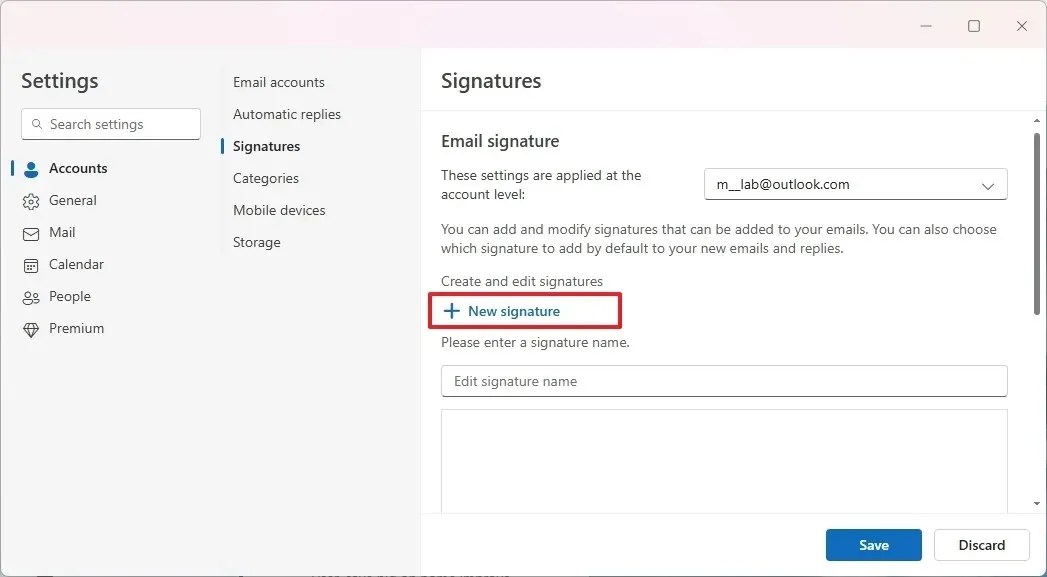
- Assegna un nome alla nuova firma.
- Compila la firma con i dettagli alternativi nel campo di testo fornito.
- Non dimenticare di cliccare nuovamente sul pulsante Salva .
- (Facoltativo) Per rimuovere una firma esistente, selezionarla dall’elenco e fare clic sul pulsante Elimina .
- Infine, fare clic sul pulsante Salva per confermare eventuali eliminazioni.
Una volta completati questi passaggi, la tua firma verrà automaticamente inclusa in fondo ai nuovi messaggi e-mail che scriverai in futuro.
Poiché questa firma è essenzialmente solo testo, puoi facilmente selezionarla ed eliminarla se necessario. Se desideri cambiare o inserire una firma diversa, vai semplicemente alla scheda “Inserisci” e usa la funzione “Firma” per selezionare un’opzione diversa per la tua email.



Lascia un commento