Creare video AI con Sora: una guida passo passo

Informazioni essenziali
- Sora di OpenAI consente di produrre video della durata compresa tra 5 e 20 secondi, con risoluzioni da 480p a 1080p e vari stili e proporzioni.
- Accedi a Sora.com effettuando l’accesso con le tue credenziali ChatGPT, quindi inserisci i messaggi desiderati nella casella di testo situata in basso.
- Utilizza le impostazioni video per personalizzare aspetti quali stile, proporzioni, risoluzione, lunghezza e numero di varianti video prima di cliccare su “Invia” per creare il tuo video generato dall’intelligenza artificiale.
- Il video generato apparirà nelle tue notifiche una volta pronto. Puoi usare l’icona a tre punti per aggiungerlo ai preferiti, scaricarlo, organizzarlo in cartelle o eliminarlo.
L’attesissimo strumento text-to-video di OpenAI è finalmente disponibile e soddisfa perfettamente le aspettative. Con solo un prompt e alcune modifiche alle impostazioni video, puoi generare rapidamente video AI. Sebbene la lunghezza e la qualità del video possano variare in base al livello di abbonamento, Sora funziona in modo impressionante anche con impostazioni di base. Di seguito è riportata una guida su come iniziare a usare Sora per generare video AI in base ai tuoi prompt.
Guida all’utilizzo di Sora per la generazione di video AI
Accedi a Sora.com utilizzando il tuo nome utente e password ChatGPT, quindi procedi con i passaggi seguenti.
Passaggio 1: nella casella di richiesta in basso, specifica cosa desideri creare.
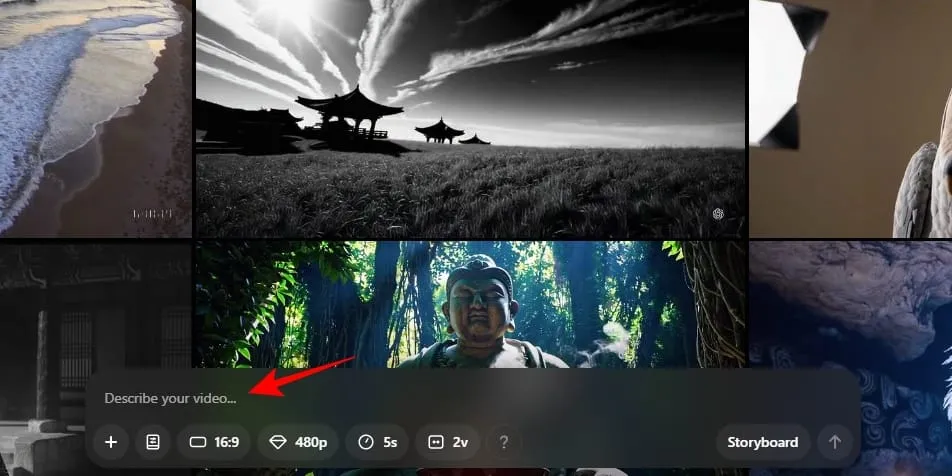
Fase 2: Regola le impostazioni video utilizzando le opzioni disponibili. Ecco una breve spiegazione di ciascuna:
+ (Carica immagine) : questa opzione ti consente di caricare un’immagine dal tuo dispositivo che Sora utilizzerà per la creazione del video.
Predefinito : scegli tra 5 stili video distinti, tra cui Balloon World, Stop Motion, Archival, Film Noir e Cardboard & Papercraft.
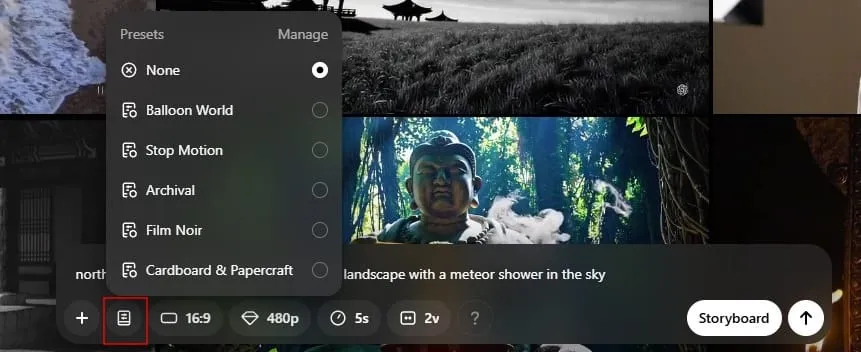
Proporzioni : seleziona tra tre diverse proporzioni: 16:9, 1:1 e 9:16.
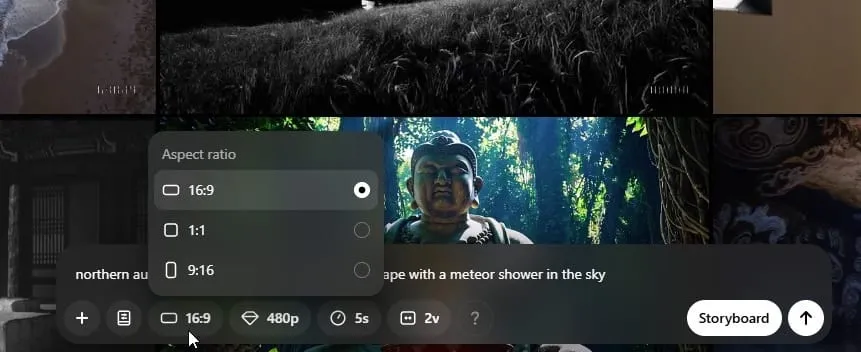
Risoluzione : scegli la risoluzione per il tuo video. Gli abbonati Plus possono accedere a 480p e 720p, mentre gli utenti Pro possono anche selezionare 1080p.
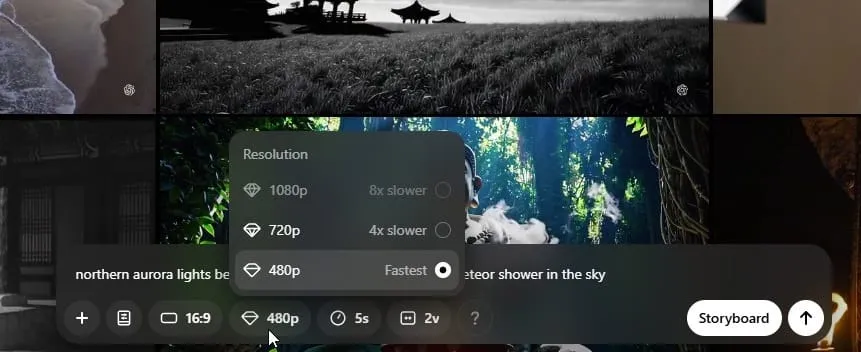
Tieni presente che risoluzioni più elevate richiederanno più crediti.
Durata: seleziona la lunghezza del video. Gli abbonati Plus possono generare video di 5 o 10 secondi, mentre gli abbonati Pro possono scegliere anche 15 o 20 secondi. I video più lunghi utilizzeranno più crediti.
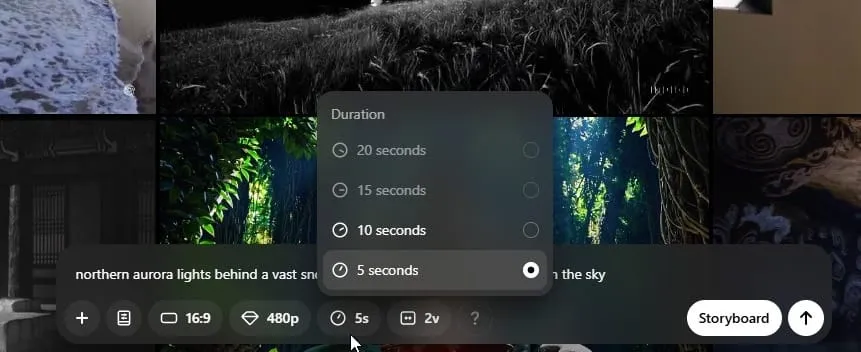
Variazioni : decidi quante versioni diverse del video vuoi vedere. Gli utenti Plus possono creare fino a 2 varianti, mentre gli utenti Pro possono generarne fino a 4. Più varianti consumeranno crediti aggiuntivi.

Fase 3: Passa il mouse su ? per una stima dei crediti richiesti in base alle tue selezioni attuali. Per risparmiare crediti, opta per video più brevi con una risoluzione inferiore e meno varianti.
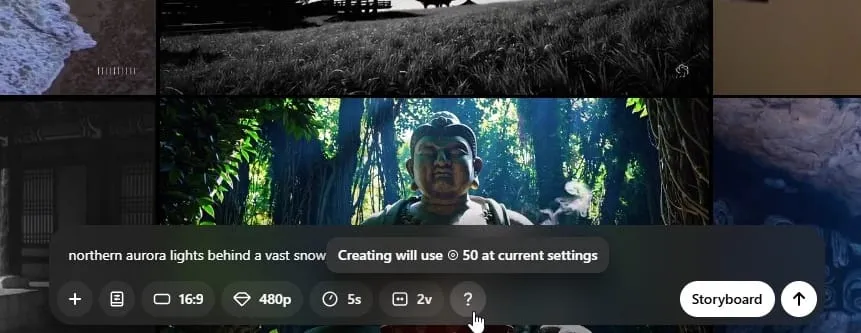
Passaggio 4: genera il tuo nuovo video cliccando sull’icona Invia situata all’estrema destra.
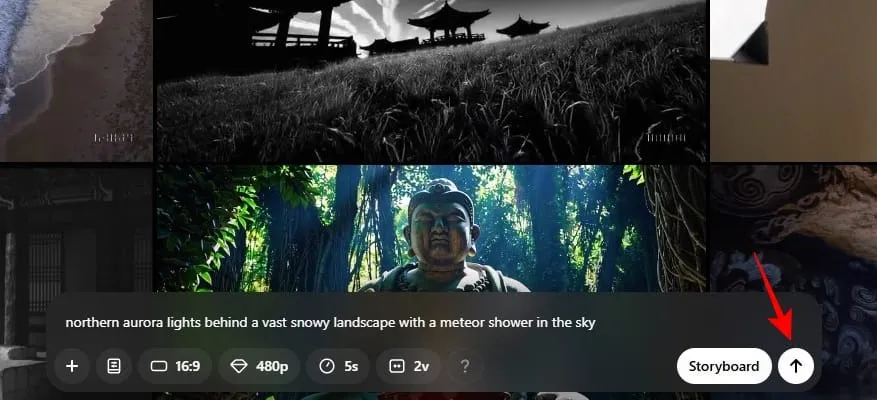
Fase 5: Attendi il completamento dell’attività. Una volta generato il video, apparirà una notifica nell’angolo in alto a destra. Cliccaci sopra per guardare il/i tuo/i video.
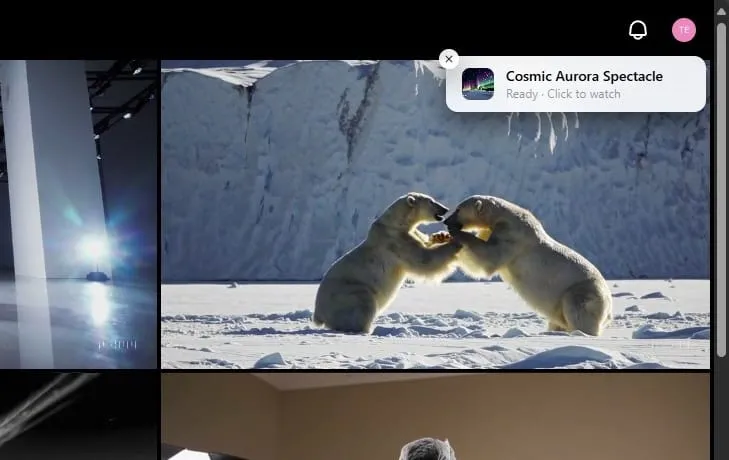
Puoi accedere ai tuoi video anche dalla sezione Libreria nella barra laterale sinistra.
Passaggio 6: per impostazione predefinita, i video verranno riprodotti a una velocità normale, ma è possibile regolare la velocità di riproduzione passando il cursore sul video.
Fase 7: Se sei soddisfatto del risultato, clicca sull’icona a tre punti nell’angolo in alto a destra del video per scegliere tra Preferito , Scarica o Aggiungi alla cartella . Se preferisci rimuoverlo dalla tua libreria, seleziona Elimina .
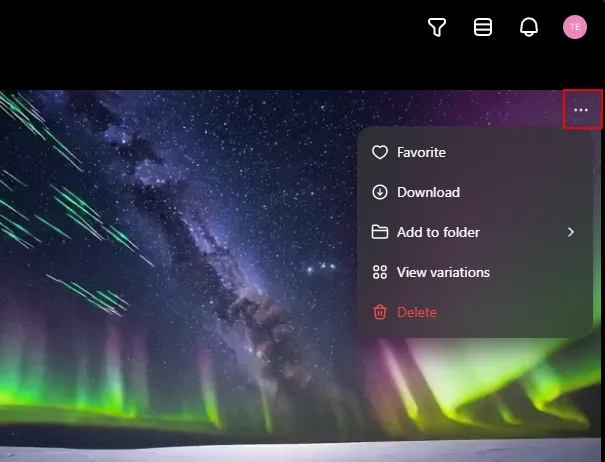
Ed ecco come creare un video AI con Sora!



Lascia un commento