Creazione di un USB avviabile di Windows 11 con Rufus per bypassare i requisiti di installazione
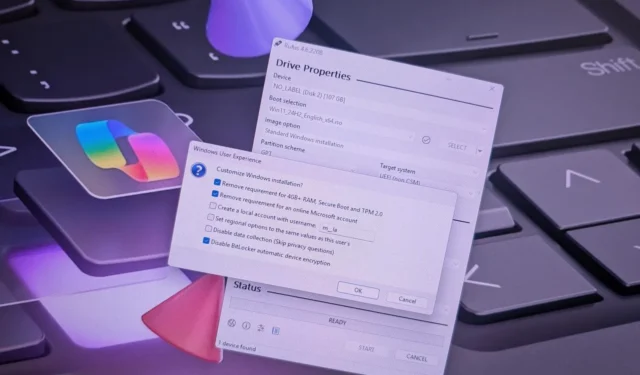
ULTIMO AGGIORNAMENTO 29/10/2024: Con Rufus, puoi creare un’unità USB avviabile per Windows 11 che aggira TPM 2.0, Secure Boot e le limitazioni di memoria sui dispositivi non supportati. Questo strumento ti consente anche di generare supporti di installazione personalizzati che non richiedono una connessione Internet o un account Microsoft. Inoltre, ti consente di disabilitare l’attivazione automatica di BitLocker o Device Encryption. Questa guida ti guiderà attraverso il processo per impostare questa configurazione.
Mentre è disponibile Media Creation Tool, Rufus semplifica la creazione di un’unità flash USB per l’installazione di Windows 11. Consente di utilizzare un file ISO esistente o di scaricare direttamente i file richiesti da Microsoft. Gli ultimi aggiornamenti di Rufus hanno introdotto opzioni di configurazione che aiutano a bypassare i requisiti di sistema sia per installazioni pulite che per aggiornamenti in loco.
In questa guida fornirò i passaggi dettagliati per utilizzare Rufus per creare un supporto di avvio per l’installazione di Windows 11.
Crea un USB avviabile di Windows 11 con bypass dei requisiti
Per generare una USB avviabile di Windows 11 che ignori i prerequisiti di sistema, collega un’unità flash USB con una capacità minima di 8 GB e segui questi passaggi:
-
Scarica l’ultima versione dello strumento dalla sezione “Download” sul tuo computer.
-
Fare clic con il pulsante destro del mouse sull’eseguibile scaricato e selezionare l’ opzione Apri per avviare l’applicazione.
-
Dal menu a discesa “Dispositivo”, seleziona la tua unità flash USB.
-
Fare clic sul pulsante Seleziona .
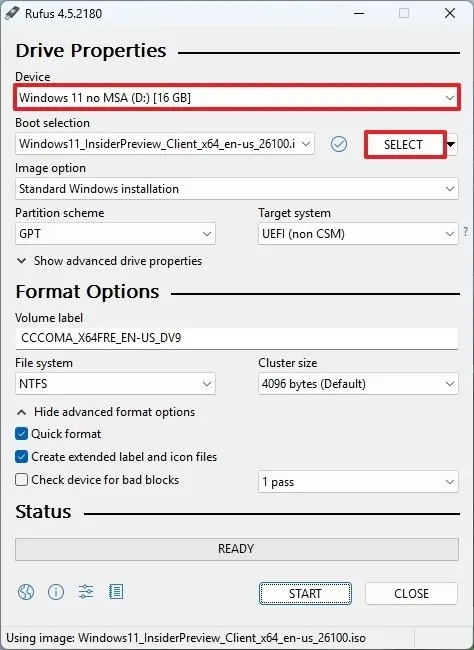
-
Individua e seleziona il file ISO di Windows 11 che desideri utilizzare.
-
Fare clic sul pulsante Apri .
-
In “Opzione immagine”, seleziona l’ impostazione “Partizione Windows standard” .
-
Selezionare l’ opzione GPT nel menu a discesa “Schema di partizione”.
-
Selezionare UEFI (non CSM) per l’impostazione “Sistema di destinazione”.
-
Nel campo “Etichetta volume”, assegna un nome significativo all’unità USB avviabile di Windows 11, ad esempio Windows 11 Bypass .
-
Mantenere i valori predefiniti per le impostazioni File system e Dimensione cluster .
-
Abilitare l’ opzione Formattazione rapida .
-
Attiva la casella di controllo “Crea file estesi di etichette e icone” .
-
Fare clic sul pulsante Start .
-
Per ignorare i requisiti hardware, seleziona l’ opzione “Rimuovi requisito per 4 GB+ RAM, Secure Boot e TPM 2.0” .
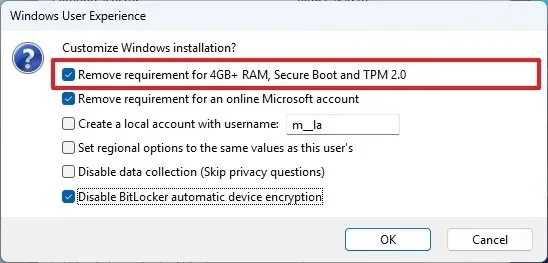
-
Abilitare l’ opzione “Rimuovi requisito per un account Microsoft online” per evitare il requisito di Internet e creare un account locale.
-
Seleziona l’ opzione “Crea un account locale con nome utente” e fornisci un nome utente per automatizzare la creazione di un account locale.
-
(Facoltativo) Attivare l’ opzione “Disabilita crittografia automatica dispositivo BitLocker” per impedire l’attivazione di BitLocker durante l’installazione.
-
Infine, fare clic sul pulsante OK .
Una volta completati questi passaggi, Rufus genererà una chiavetta USB avviabile che elude i consueti requisiti per l’aggiornamento o l’esecuzione di una nuova installazione di Windows 11 su sistemi non supportati.
È essenziale assicurarsi di utilizzare la versione 4.6 o una versione successiva per creare supporti USB personalizzati che eludano i prerequisiti hardware, soprattutto per gli aggiornamenti in loco.
Aggiornamento 29 ottobre 2024: questa guida è stata rivista per renderla più accurata e per riflettere gli aggiornamenti del processo.



Lascia un commento